Bạn đang xem bài viết Cách tắt Bitlocker, vô hiệu hóa Bitlocker tại Pgdphurieng.edu.vn bạn có thể truy cập nhanh thông tin cần thiết tại phần mục lục bài viết phía dưới.
Khi sử dụng máy tính chạy hệ điều hành Windows, BitLocker là một tính năng bảo mật tuyệt vời để bảo vệ dữ liệu quan trọng của bạn. BitLocker giúp mã hóa đĩa cứng, đảm bảo rằng dữ liệu của bạn không thể truy cập được nếu máy tính của bạn bị mất hoặc bị đánh cắp.
Tuy nhiên, có những trường hợp bạn cần tắt hoặc vô hiệu hóa BitLocker, có thể là do muốn thay đổi cấu hình hệ thống hoặc cho phép truy cập nhanh chóng vào dữ liệu mà không cần mật khẩu. Trong bài viết này, chúng ta sẽ khám phá cách tắt BitLocker và vô hiệu hóa tính năng này trên máy tính chạy Windows. Bạn sẽ được hướng dẫn cách thực hiện quy trình này một cách dễ dàng và an toàn.
BitLocker là một tính năng mã hoá ổ đĩa tuyệt vời để bảo vệ dữ liệu trong ổ cứng. Tuy nhiên, trong trường hợp bạn đã cân nhắc kĩ lưỡng và cảm thấy không thật sự cần thiết, hoặc BitLocker gây nên sự không tương thích khi một ổ đĩa được mã hoá trên phiên bản Windows này lại được sử dụng trong một máy tính cài Windows khác, bạn hoàn toàn có thể vô hiệu hoá BitLocker. Bài viết dưới đây sẽ hướng dẫn cho bạn một số cách để thực hiện điều đó.

1. Tắt Bitlocker bằng Control Panel
Control Panel được xem là xương sống của hệ điều hành Windows với khả năng quản lý mọi thông tin, dữ liệu và thông số cài đặt. Trên công cụ Control Panel, bạn có thể điều chỉnh mọi thứ khác nhau trên máy tính. Đối với Bitlocker, bạn có thể tắt trực tiếp trong Control Panel nhanh chóng, chính xác và không gặp lỗi.
Bước 1: Mở công cụ Search của Windows, tìm với từ khoá “Manage BitLocker” rồi chọn kết quả tìm được.
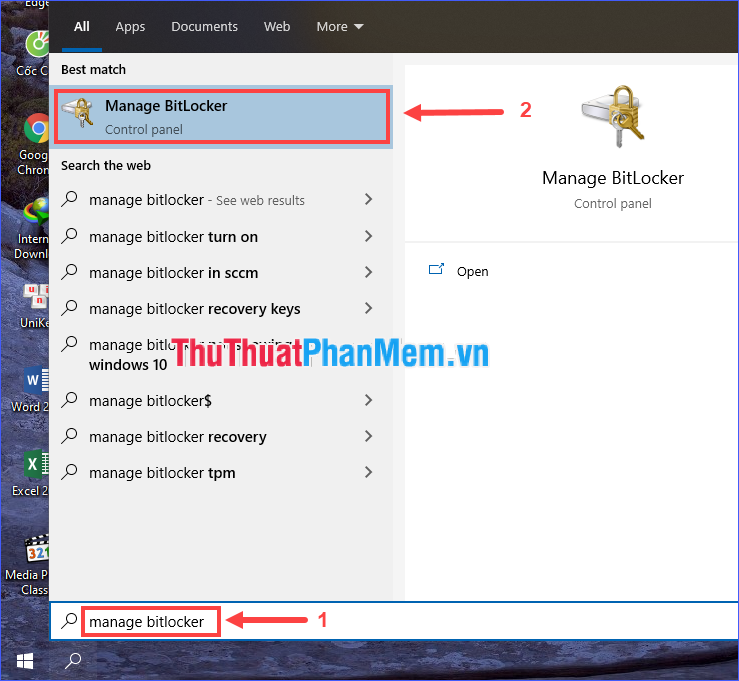
Bước 2: Click vào Turn off BitLocker để vô hiệu hoá BitLocker cho những phân vùng mà bạn muốn.
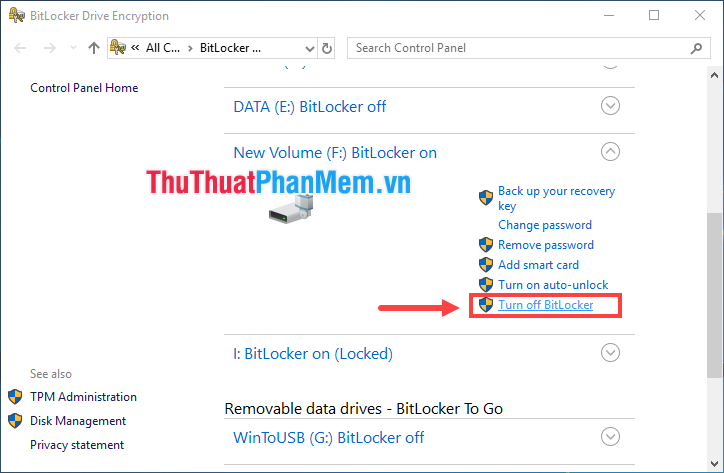
Khi tắt BitLocker, bạn sẽ phải nhập đúng mật khẩu Bitlocker đã tạo và chờ cho hệ thống mở khóa, trả các dữ liệu về trạng thái bình thường.
2. Tắt Bitlocker bằng Local Group Policy Editor
Local Group Policy Editor cho người sử dụng can thiệp sâu vào máy tính Windows với rất nhiều lựa chọn, thiết lập khác nhau liên quan đến các tính năng trong hệ điều hành. Cách tắt Bitlocker trong Local Group Policy Editor vô cùng đơn giản, ít khi gặp lỗi và nhanh chóng.
Bước 1: Mở công cụ Search của Windows, tìm với từ khoá “Edit Group Policy” rồi chọn kết quả tìm được.
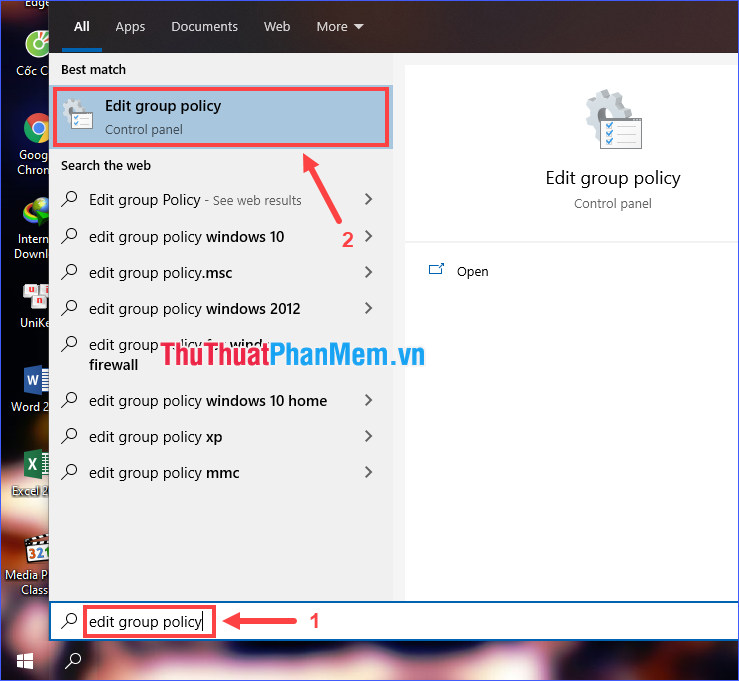
Bước 2: Ở khu vực bên trái cửa sổ Local Group Policy Editor, điều hướng đến Computer Configuration > Administrative Templates > Windows Components > BitLocker Drive Encryption > Fixed Data Drives.
Sau đó ở khu vực bên phải, click đúp vào Deny write access to fixed drives not protected by BitLocker.
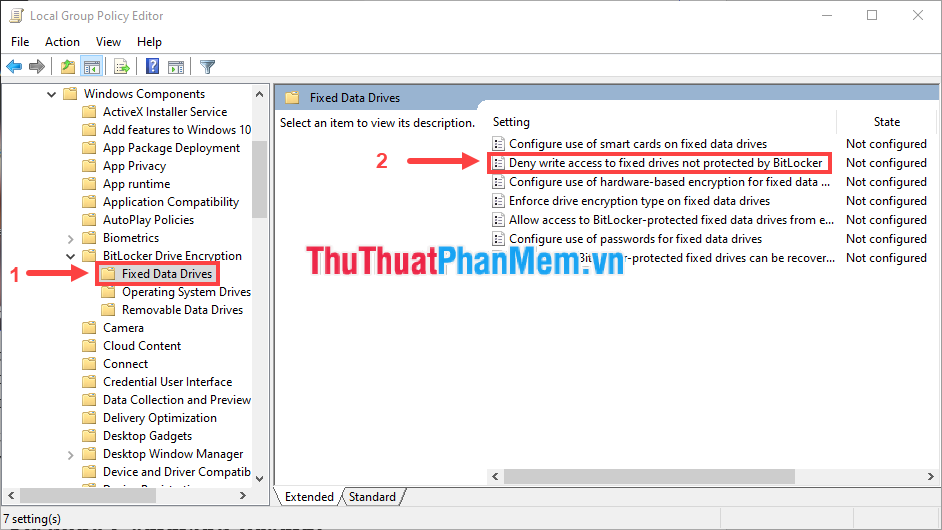
Bước 3: Chọn Disabled rồi click vào Apply > OK để lưu lại.
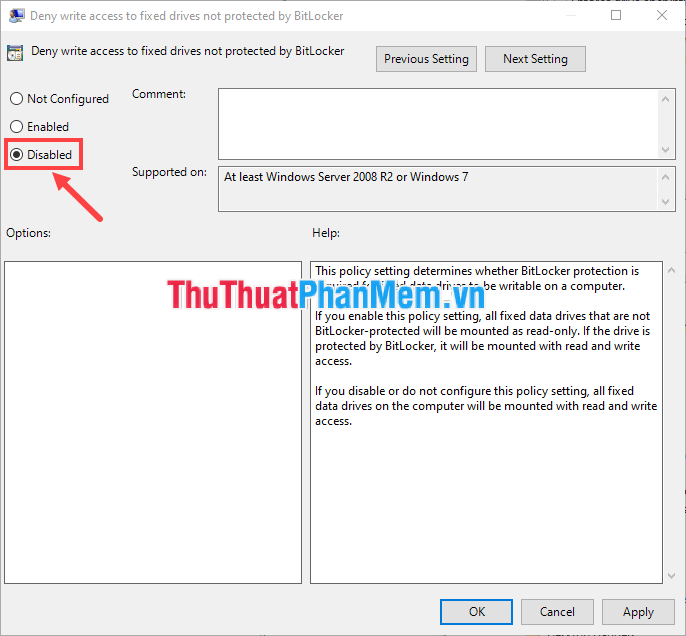
3. Tắt Bitlocker bằng Command Prompt
Đối với những người sử dụng Windows lâu năm thì Command Prompt đã không còn xa lạ, đây là công cụ can thiệp hệ điều hành Windows bằng các mã lệnh phổ biến nhất và tốt nhất. Trong Command Prompt có lệnh tắt Bitlocker nhanh chóng và chính xác.
Bước 1: Mở Command Prompt với tư cách Administrator.
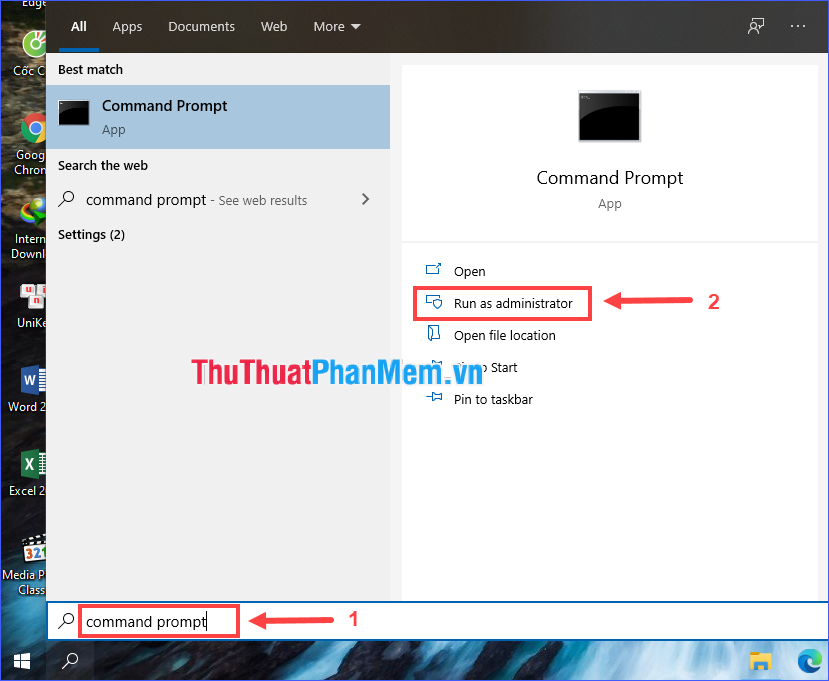
Bước 2: Nhập câu lệnh sau rồi nhấn Enter.
| manage-bde -off X: |
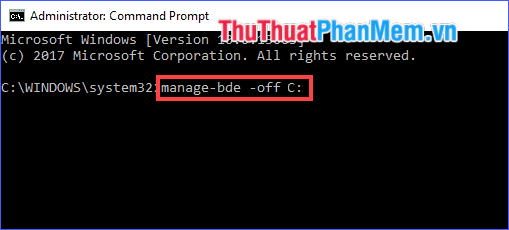
Trong đó X là kí tự đại diện cho phân vùng mà bạn muốn tắt BitLocker. Như ví dụ dưới đây, mình tắt BitLocker cho ổ C.
4. Tắt Bitlocker bằng PowerShell
PowerShell được biết đến là phiên bản nâng cấp của Command Prompt, tuy nhiên chúng lại không phổ biến bằng CMD. Trên PowerShell có đầy đủ các tính năng giống như CMD, nhưng có giao diện đẹp hơn và có khả năng mở rộng tốt hơn. Khi bạn muốn tắt Bitlocker, bạn có thể sử dụng PowerShell để tắt nhanh chóng.
Bước 1: Mở PowerShell với tư cách Administrator.
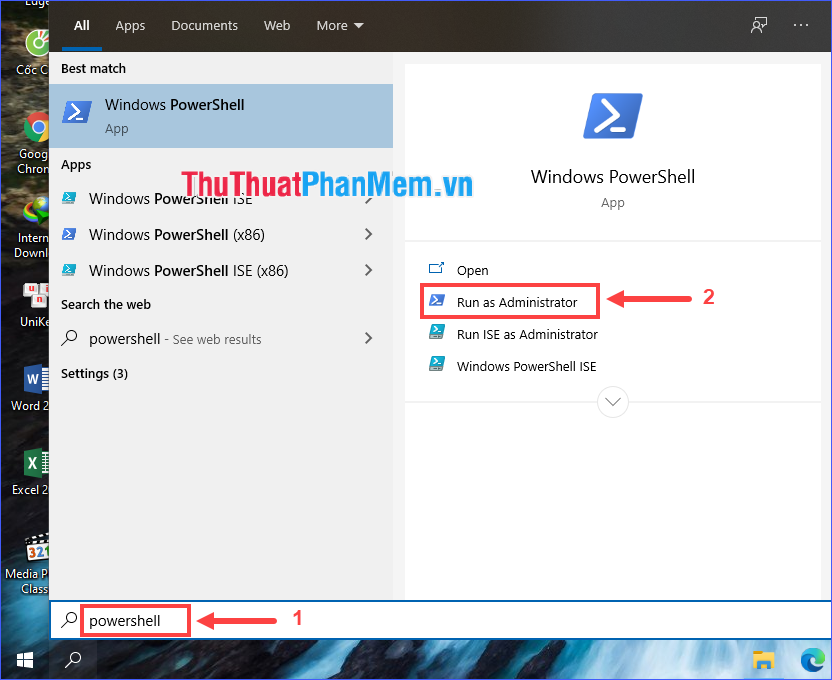
Bước 2: Nhập câu lệnh sau rồi nhấn Enter.
| Disable-BitLocker -MountPoint “X:” |
Trong đó X là kí tự đại diện cho phân vùng mà bạn muốn tắt BitLocker (lưu ý thay X bằng kí tự của phân vùng trước khi nhấn Enter để thực thi câu lệnh).
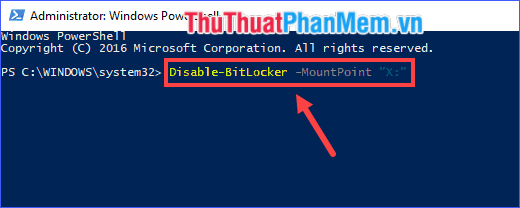
5. Vô hiệu hóa Bitlocker bằng Service
Hệ điều hành Windows có danh sách các dịch vụ (Service) được kích hoạt và có sẵn trên hệ điều hành. Khi cần tắt BitLocker, bạn có thể tắt chúng trong Service với khả năng vô hiệu hóa tương đương với những cách khác.
Bước 1: Nhấn tổ hợp phím Windows và R. Trên hộp thoại Run hiện ra, nhập “services.msc” rồi nhấn Enter.
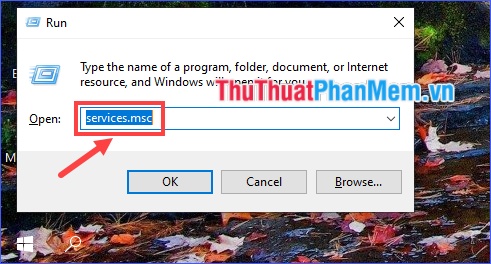
Bước 2: Click đúp vào BitLocker Drive Encryption Service.
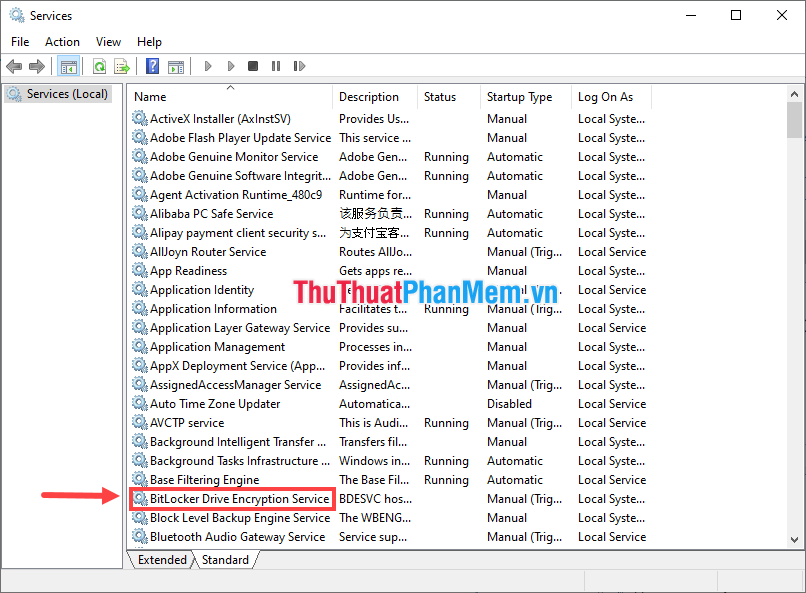
Bước 3: Chọn Startup type là Disabled rồi click vào Apply > OK để lưu lại.
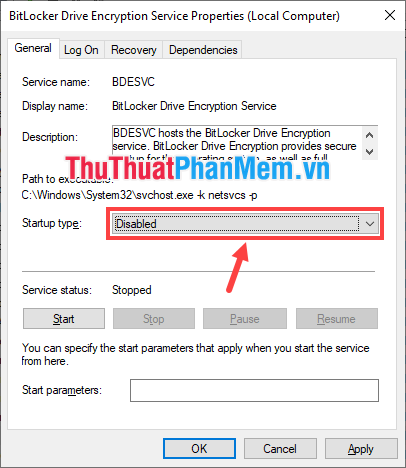
Qua bài viết trên, mình đã hướng dẫn một số cách để tắt hay vô hiệu hoá BitLocker trong Windows. Các bước thực hiện vô cùng đơn giản, chắc chắn rằng bạn có thể dễ dàng làm theo. Tuy nhiên dù sao BitLocker vẫn là một tính năng bảo mật mạnh mẽ giúp ích cho bạn rất nhiều trong việc bảo vệ dữ liệu trên máy tính, vì vậy hãy cân nhắc trước khi quyết định vô hiệu hoá nó đi nhé.
Tổng kết, việc biết cách tắt BitLocker và vô hiệu hóa BitLocker là rất quan trọng đối với người dùng Windows. BitLocker là một công cụ mạnh mẽ giúp bảo vệ dữ liệu quan trọng trên ổ đĩa, tuy nhiên nó có thể trở thành trở ngại nếu người dùng muốn thực hiện các thao tác như cài đặt lại hệ điều hành hoặc sao lưu dữ liệu. Bài viết đã điểm qua các phương pháp tắt và vô hiệu hóa BitLocker dễ dàng như sử dụng Control Panel, Command Prompt hay Group Policy Editor.
Ngoài ra, bài viết cũng đề cập đến việc tắt BitLocker khi cần thao tác với phân vùng hệ thống, tạo các phân vùng mới hay thay đổi cấu trúc ổ đĩa. Điều này rất hữu ích cho người dùng khi gặp phải những tình huống khẩn cấp hoặc muốn thay đổi phân vùng ổ đĩa hiện có.
Tuy nhiên, việc tắt BitLocker và vô hiệu hóa nó cũng đồng nghĩa với việc giảm bớt bảo mật dữ liệu, do đó, người dùng cần cân nhắc kỹ trước khi thực hiện. Hơn nữa, việc tắt và vô hiệu hóa BitLocker phải được thực hiện bằng quyền hạn quản trị viên và tuân thủ đúng quy trình để tránh mất dữ liệu quan trọng.
Tóm lại, việc biết cách tắt BitLocker và vô hiệu hóa BitLocker là một kỹ năng cần thiết cho người dùng Windows. Bài viết đã cung cấp những phương pháp đơn giản và hiệu quả để thực hiện công việc này, nhưng người dùng cần nhớ rằng việc tắt và vô hiệu hóa BitLocker cũng có thể ảnh hưởng đến bảo mật dữ liệu của họ.
Cảm ơn bạn đã xem bài viết Cách tắt Bitlocker, vô hiệu hóa Bitlocker tại Pgdphurieng.edu.vn bạn có thể bình luận, xem thêm các bài viết liên quan ở phía dưới và mong rằng sẽ giúp ích cho bạn những thông tin thú vị.
Nguồn: https://thuthuatphanmem.vn/cach-tat-bitlocker-vo-hieu-hoa-bitlocker/
Từ Khoá Tìm Kiếm Liên Quan:
1. Bitlocker là gì
2. Cách tắt Bitlocker trên Windows
3. Cách vô hiệu hóa Bitlocker trên ổ cứng
4. Hướng dẫn tắt Bitlocker trên ổ đĩa
5. Cách vô hiệu hóa mã hóa Bitlocker trên máy tính
6. Cách tắt mã hóa Bitlocker trên ổ cứng
7. Hướng dẫn vô hiệu hóa Bitlocker trên ổ đĩa cứng
8. Cách tắt mã hóa Bitlocker trên Windows 10
9. Cách vô hiệu hóa Bitlocker trên ổ đĩa di động
10. Hướng dẫn tắt Bitlocker trên ổ USB
