Bạn đang xem bài viết Hướng dẫn tắt tính năng kiểm tra chính tả trong Word, Powerpoint (loại bỏ đánh dấu gạch chân màu đỏ trong Word) tại Pgdphurieng.edu.vn bạn có thể truy cập nhanh thông tin cần thiết tại phần mục lục bài viết phía dưới.
Khi sử dụng Word hoặc Powerpoint, tính năng kiểm tra chính tả là một công cụ vô cùng hữu ích giúp người dùng sửa chữa các lỗi chính tả trong tài liệu một cách nhanh chóng. Tuy nhiên, đôi khi tính năng này lại gây khó chịu cho người dùng khi đánh dấu lỗi bằng gạch chân màu đỏ, gây phản tác dụng đối với một số trường hợp. Vì vậy, trong bài viết này, chúng tôi sẽ hướng dẫn cho bạn cách tắt tính năng kiểm tra chính tả trong Word, Powerpoint và loại bỏ đánh dấu gạch chân màu đỏ để tài liệu của bạn trở nên chuyên nghiệp và thuận tiện hơn.
Trong quá trình soạn thảo văn bản, bạn thường thấy lỗi gạch chân đỏ dưới chữ làm cho văn bản bị rối mắt, mất thiện cảm. Giải pháp rất đơn giản bạn hãy tắt chức năng kiểm tra chính tả đi. Bài viết dưới đây hướng dẫn cách tắt kiểm tra chính tả trong Word, Powerpoint
Tắt chức năng kiểm tra chính tả trong Word
Ví dụ khi bật tính năng kiểm tra chính tả, nội dung văn bản của bạn thường có gạch chân đỏ trông rất rối mắt:

Để tắt tính năng đi bạn thực hiện như sau:
Bước 1: Vào thẻ File -> Options:
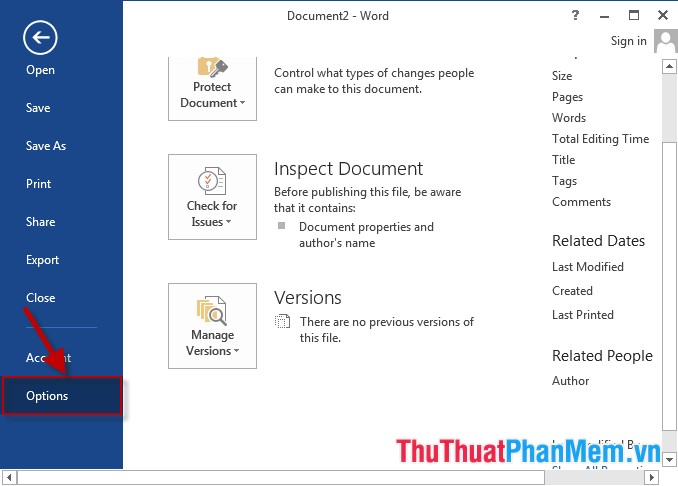
Bước 2: Hộp thoại Word Option xuất hiện chọn Proofing bỏ tích chọn trong 2 mục:
– Check spelling as you type
– Check grammar with spelling.
Cuối cùng kích chọn OK:
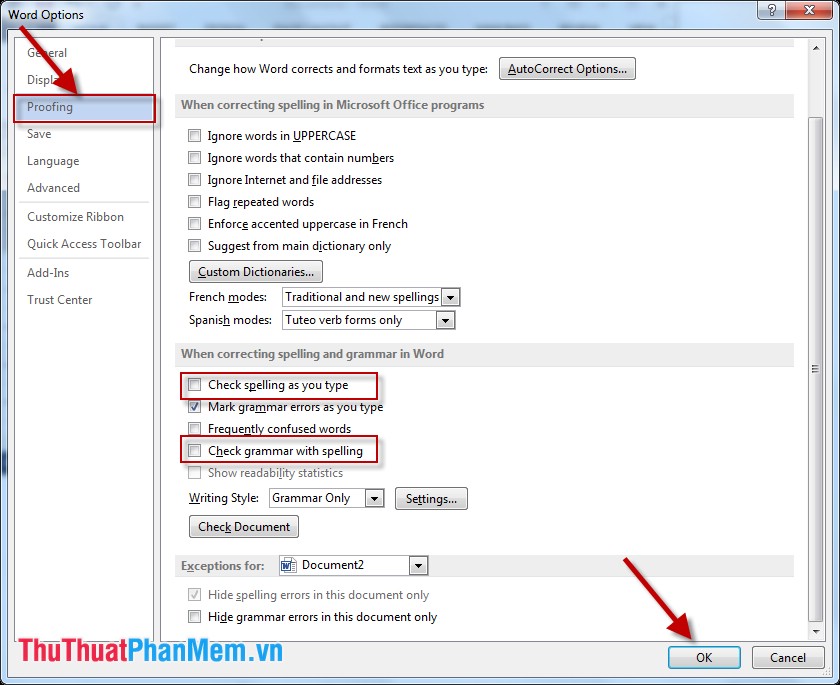
Bước 3: Quay trở lại file văn bản nội dung đã được loại bỏ dấu gạch chân:
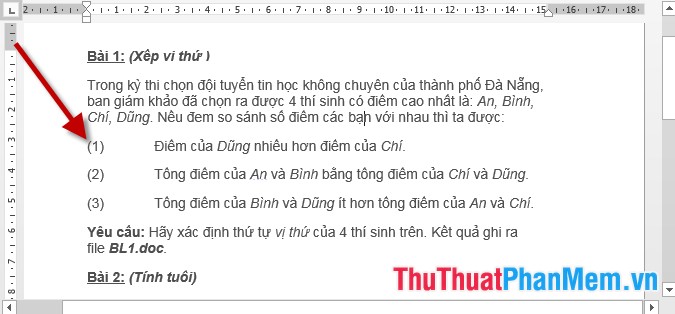
Tương tự để tắt tính năng kiểm tra chính tả trong Powpoint các bạn thực hiện thao tác tương tự.
Trên đây là hướng dẫn chi tiết cách tắt kiểm tra chính tả trong word, powerpoint. Chúc các bạn thành công!
Trong quá trình làm việc với Microsoft Word và Powerpoint, tính năng kiểm tra chính tả là một công cụ hữu ích giúp người dùng sửa lỗi chính tả trong văn bản. Tuy nhiên, đôi khi đánh dấu gạch chân màu đỏ có thể trở nên phiền phức và gây mất tập trung khi làm việc. Vì vậy, hướng dẫn tắt tính năng kiểm tra chính tả là cần thiết để tối ưu hóa trải nghiệm sử dụng các ứng dụng này. Bằng cách làm theo các bước đơn giản, người dùng có thể loại bỏ đánh dấu gạch chân màu đỏ của các từ chính tả sai một cách hiệu quả. Tuy nhiên, người dùng cần hết sức cẩn trọng khi sử dụng tính năng này để tránh các lỗi chính tả không được phát hiện và gây ra những sự cố không đáng có trong quá trình trình bày công việc.
Cảm ơn bạn đã xem bài viết Hướng dẫn tắt tính năng kiểm tra chính tả trong Word, Powerpoint (loại bỏ đánh dấu gạch chân màu đỏ trong Word) tại Pgdphurieng.edu.vn bạn có thể bình luận, xem thêm các bài viết liên quan ở phía dưới và mong rằng sẽ giúp ích cho bạn những thông tin thú vị.
Nguồn: https://thuthuatphanmem.vn/cach-tat-kiem-tra-chinh-ta-trong-word-powerpoint-bo-gach-duoi-mau-do-trong-word/
Từ Khoá Tìm Kiếm Liên Quan:
1. Tắt chức năng kiểm tra chính tả trong Word
2. Loại bỏ đánh dấu gạch chân màu đỏ trong Word
3. Hướng dẫn tắt kiểm tra chính tả trong Powerpoint
4. Không hiển thị đánh dấu lỗi chính tả trong Word
5. Cách tắt chức năng kiểm tra chính tả trong Word và Powerpoint
6. Loại bỏ các lỗi chính tả trong Word và Powerpoint
7. Ẩn chức năng kiểm tra chính tả trong Word và Powerpoint
8. Tắt thông báo lỗi chính tả trong Word và Powerpoint
9. Cách loại bỏ đánh dấu lỗi chính tả trong tài liệu Word
10. Không nhận thông báo lỗi chính tả trong Powerpoint.



