Bạn đang xem bài viết Hướng dẫn tắt phím dính trên hệ điều hành Windows tại Pgdphurieng.edu.vn bạn có thể truy cập nhanh thông tin cần thiết tại phần mục lục bài viết phía dưới.
Phím dính là một trong những trở ngại thường gặp khi làm việc trên máy tính, đặc biệt là trên hệ điều hành Windows. Nó có thể gây ra tình trạng các phím chưa được nhận và những vấn đề khác trong quá trình sử dụng, gây ảnh hưởng đến hiệu suất làm việc của bạn. Vì vậy, hướng dẫn tắt phím dính trên hệ điều hành Windows là rất cần thiết để giúp bạn có một trải nghiệm làm việc tốt hơn trên máy tính. Hãy cùng tôi tìm hiểu cách thực hiện điều này trong bài viết dưới đây.
Đôi khi, bạn đã vô tình bật Phím dính và gặp cản trở trong quá trình sử dụng máy tính của mình. Sau đây, Pgdphurieng.edu.vn sẽ hướng dẫn bạn cách vô hiệu hóa Phím dính trên Windows.

Mục lục nội dung
Phím dính là gì?
Phím dính là tính năng mà Windows cung cấp khi bạn gặp khó khăn trong việc nhấn phím tắt (nhiều phím một lúc) ví dụ như Ctrl + C, Ctrl + Z,… Với tính năng này, bạn chỉ việc nhấn lần lượt phím Ctrl, sau đó nhả ra và nhấn C, hiệu quả vẫn tương tự như việc bạn nhấn 2 phím Ctrl + C cùng lúc.
Tính năng này rất hữu ích cho nhiều trường hợp khác nhau, song hiếm khi bạn sử dụng đến nó. Điều đặc biệt là cách để bật Phím dính rất dễ khiến cho đôi khi bạn vô tình kích hoạt phải nó: nhấn phím Shift 5 lần liên tiếp. Vấn đề là bạn không thể tắt nó đi cũng bằng cách đó.
Vô hiệu hóa phím dính (Sticky keys)
Có hai cách để vô hiệu hóa phím dính, tùy thuộc vào thói quen sử dụng của bạn.
Sử dụng Control Panel
Bước 1: Bạn nhập Control Panel vào ô tìm kiếm để mở ứng dụng này.
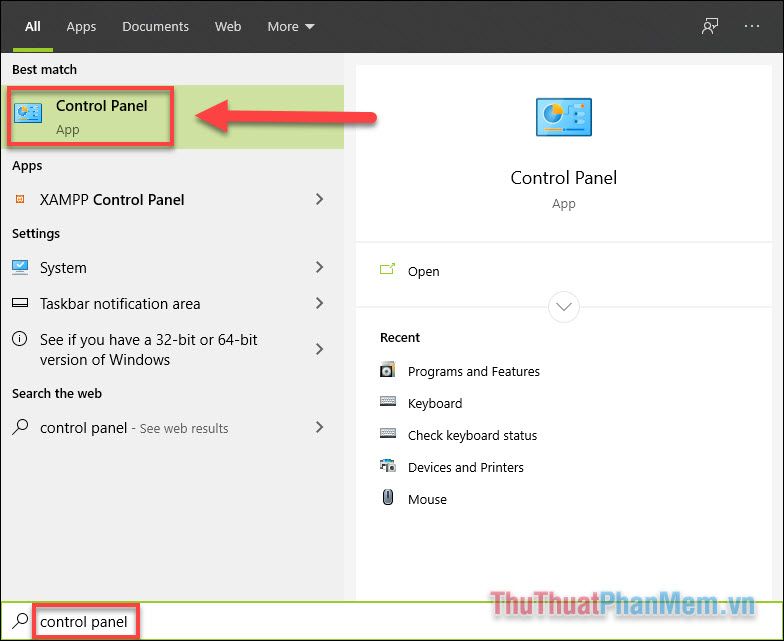
Bước 2: Tại cửa sổ Control Panel bạn chọn Ease of Access.
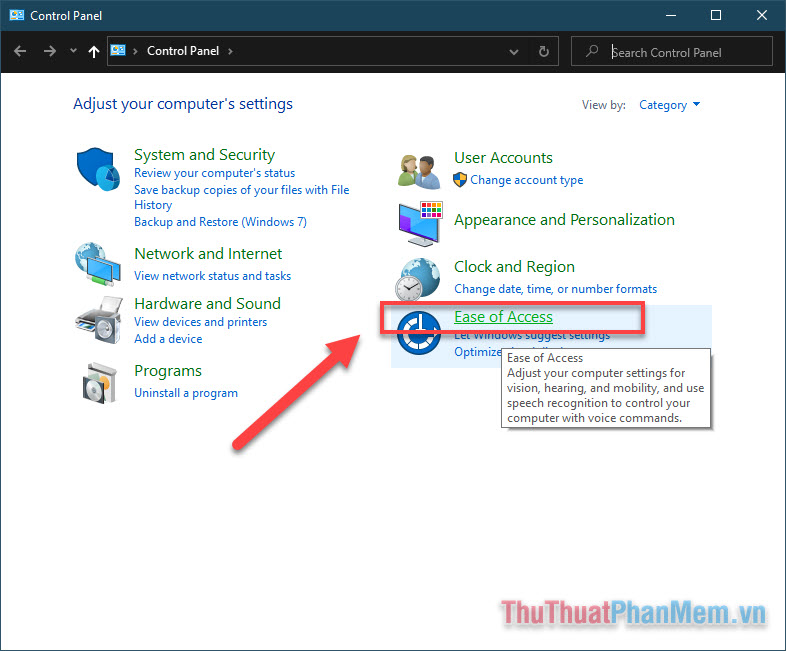
Bạn tìm đến dòng Change how your keyboard works.
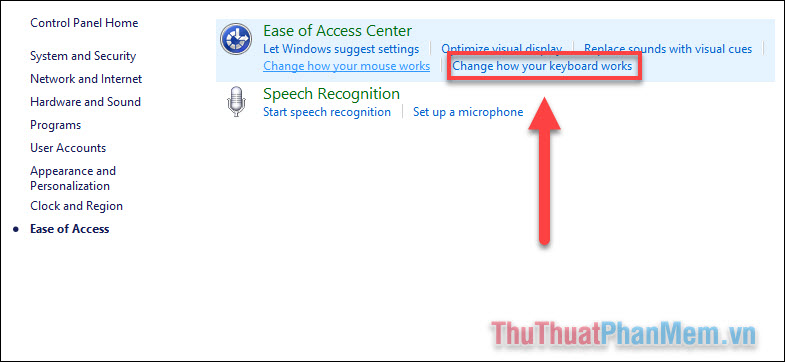
Bước 3:Bỏ chọn ở ô Turn on Sticky Keys.
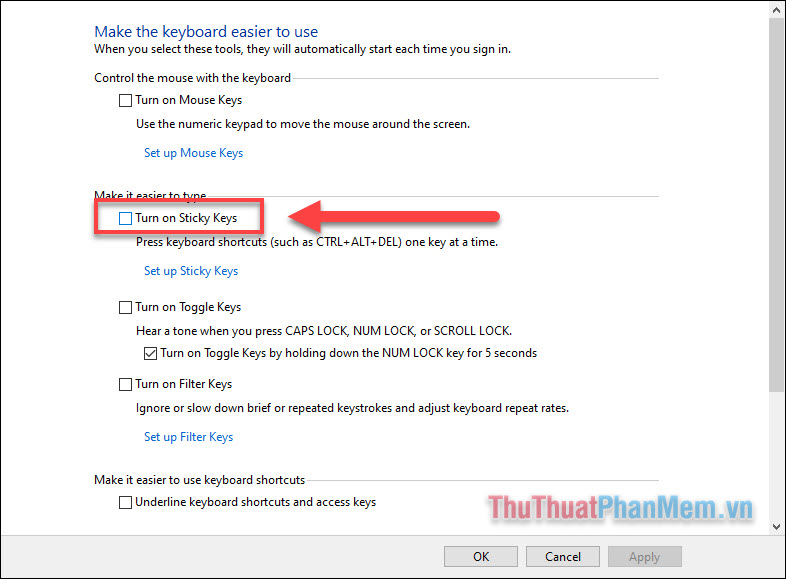
Nhấn Apply và bạn đã hoàn thành vô hiệu hóa phím dính.
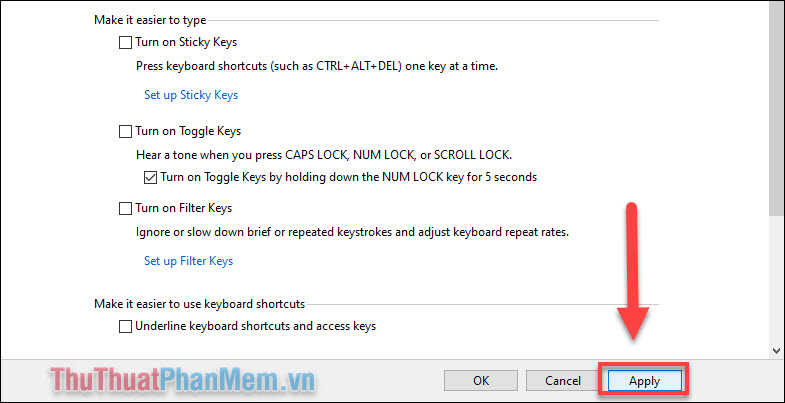
Sử dụng Cài đặt
Bước 1: Bạn nhấn Windows + I để mới Cài đặt (Settings), tại menu chính chọn Ease of Access.
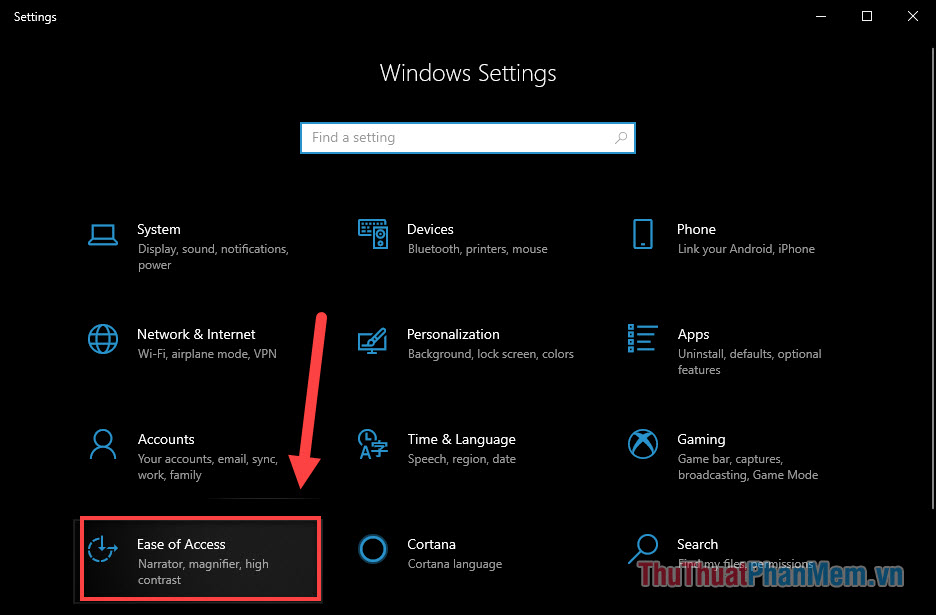
Bước 2: Tìm đến Keyboard ở cột menu bên trái.
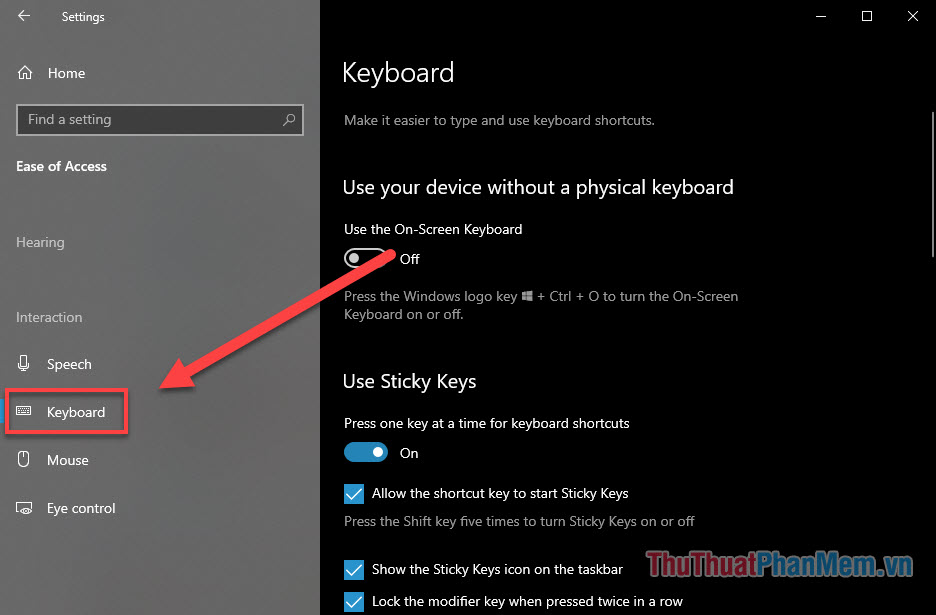
Bước 3: Đảm bảo rằng Sticky Keys đã được tắt đi tại mục Press one key at a time for keyboard shortcuts.
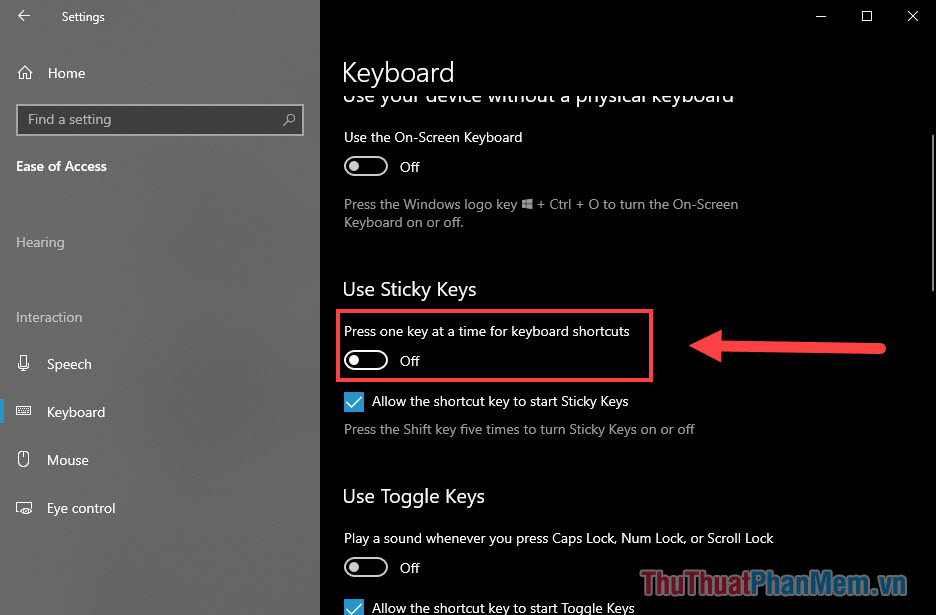
Để tránh việc bạn vô tình bật tính năng phím dính trở lại, hãy bỏ tích ở ô Allow the shortcut key to start Sticky Keys.
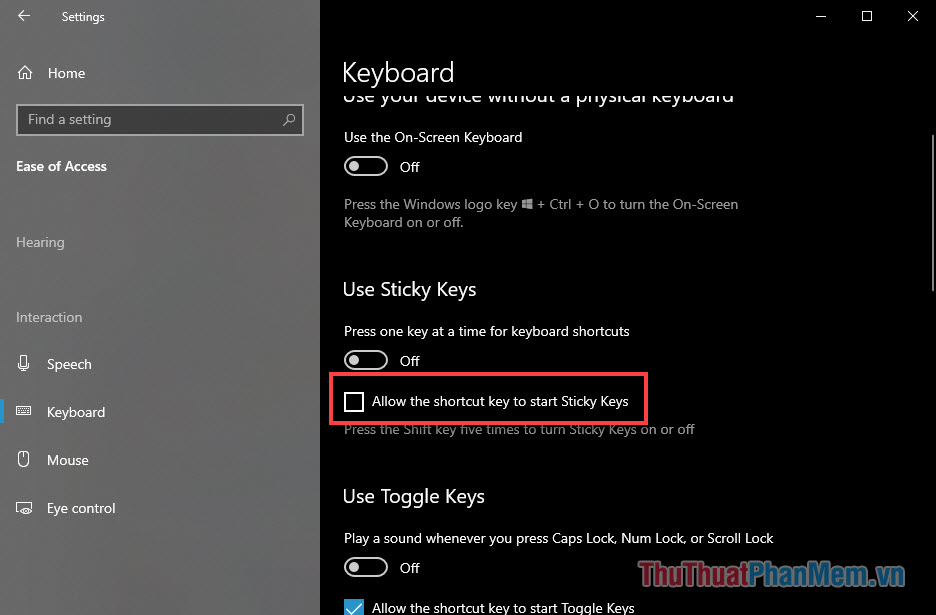
Trên đây là cách tắt tính năng phím dính trên Windows 10. Đối với bạn, tính năng này có hữu ích hay không? Hãy chia sẻ quan điểm của mình ở phía dưới bài viết nhé!
Như vậy, việc tắt phím dính trên hệ điều hành Windows là một tính năng hữu ích giúp người dùng không bị phiền khi gõ bàn phím, đặc biệt là khi gõ nhanh. Qua các bước hướng dẫn trên, chắc chắn bạn sẽ không gặp phải vấn đề này một lần nữa. Hãy áp dụng các cách trên để tiết kiệm thời gian và tăng hiệu quả công việc. Chúc các bạn thành công!
Cảm ơn bạn đã xem bài viết Hướng dẫn tắt phím dính trên hệ điều hành Windows tại Pgdphurieng.edu.vn bạn có thể bình luận, xem thêm các bài viết liên quan ở phía dưới và mong rằng sẽ giúp ích cho bạn những thông tin thú vị.
Nguồn: https://thuthuatphanmem.vn/cach-tat-tinh-nang-phim-dinh-tren-windows/
Từ Khoá Tìm Kiếm Liên Quan:
1. Tắt phím dính trong Windows
2. Hướng dẫn tắt phím dính trên Win 10
3. Cách tắt phím dính trên Windows 7
4. Gỡ bỏ tính năng phím dính trong Win 8
5. Tắt phím dính trên laptop
6. Bật, tắt phím dính trên máy tính Windows
7. Cách khắc phục trường hợp phím dính không tắt
8. Hướng dẫn tắt phím dính trên bàn phím của máy tính
9. Cách sử dụng tính năng phím dính trong Windows 10
10. Tính năng phím dính là gì và cách sửa lỗi phím dính trong Windows.



