Bạn đang xem bài viết Hướng dẫn tạo USB Boot macOS trên máy tính Windows tại Pgdphurieng.edu.vn bạn có thể truy cập nhanh thông tin cần thiết tại phần mục lục bài viết phía dưới.
Với người sử dụng Windows thì bạn có thể dùng phần mềm Rufus để tạo USB Boot nhanh chóng với một vài thao tác đơn giản nhưng nếu bạn muốn tạo USB Boot macOS thì sao? Trong bài viết dưới đây, chúng ta cùng tìm hiểu cách tạo USB Boot macOS trên máy tính Windows đơn giản sau đây.

1. Chuẩn bị
– USB có dung lượng 8GB trở lên.
– File cài đặt macOS với định dạng DMG. File cài đặt macOS bạn có thể tìm kiếm trên Google hoặc qua các trang chia sẻ Torrent.
– Phần mềm TransMac. Link tải về tại đây: https://www.acutesystems.com/scrtm.htm hoặc phần mềm balenaEtcher, link tải về tại đây: https://www.balena.io/etcher/
2. Tạo USB Boot macOS với TransMac
2.1. Cài đặt TransMac
Bước 1: Sau khi tải về TransMac qua đường link chia sẻ bên trên, bạn hãy mở file lên để bắt đầu cài đặt. Bấm Next để tiếp tục.
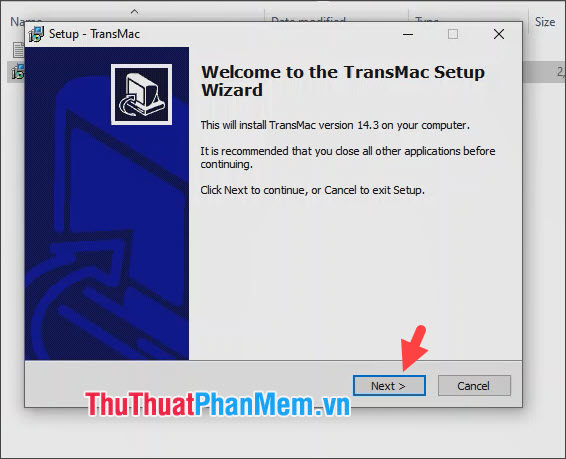
Bước 2: Bạn click chọn I accept… (1) => Next (2).
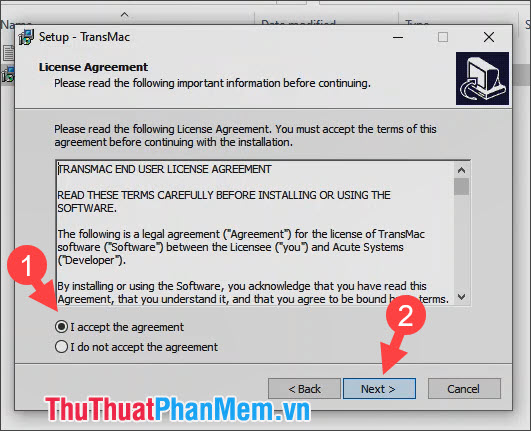
Bước 3: Bạn tích chọn 2 mục Put an… và Associate… (1) => Next (2).
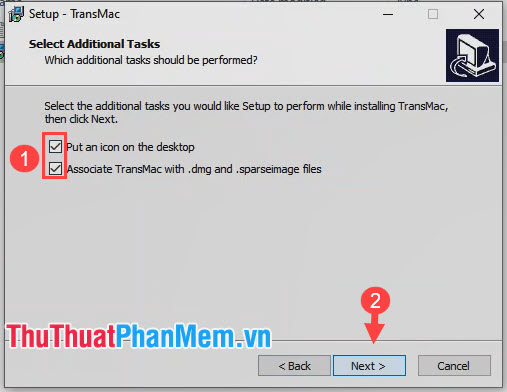
Bước 4: Bạn click Install để bắt đầu cài đặt.
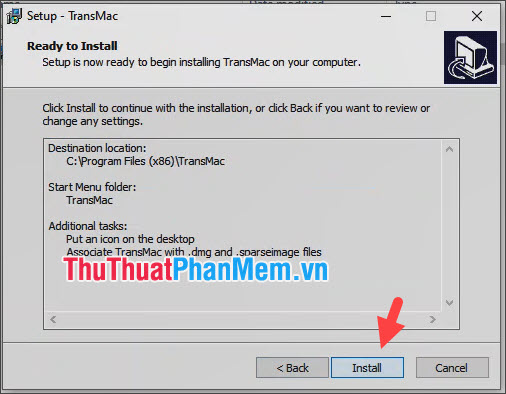
Bước 5: Sau khi cài đặt hoàn tất, bạn click Run TransMac (1) => Finish (2)để hoàn tất và mở ứng dụng.
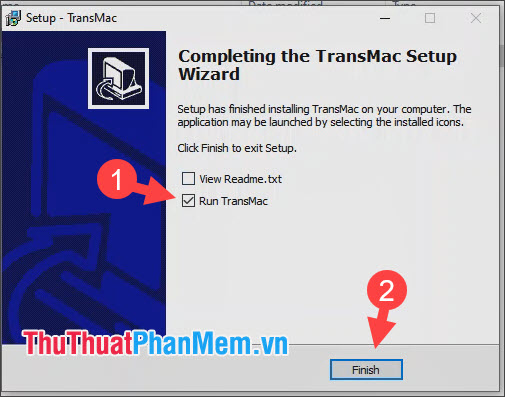
2.2. Format USB với TransMac
Bước 1: Sau khi mở TransMac lên và bạn gặp thông báo như hình dưới thì bạn hãy bấm Yes để khởi động lại TransMac để mở ứng dụng với quyền Admin. Sau khi truy cập với quyền Admin thì bạn mới có thể format được USB.
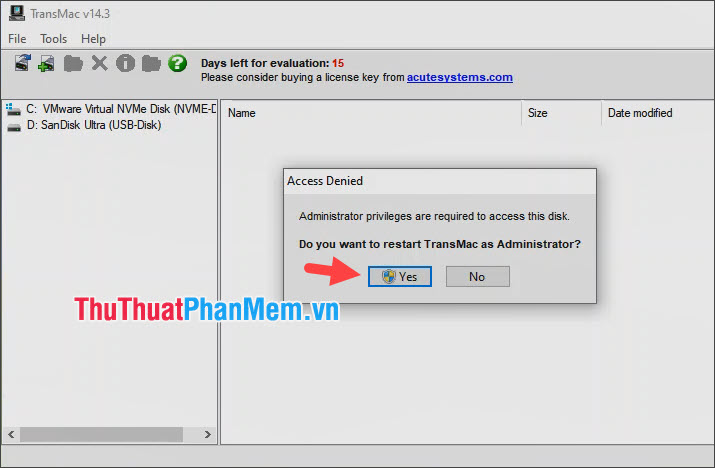
Bước 2: Bạn click chuột phải vào USB (1) => Format Disk for Mac (2).
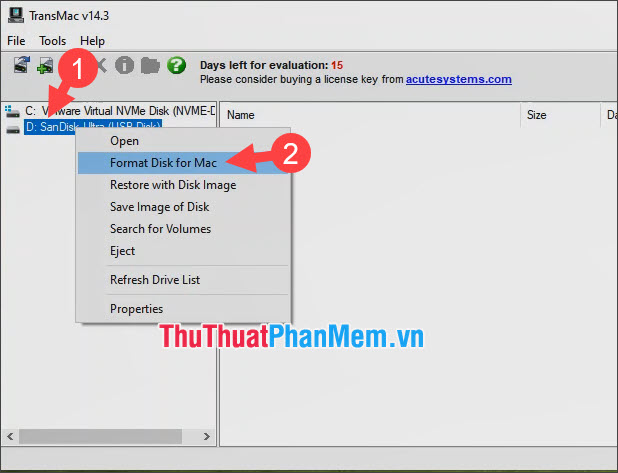
Bạn click vào Yes trên thông báo hiện lên để bắt buộc gỡ USB.
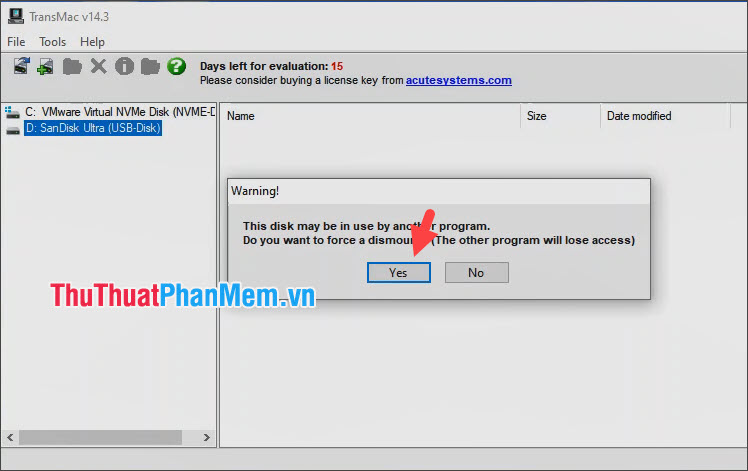
Thông báo tiếp theo sẽ cảnh báo bạn về các dữ liệu USB bị xóa. Bạn hãy click vào Yes để đồng ý với cảnh báo trên.
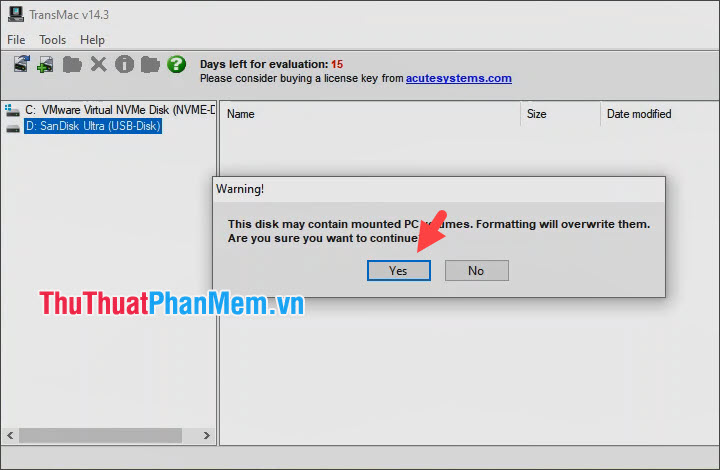
Bước 3: Bạn đặt tên mới cho USB (1) => OK (2).
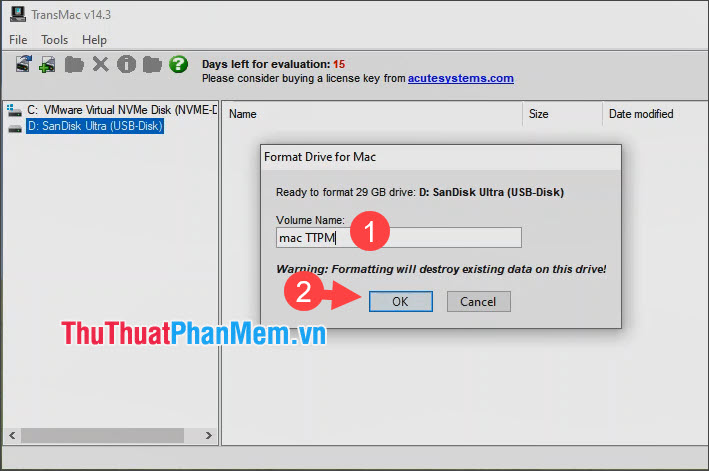
Bước 4: Bạn click vào Yes để đồng ý với thông báo về việc các dữ liệu trên USB bị xóa.
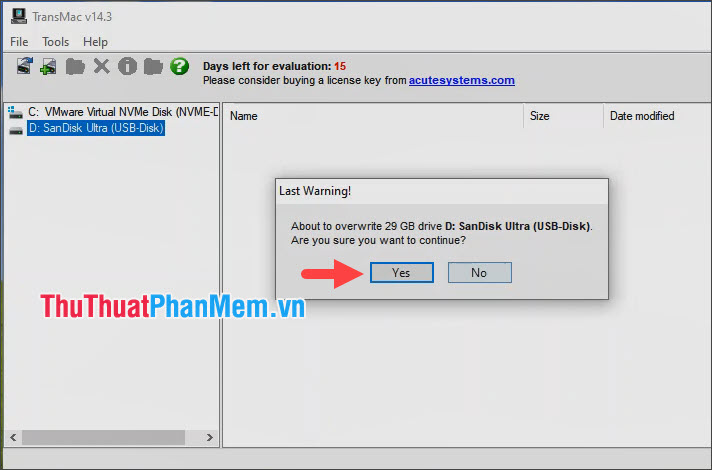
Sau khi format thành công, bạn hãy click OK để hoàn tất.
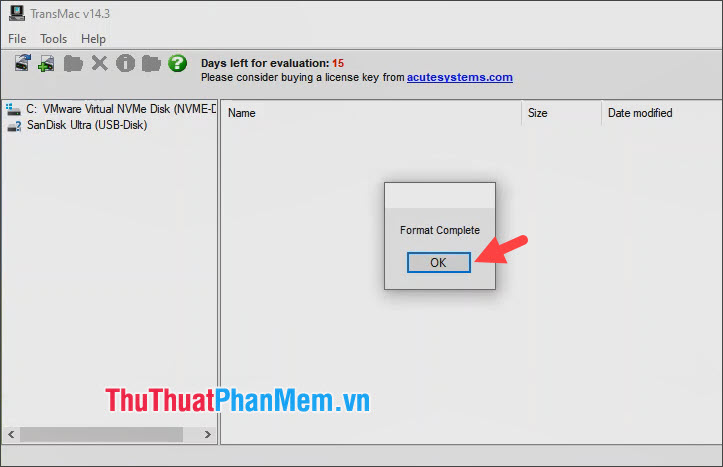
2.3. Tạo USB Boot macOS với TransMac
Bước 1: Bạn click chuột phải vào USB (1)=> Restore with Disk Image (2).
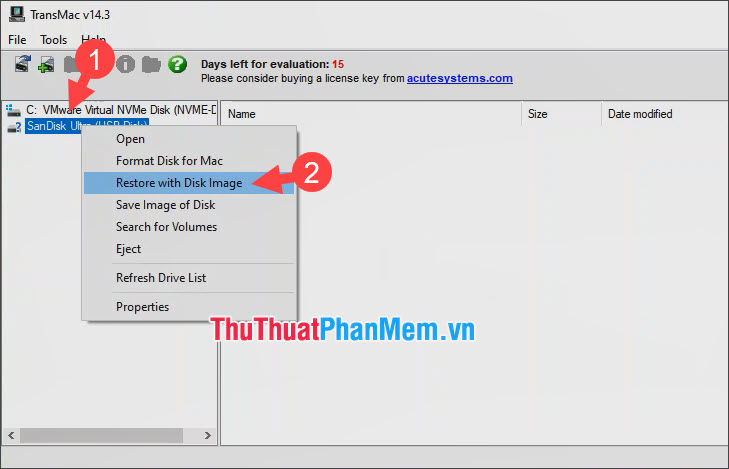
Tiếp theo, bạn click vào Yes để đồng ý với thông báo hiện lên trên màn hình.
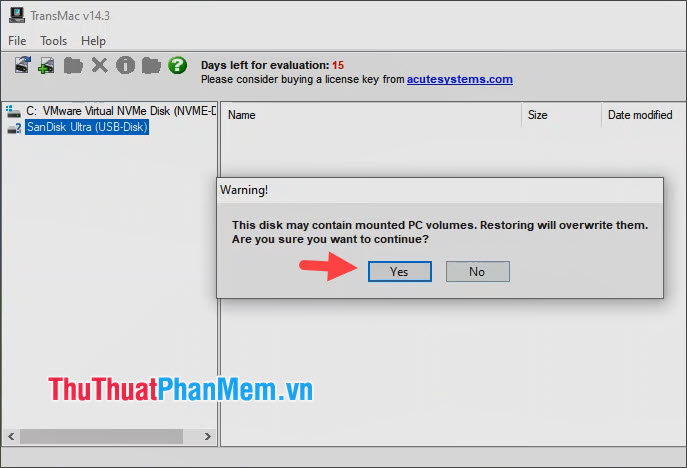
Bước 2: Bạn click vào biểu tượng […] để mở thư mục chứa file cài đặt macOS.
![Click vào biểu tượng […] để mở thư mục chứa file cài đặt macOS Click vào biểu tượng […] để mở thư mục chứa file cài đặt macOS](https://img5.thuthuatphanmem.vn/uploads/2021/07/16/click-vao-bieu-tuong-de-mo-thu-muc-chua-file-cai-dat-macos_022756687.jpg)
Tiếp theo, bạn chọn file cài đặt (1) => Open (2).
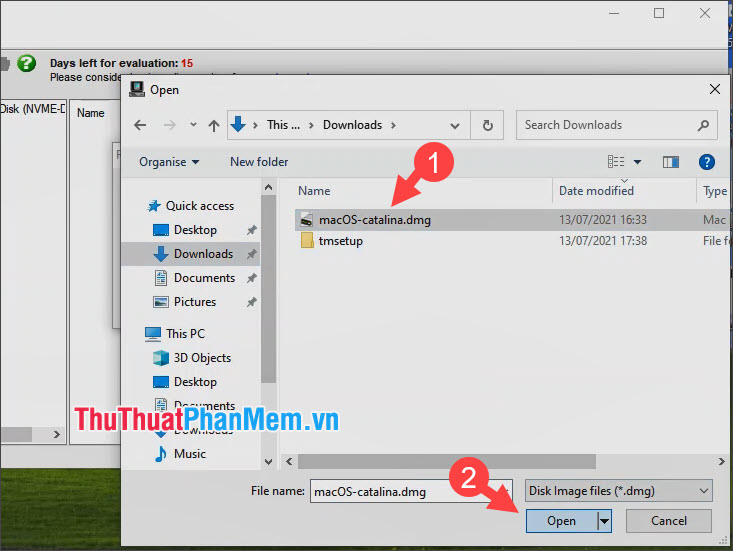
Bước 3: Bạn click OK để bắt đầu quá trình tạo USB Boot.
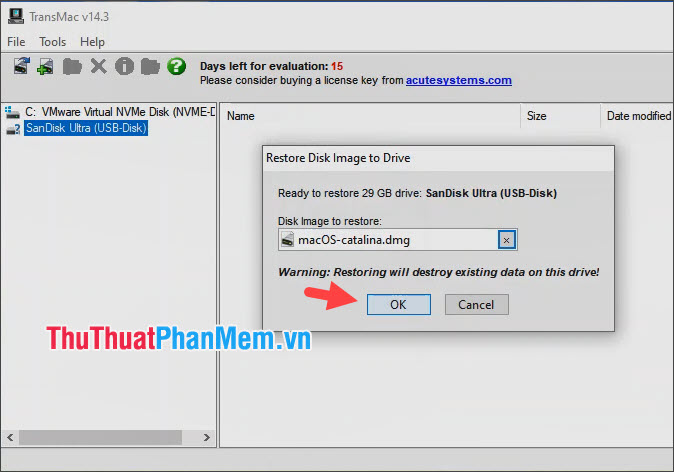
Sau đó, cảnh báo hiện lên về việc ghi đè dữ liệu lên USB, bạn hãy click Yes để đồng ý với cảnh báo này.
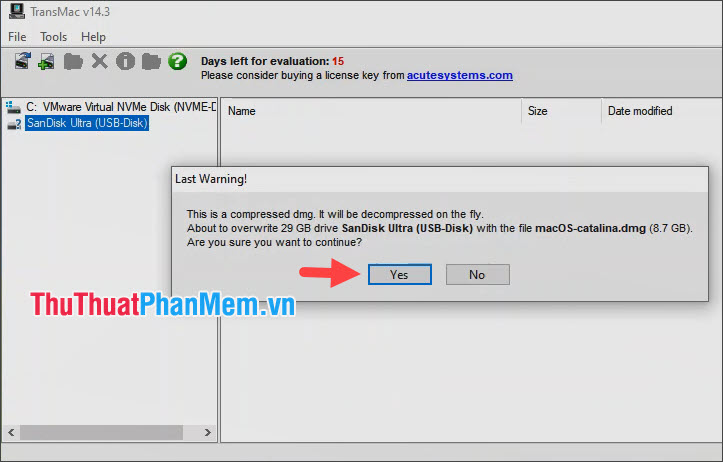
Bước 4: Thông báo Restore Complete hiện lên là thành công, bạn hãy click OK để đóng hộp thoại này. Sau đó, bạn có thể sử dụng USB này làm USB Boot cài đặt macOS.
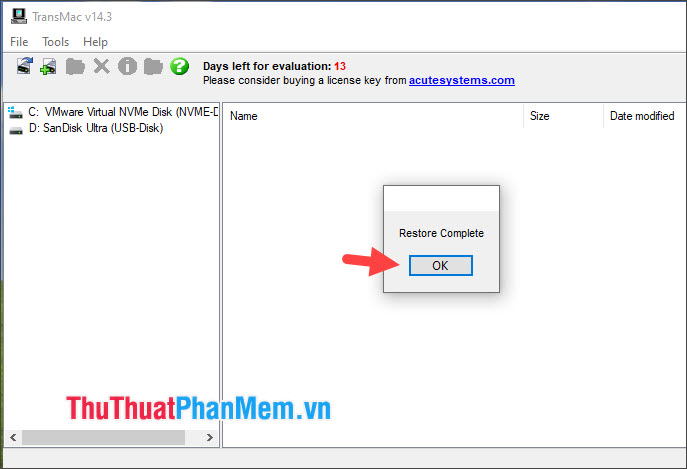
Bước 5: Nếu bạn đang có máy tính sử dụng hệ điều hành macOS, bạn hãy cắm USB và kiểm tra. Nếu USB nhận và trong USB có chứa bộ cài macOS mà bạn vừa tạo trong đó là thành công.
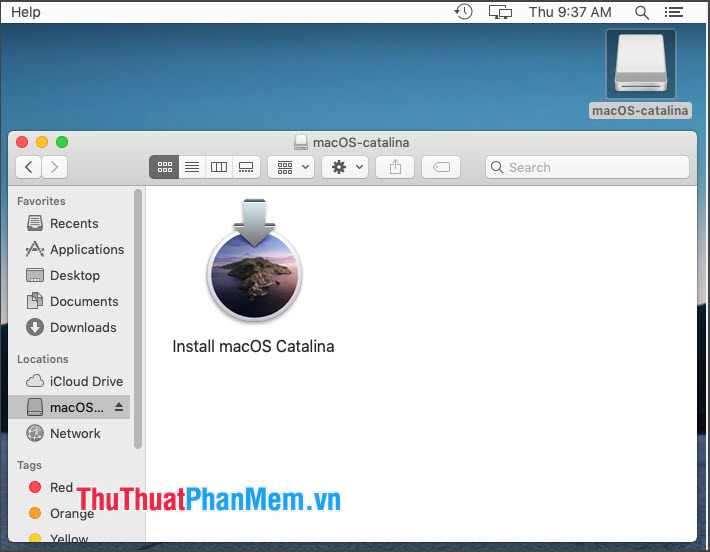
3. Tạo USB Boot với balenaEtcher
Bước 1: Sau khi tải về balenaEtcher trong đường link chia sẻ ở mục 1, bạn hãy mở file cài đặt lên và đặt đầu cài. Bấm I Agree để đồng ý.
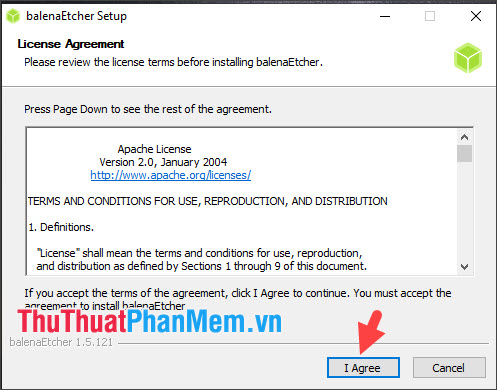
Bước 2: Sau khi ứng dụng mở lên, bạn click Flash from file mở file cài đặt macOS.
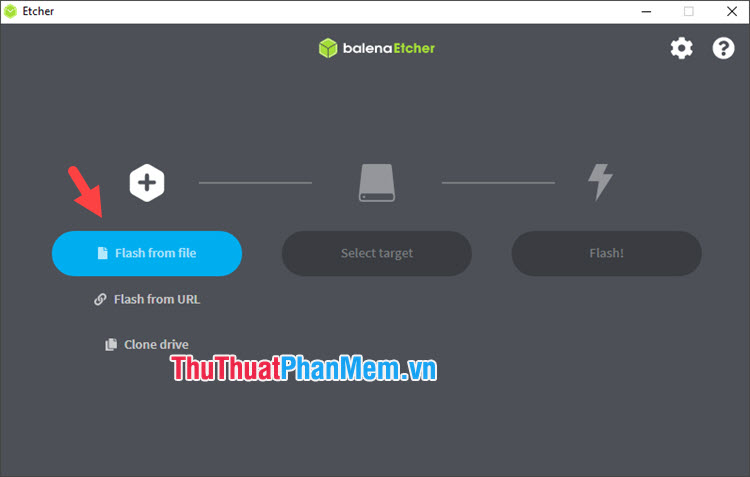
Tiếp theo, bạn click chọn file macOS (1)=> Open (2).
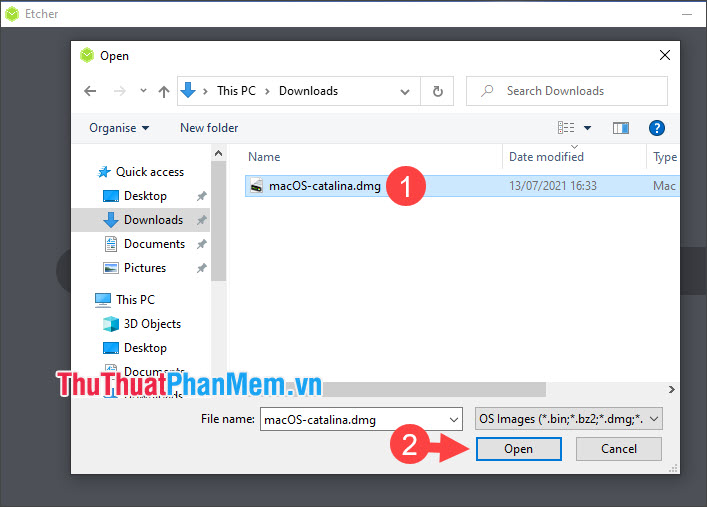
Bước 3: Bạn click Select target để chọn USB cần tạo bản Boot.
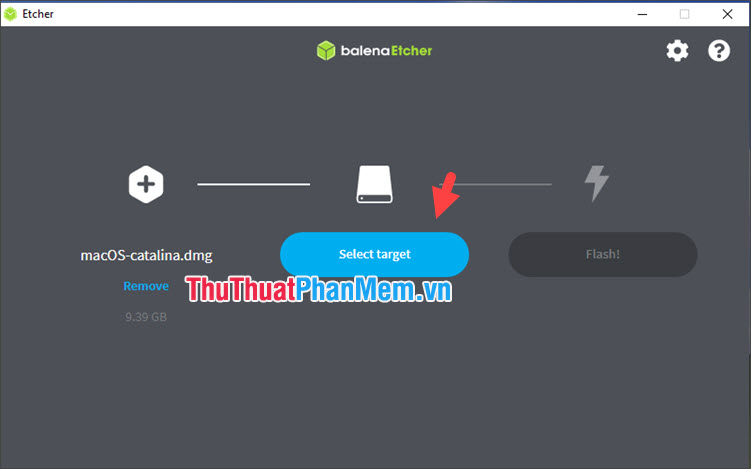
Tiếp theo, bạn click chọn USB (1) => Select (2).
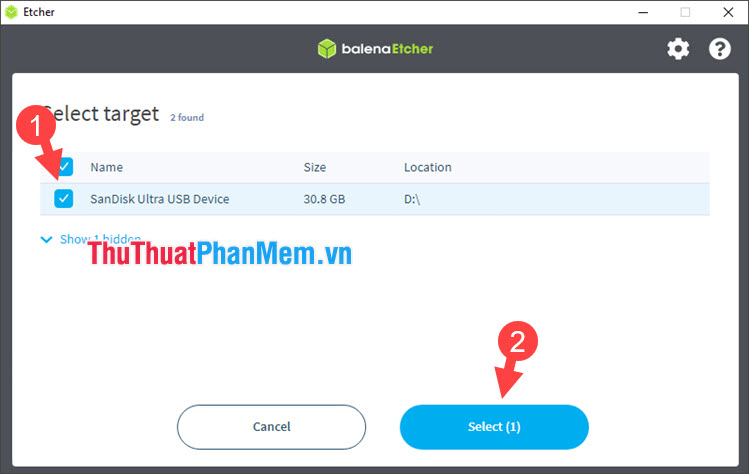
Bước 4: Sau khi thiết lập xong, bạn click Flash để bắt đầu quá trình tạo USB Boot.
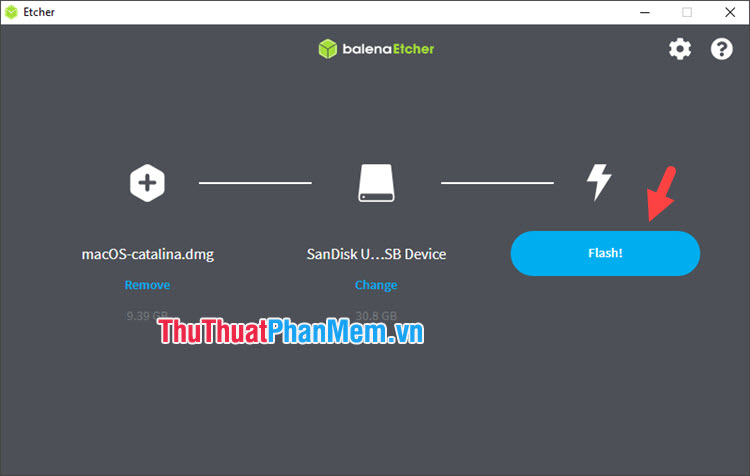
Sau đó, quá trình tạo USB Boot sẽ diễn ra.
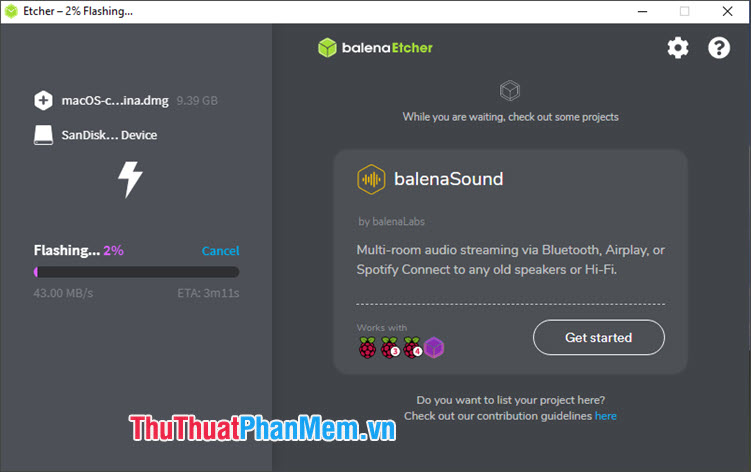
Sau khi thông báo Flash Complete! hiện lên tức là quá trình tạo USB Boot thành công.
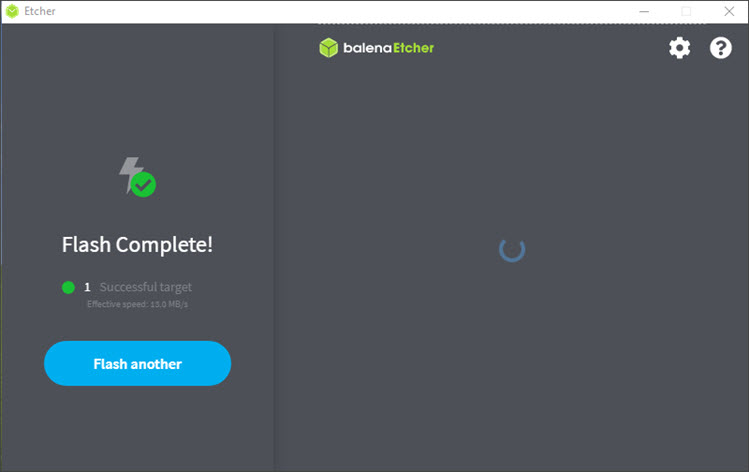
Qua bài hướng dẫn trên, bạn có thể tự tạo một chiếc USB Boot hệ điều hành macOS để cứu hộ khi cần thiết. Chúc các bạn thành công!
Cảm ơn bạn đã xem bài viết Hướng dẫn tạo USB Boot macOS trên máy tính Windows tại Pgdphurieng.edu.vn bạn có thể bình luận, xem thêm các bài viết liên quan ở phía dưới và mong rằng sẽ giúp ích cho bạn những thông tin thú vị.
Nguồn: https://thuthuatphanmem.vn/huong-dan-tao-usb-boot-macos-tren-may-tinh-windows/
Từ Khoá Tìm Kiếm Liên Quan:
