Bạn đang xem bài viết Hướng dẫn tạo trang bìa trong Word tại Pgdphurieng.edu.vn bạn có thể truy cập nhanh thông tin cần thiết tại phần mục lục bài viết phía dưới.
Hầu hết các tài liệu văn bản đều cần có một trang bìa để trình bày nội dung. Trang bìa là phần quan trọng đầu tiên của bài viết, do đó, nó cần được thiết kế cẩn thận để tạo ra một ấn tượng tốt đối với độc giả. Trong bài viết này, chúng ta sẽ hướng dẫn cách tạo trang bìa trong Word, để bạn có thể tạo ra các tài liệu chuyên nghiệp và hấp dẫn. Hãy cùng tìm hiểu để có thể tự tin trình bày nội dung của mình với một trang bìa hoàn hảo.
Mỗi khi đã hoàn thành bài báo cáo, luận văn việc cuối cùng các bạn cần làm là tạo cho bài báo cáo một trang bìa đẹp mắt tạo ấn tượng cho giám khảo. Bài viết dưới đây giúp các bạn tự tạo trang bìa trong Word 2016.

Có 2 cách để bạn có thể tự tạo trang bìa cho bài báo cáo của mình:
– Cách 1: Sử dụng công cụ có sẵn trong Word.
– Cách 2: Sử dụng công cụ Insert Shapes.
1. Sử dụng công cụ có sẵn trong Word
Bước 1: Để tạo trang bìa nhanh bạn chỉ cần vào thẻ Design -> Page Borders:
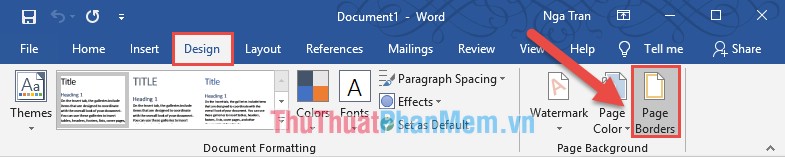
Bước 2: Hộp thoại xuất hiện chọn thẻ Page Border sau đó thực hiện các lựa chọn sau:
– Trong mục Setting: kích chọn Box để tạo đường viền toàn bộ trang văn bản.
– Trong mục Art: Lựa chọn kiểu đường viền bạn muốn tạo
– Trong mục Width: Lựa chọn độ dày cho đường viền.
– Trong mục Color: Lựa chọn màu cho đường viền.
Cuối cùng sau khi đã định dạng xong cho đường viền kích chọn Options để căn lề cho đường viền trong trang giấy:
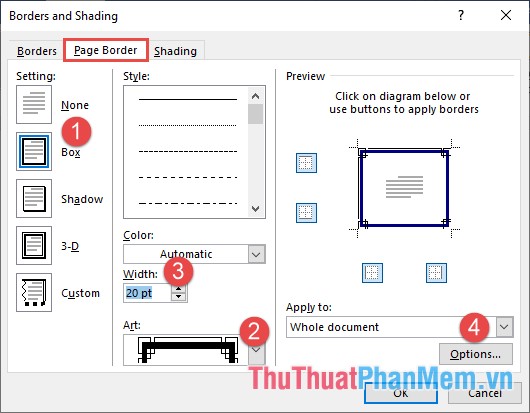
Bước 3: Sau khi kích chọn Options -> Hộp thoại xuất hiện thực hiện các lựa chọn sau:
1. Trong mục Margin lựa chọn khoảng cách căn các lề,
2. Trong mục Measure from lựa chọn cách xác định khoảng cách giữa các lề so với chữ hay so với đường viền. Ở đây lựa chọn cách xác định khoảng cách các lề so với chữ.
Cuối cùng kích chọn OK
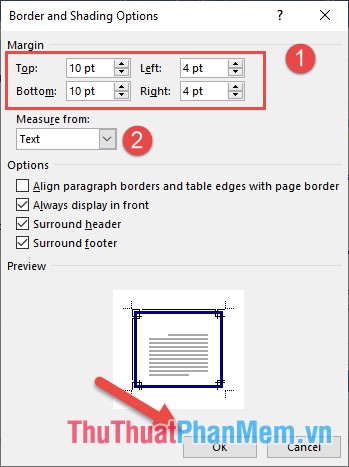
Bước 4: Kết quả đã tạo trang bìa:
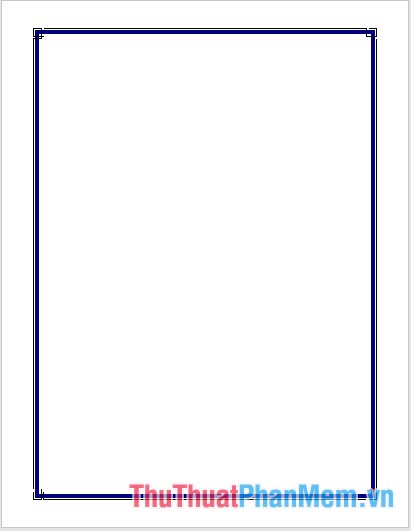
Bước 5: Cuối cùng bạn chỉ cần chèn nội dung cho trang bìa đã tạo.
Tuy nhiên với cách này khung bìa cố định bạn không thể di chuyển được vị trí khung bìa. Muốn di chuyển khung bìa trong trang bạn có thể tạo trang bìa theo cách 2.
2. Sử dụng công cụ Insert Shapes
Bước 1: Đặt con trỏ chuột tại trang muốn tạo trang bìa -> vào thẻ Insert -> Shapes -> kích chọn biểu tượng hình chữ nhật:
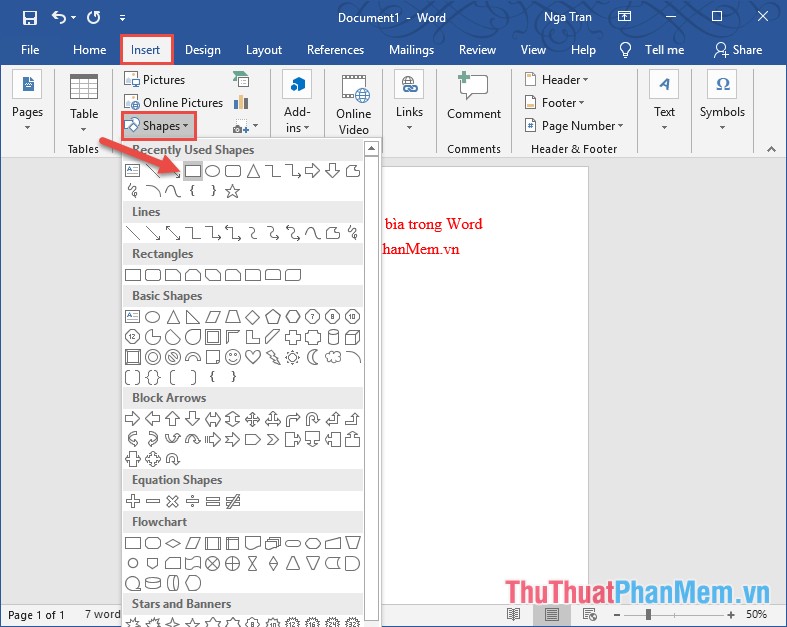
Bước 2: Vẽ hình chữ nhật trên trang giấy với mép của hình chữ nhật chính là khung của trang bìa:
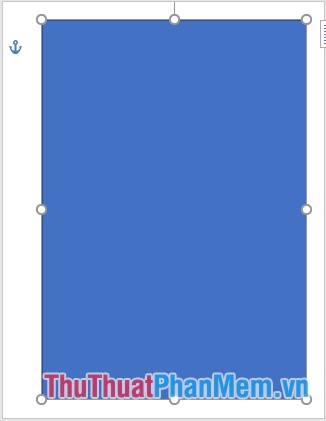
Bước 3: Loại bỏ màu nền và tạo đường viền cho khung bìa:
Chuột phải vào hình chữ nhật vừa tạo -> chọn Format Shape…
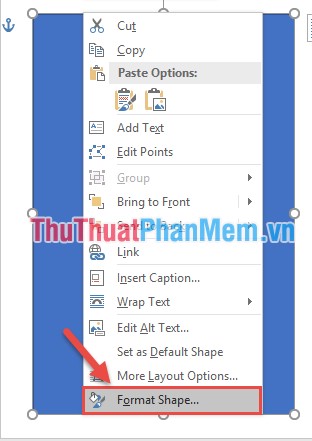
Bước 4: Cửa sổ Format Shapes xuất hiện:
– Trong mục Fill: Kích chọn No fill.
– Trong mục Line: Kích chọn Solide line -> lựa chọn màu đường viền trong mục Color, lựa chọn độ dày đường viền trong mục Width:
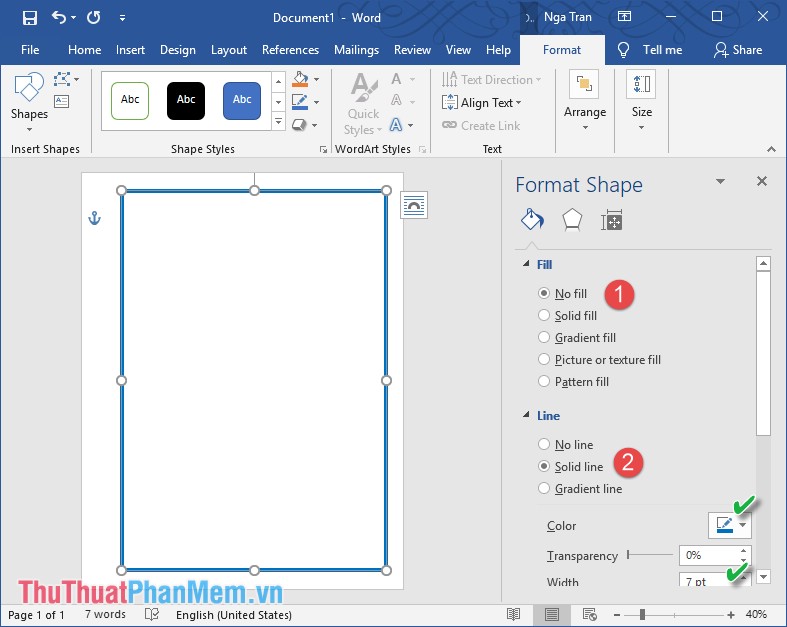
Bước 5: Kết quả bạn đã tạo khung bìa theo mong muốn:
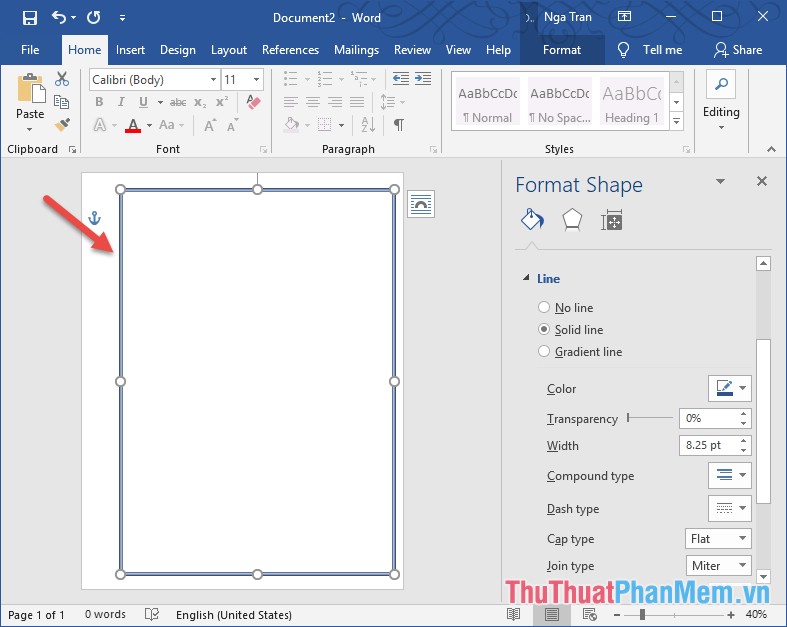
Bước 6: Chèn nội dung cho trang bìa, bạn có thể chuột phải chọn Add Text hoặc chèn Textbox -> kết quả đã chèn nội dung cho trang bìa:
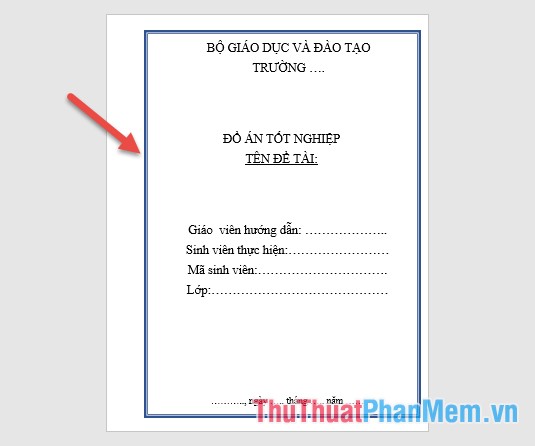
Bước 7: Chèn thêm các biểu tượng sinh động cho trang bìa bằng cách vào thẻ Insert -> Symbol hoặc tìm kiếm biểu tượng trên Internet kết quả bạn đã tạo được trang bìa:
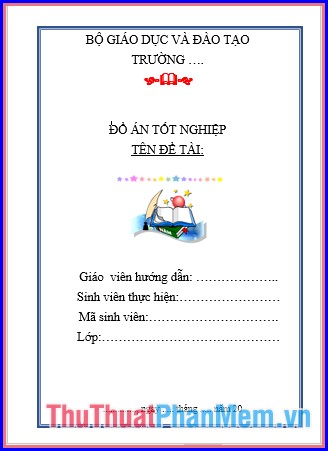
Với cách này bạn có thể di chuyển vị trí khung bìa và nội dung chữ sẽ di chuyển theo khi di chuyển khung, tuy nhiên với cách này có nhược điểm là mẫu khung bìa không được đa dạng như cách 1.
Ngoài ra bạn có thể chèn khung bìa có sẵn trên mạng bằng cách vào thẻ Insert -> Online Picture:
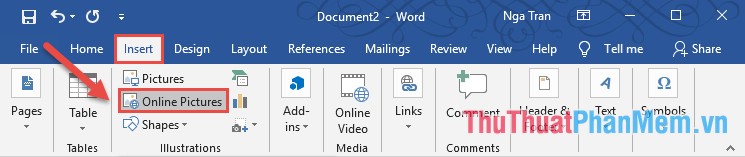
Hộp thoại xuất hiện nhập Border clipart để tìm kiếm khung bìa trên mạng -> nhấn Enter kết quả các mẫu khung bìa hiển thị bạn chỉ cần kích chọn khung bìa muốn sử dụng -> chọn Insert:
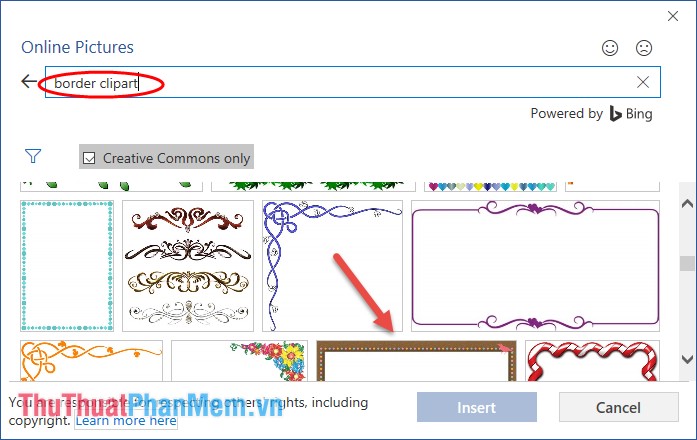
Trên đây là một số cách đơn giản giúp bạn tạo nhanh khung bìa theo ý muốn của mình. Chúc các bạn thành công!
Tổng kết lại, việc tạo trang bìa trong Word là rất quan trọng để làm cho tài liệu của bạn trở nên chuyên nghiệp và thu hút sự chú ý của độc giả. Chỉ cần theo các bước đơn giản và sáng tạo, bạn có thể tạo ra một trang bìa đẹp mắt và nổi bật. Điều quan trọng là bạn nên dành thời gian để làm cho trang bìa của mình phù hợp với nội dung của tài liệu và thể hiện phong cách chuyên nghiệp của bạn. Với những hướng dẫn cụ thể và lời khuyên trong bài viết này, hy vọng bạn có thể tạo ra một trang bìa ấn tượng và chuyên nghiệp cho bất kỳ loại tài liệu nào.
Cảm ơn bạn đã xem bài viết Hướng dẫn tạo trang bìa trong Word tại Pgdphurieng.edu.vn bạn có thể bình luận, xem thêm các bài viết liên quan ở phía dưới và mong rằng sẽ giúp ích cho bạn những thông tin thú vị.
Nguồn: https://thuthuatphanmem.vn/cach-lam-bia-trong-word-cach-tao-trang-bia-trong-word/
Từ Khoá Tìm Kiếm Liên Quan:
1. Trang bìa trong Word
2. Cách tạo trang bìa Word
3. Thiết kế trang bìa trong Word
4. Trang bìa đẹp trong Word
5. Tạo trang bìa Word đơn giản
6. Tạo hình nền trang bìa trong Word
7. Sử dụng mẫu trang bìa trong Word
8. Cách thêm tiêu đề và logo vào trang bìa Word
9. Tạo trang bìa Word theo chuẩn APA
10. Tạo trang bìa word theo hướng dẫn của trường đại học.



