Bạn đang xem bài viết Hướng dẫn tạo quy tắc trong Outlook tại Pgdphurieng.edu.vn bạn có thể truy cập nhanh thông tin cần thiết tại phần mục lục bài viết phía dưới.
Outlook là một trong những ứng dụng email phổ biến và được sử dụng rộng rãi trên thế giới. Nó cung cấp cho người dùng nhiều tính năng tiện ích, trong đó có khả năng tạo quy tắc để tự động xử lý thư vào hộp thư đến. Điều này giúp tiết kiệm thời gian và giữ cho hộp thư đến luôn được sắp xếp gọn gàng và dễ quản lý. Trong bài viết này, chúng ta sẽ hướng dẫn cách tạo quy tắc trong Outlook để bạn có thể sử dụng công cụ này một cách hiệu quả nhất.
Phần mềm quản lý mail Outlook giúp các bạn có thể quản lý các email gửi vào hòm thư nhưng mỗi ngày đều có rất nhiều bức thư được gửi tới và nó đều nằm trong Hộp thư đến, như vậy nhiều bức gom vào sẽ rất lộn xộn khi không được sắp xếp. Hôm nay Pgdphurieng.edu.vn.vn sẽ hướng dẫn các bạn cách sử dụng Rules để có thể sắp xếp và thực hiện các lệnh tự động trong Outlook.

Mục lục nội dung
1. Quy tắc Rules trong Outlook là gì?
Quy tắc Rules trong Outlook giúp các bạn quản lý các email trong hòm thư của mình được hiệu quả hơn. Nó cho phép các bạn di chuyển thư từ thư mục này sang thư mục khác, gắn các cờ khác nhau để phân loại thư và thậm chí còn giúp các bạn trả lời email tự động…v.v…
Quy tắc Rules phổ biến nhất mà người dùng hay sử dụng bởi Outlook đó là tự động chuyển thư sang thư mục phù hợp khi có thư gửi tới.
2. Cách tạo quy tắc Rules trong Outlook
Để có thể tạo một Rules mới trong Outlook các bạn có thể làm theo các bước sau đây. Đầu tiên bạn click chọn một mail liên quan tới những quy tắc mình muốn đắt (ví dụ như bạn muốn thực hiện các thao tác tự động liên quan tới người gửi, tiêu đề gửi…v.v… của bức thư điện tử đó).
Tiếp đó các bạn ribbon Home trên thanh công cụ, sau đó click vào Rules trong nhóm Moves rồi chọn Create Rule.
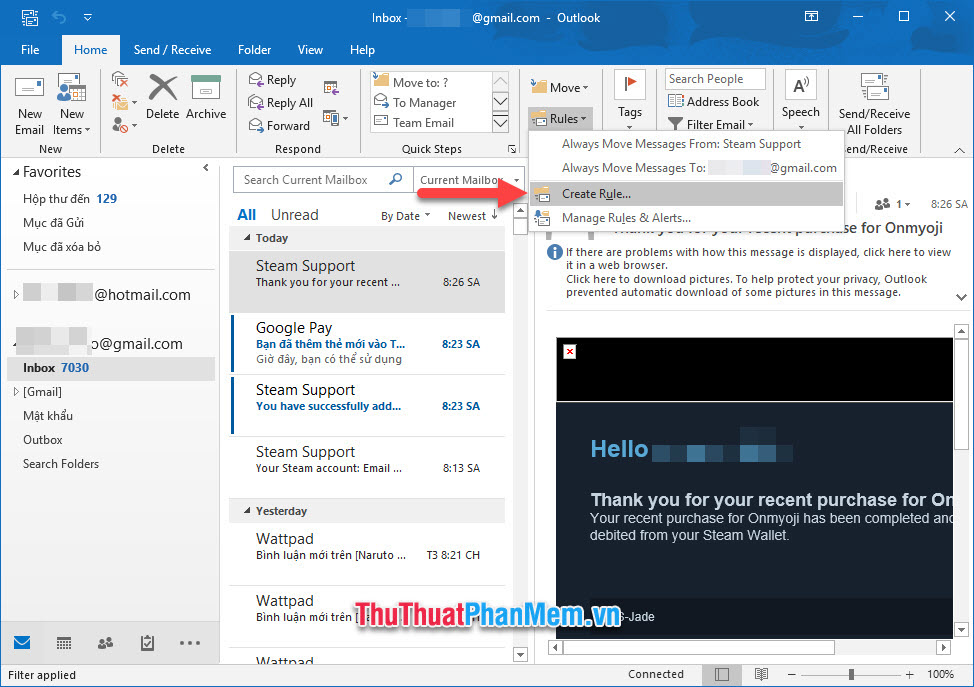
Hoặc các bạn có thể chọn cách click chuột phải vào email đó và chọn Rules trong danh sách vừa hiển thị và chọn Create Rule ở đây.
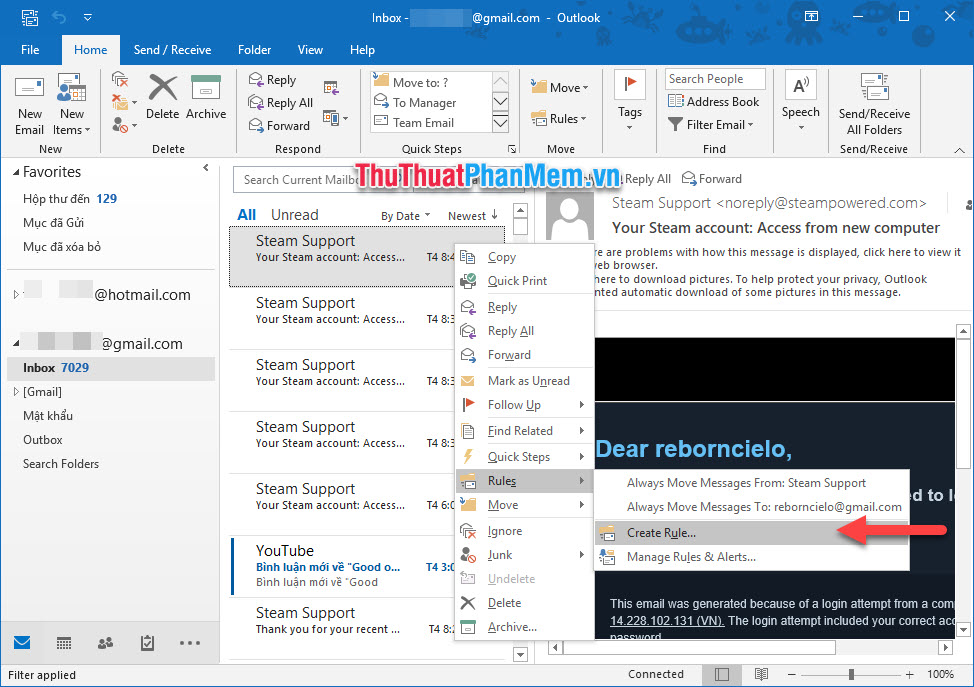
Ô cửa sổ chức năng Create Rule sẽ xuất hiện trên màn hình, tại đây các bạn có thể tạo các cài đặt liên quan tới quy tắc Rules muốn đặt.
Trong phần When I get email with all of the selected conditions, các bạn có thể đặt ra các luật liên quan để lọc các loại mail mà mình cần. Các bạn có thể lọc mail dựa vào ba tiêu chí sau:
– From <người gửi>: Các bạn có thể thực hiện các thao tác với những bức thư tới từ người gửi nhất định. Như trong ví dụ dưới đây, người gửi mail là Steam Support.
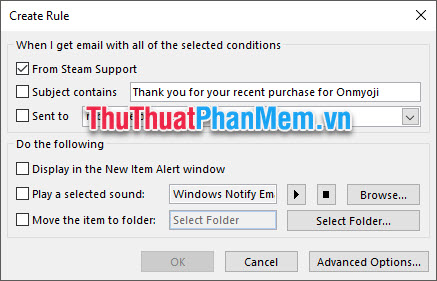
– Subject contains: Tiêu đề gửi thư, có thể thực hiện các thao tác với những bức thư có tiêu đề tương tự.
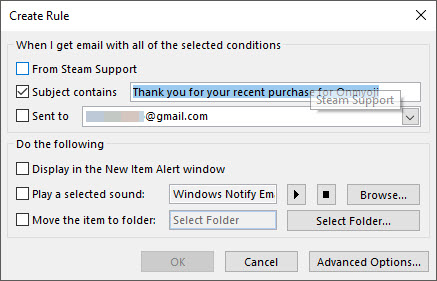
– Sent to: Vì Outlook cho phép các bạn quản lý nhiều mail cùng một lúc cho nên các bạn có thể đặt ra các hạn chế thực hiện với những email gửi tới địa chỉ mail nhất định nào đó mà mình đang quản lý.
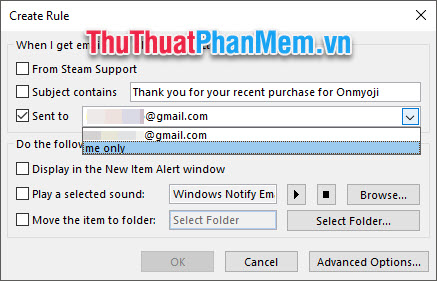
Lưu ý rằng các bạn cũng có thể tạo nhiều lựa chọn cùng một lúc với cả ba điều kiện lọc trên.
Tiếp theo các bạn tạo phần cài đặt cho Do the following.
Sau khi đã lọc được các mail phù hợp với điều kiện kể trên, các bạn có thể thực hiện các thao tác tự động sau:
– Display in the New Item Alert window: Với thao tác này, các bạn có thể hiển thị cửa sổ thông báo khi có mail mới gửi tới.
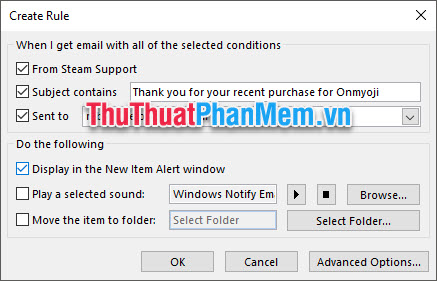
– Play a selected sound: Phát ra âm thanh thông báo mà mình cài đặt sẵn. Các bạn có thể nghe thử âm thanh thông báo đó bằng cách click vào nút Play hình tam giác. Muốn đổi âm thanh thông báo thì bấm vào Browse và chọn file âm thanh.
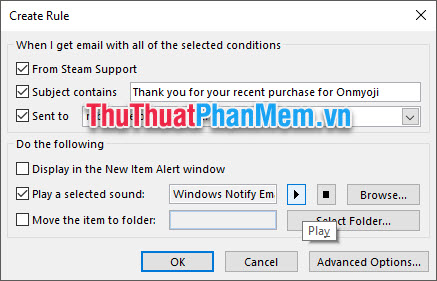
– Move the item to folder: Có lẽ đây là chức năng Rules thường được chú ý sử dụng nhất. Nó sẽ giúp các bạn gửi các bức thư tới thư mục do bạn lựa chọn trong Outlook. Các bạn chỉ cần chọn một thư mục muốn chuyển thư tới và bấm OK.
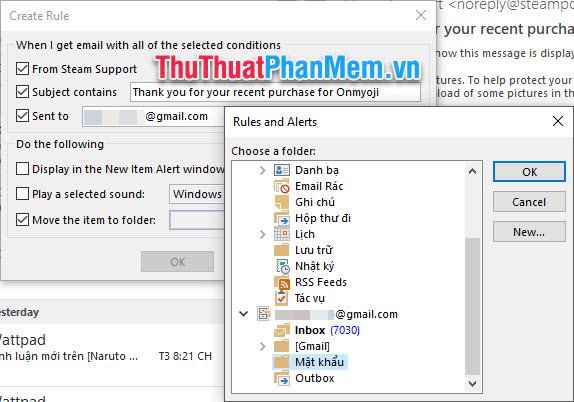
Ngoài các quy tắc Rules đơn giản kể trên, các bạn còn có thể thực hiện các thao tác phức tạp hơn trong Advanced Options.
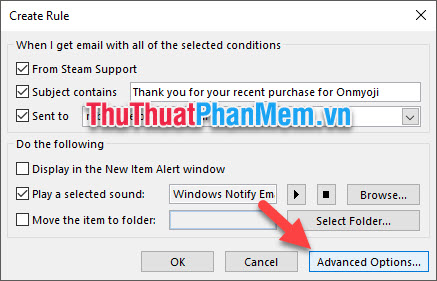
Trong này, có rất nhiều các quy tắc tạo Rules đã được lập sẵn với Step 1 là bước lọc thư và Step 2 là các thao tác thực hiện với thư đó.
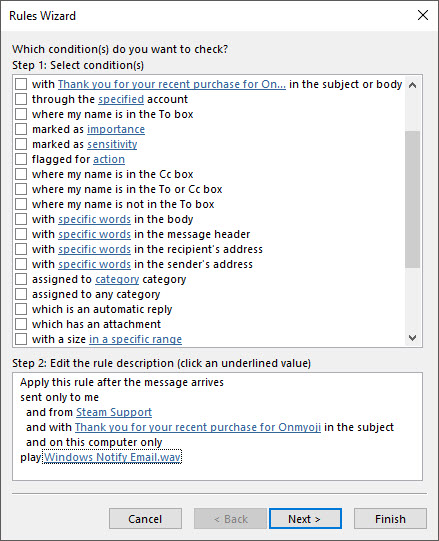
Sau tất cả các bạn cần bấm OK hoặc Finish để hoàn thành việc cài đặt quy tắc Rules cho Outlook. Phần mềm sẽ mất một chút thời gian để có thể thực hiện quy tắc bạn vừa cài đặt.
Cảm ơn các bạn đã đọc bài viết Cách tạo quy tắc (Rules) trong Outlook của Pgdphurieng.edu.vn.vn chúng tôi. Bài viết tạo quy tắc Rules trong Outlook đến đây là hết, chúc các bạn có thể thực hiện thành công thủ thuật này.
Tổng kết lại, tạo quy tắc trong Outlook là một cách tiện lợi để tự động phân loại và xử lý các email đến một cách nhanh chóng và hiệu quả. Bằng cách sử dụng các quy tắc, người dùng có thể sắp xếp và lọc email, đánh dấu email quan trọng, chuyển tiếp email đến người khác và nhiều hơn nữa. Bài viết đã đưa ra hướng dẫn chi tiết về cách tạo các quy tắc trong Outlook, từ việc chọn điều kiện và hành động, đến việc cấu hình các tùy chọn phức tạp hơn. Với hướng dẫn này, việc tạo quy tắc trong Outlook sẽ trở nên đơn giản và dễ dàng hơn bao giờ hết.
Cảm ơn bạn đã xem bài viết Hướng dẫn tạo quy tắc trong Outlook tại Pgdphurieng.edu.vn bạn có thể bình luận, xem thêm các bài viết liên quan ở phía dưới và mong rằng sẽ giúp ích cho bạn những thông tin thú vị.
Nguồn: https://thuthuatphanmem.vn/cach-tao-quy-tac-rules-trong-outlook/
Từ Khoá Tìm Kiếm Liên Quan:
1. Outlook Rules
2. Quản lý Email
3. Tạo quy tắc tự động
4. Xử lý Email đến
5. Chuyển tiếp Email
6. Phân loại Email
7. Sắp xếp Email
8. Lọc Email
9. Tự động phản hồi Email
10. Trả lời tự động.



