Bạn đang xem bài viết Hướng dẫn tạo phông nền trắng bằng Photoshop tại Pgdphurieng.edu.vn bạn có thể truy cập nhanh thông tin cần thiết tại phần mục lục bài viết phía dưới.
Tạo phông nền trắng bằng Photoshop không chỉ nhanh mà còn có thể sử dụng để chỉnh sửa nhiều hình ảnh một cách thuận tiện. Dưới đây là cách tạo phông nền trắng nhanh và chuẩn nhất trên Photoshop.
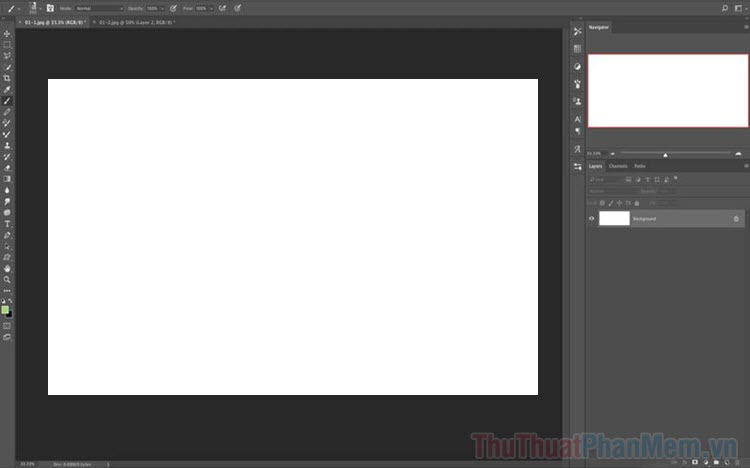
1. Cách tạo phông nền trắng mới trong Photoshop
Trong trường hợp bạn cần tạo một phông nền trắng hoàn toàn mới để bắt đầu sáng tạo, thiết kế, chỉnh sửa nội dung trên Photoshop thì cách làm cụ thể như sau:
Bước 1: Bạn hãy mở Photoshop và chọn File => New (Ctrl +N) để tạo một file làm việc mới trên phần mềm.
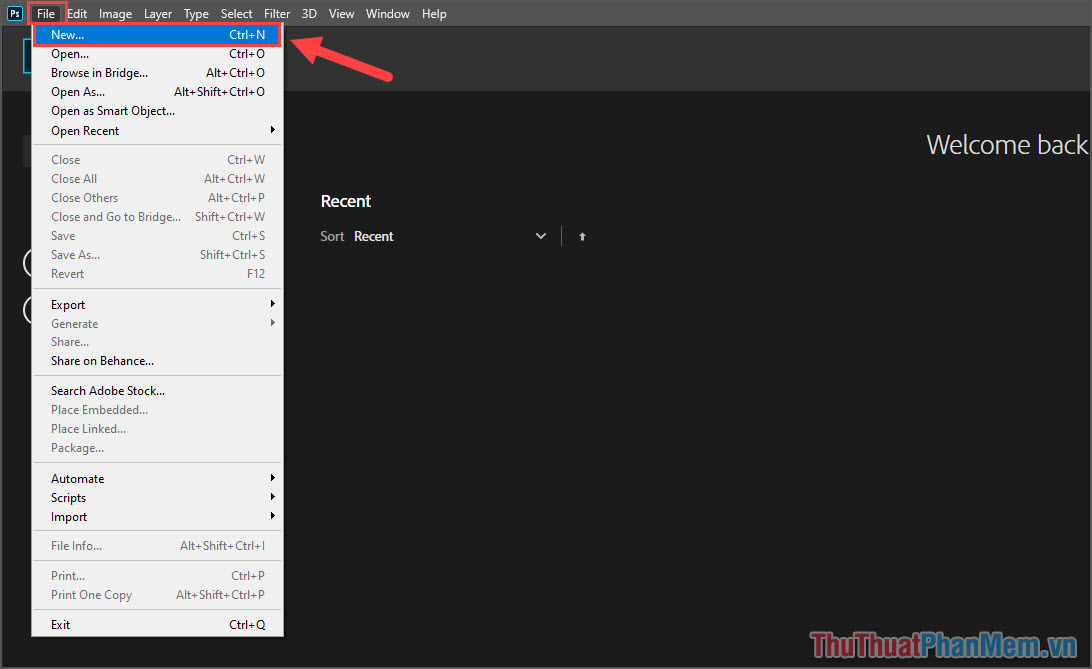
Bước 2: Sau đó, bạn hãy nhập dữ liệu kích thước phông nền vào trong mục Width và Height.
- Width: Chiều ngang của phông nền
- Height: Chiều cao của phông nền
Mặc định trên Photoshop, hệ thống sẽ sử dụng chuẩn đơn vị Pixels và bạn có thể chuyển sang các đơn vị khác như: Inch, Centimet, Milimet….
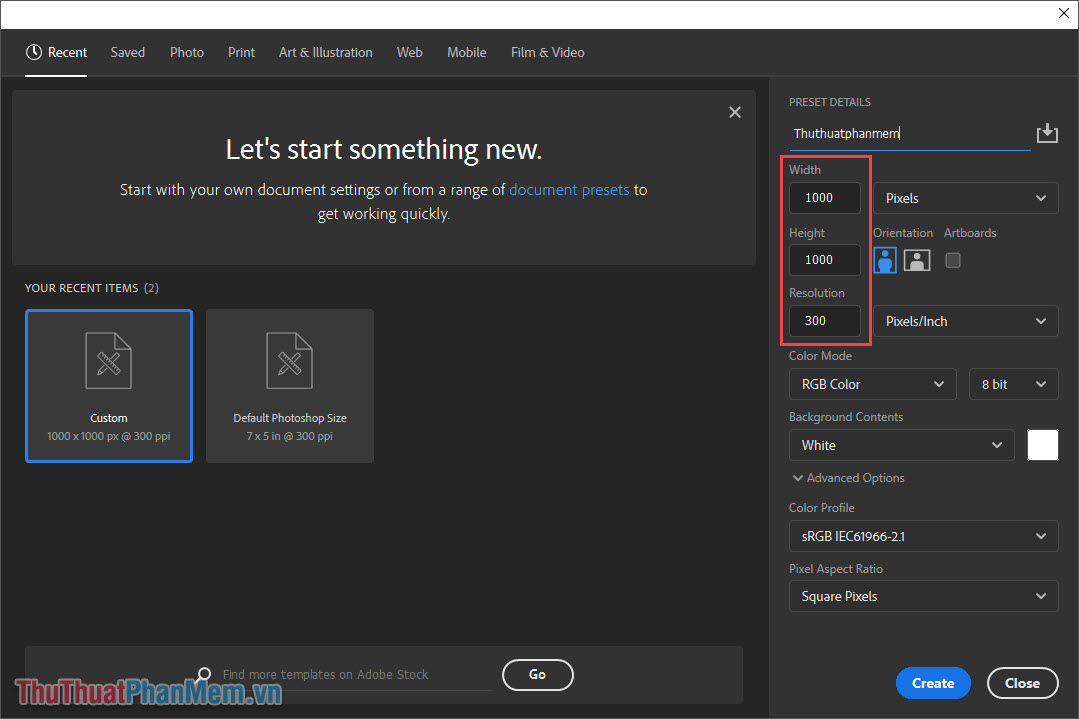
Bước 3: Khi tạo một phông nền mới, bạn có thể chọn màu sắc phông nền trực tiếp trong quá trình tạo.
Bạn hãy tìm đến phần Background Contents và chọn mục White để thiết lập màu trắng là màu mặc định của Background khi tạo file làm việc trên Photoshop. Khi đã hoàn tất, bạn chỉ cần chọn Create để tạo phông nền.
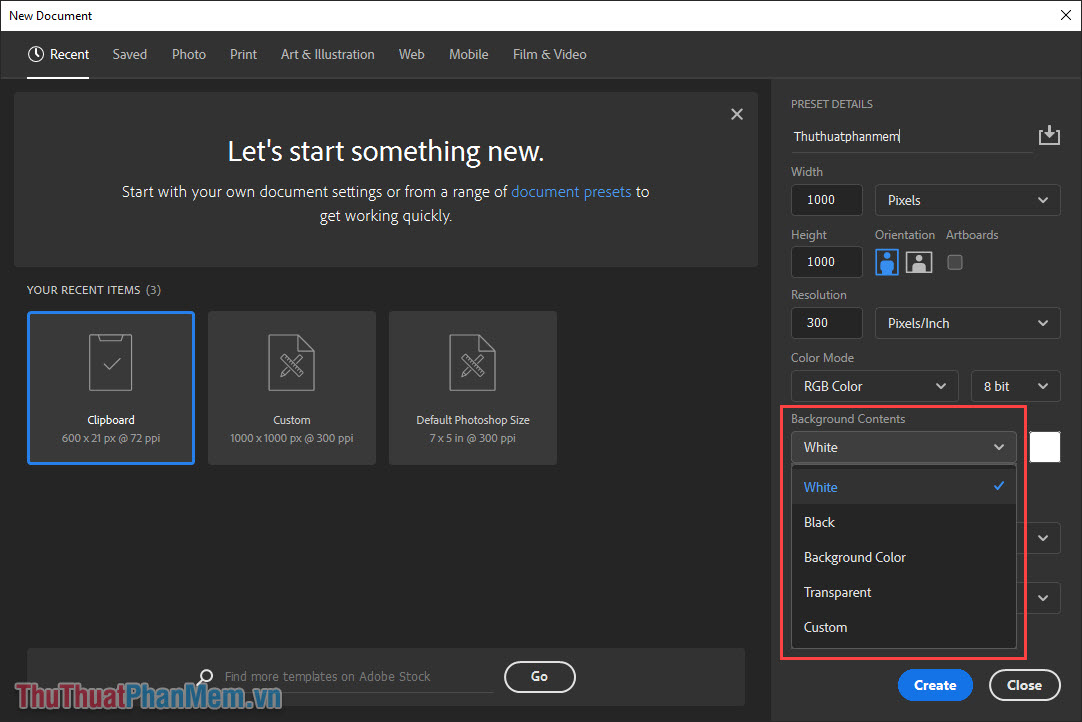
Bước 4: Như vậy, bạn đã có phông nền trắng trong Photoshop và bây giờ bạn có thể thêm các tài nguyên hình ảnh của mình vào trong hệ thống để chỉnh sửa.
Khi bạn cần chỉnh sửa phông nền hoặc làm việc trực tiếp trên phông nền thì bạn có thể Unlock Layer hoặc nhân đôi Layer (Ctrl + J) để xử lý.
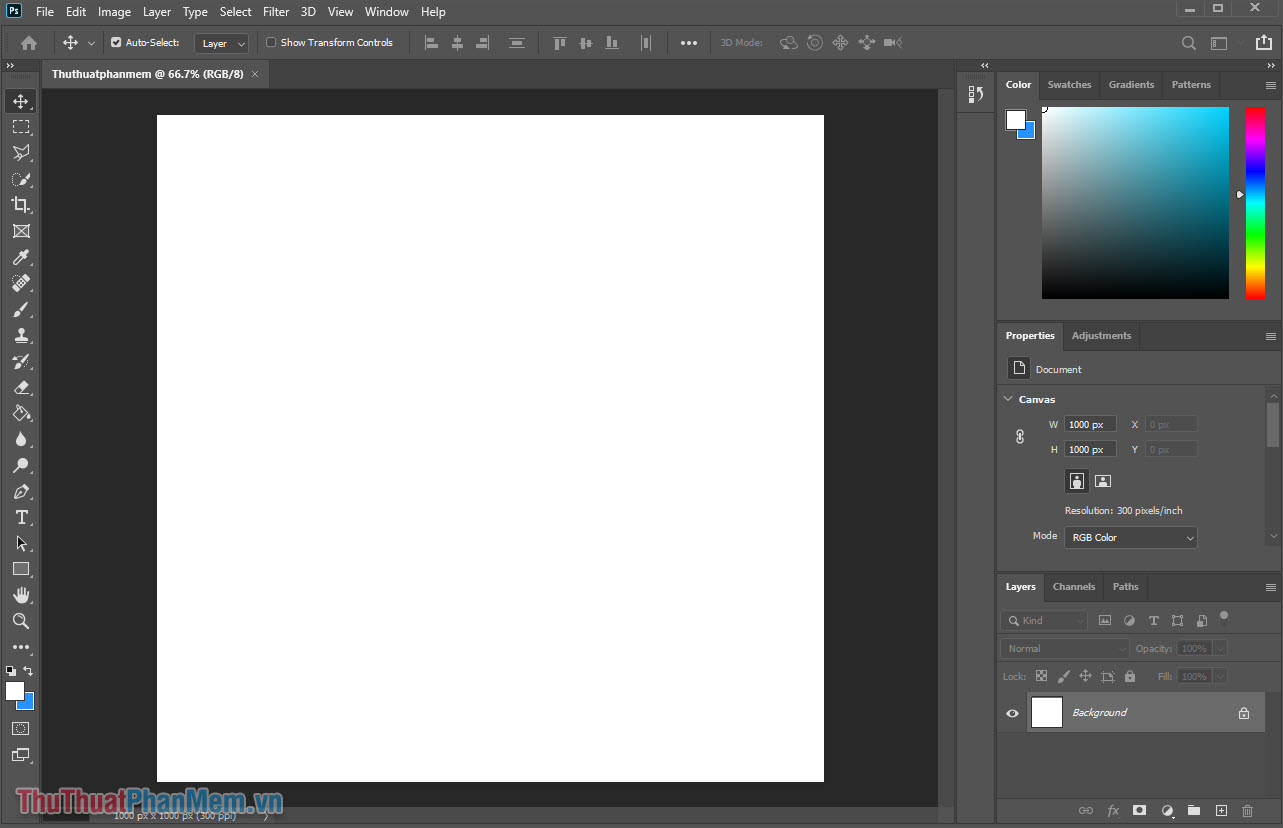
2. Cách tạo phông nền trắng trong Photoshop bằng Layer
Trong trường hợp bạn đang xử lý hình ảnh và cần thêm phông nền trắng để tạo viền (bolder) hoặc tạo khung thì cách làm như sau:
Bước 1: Khi muốn tạo phông nền trắng cho một hình ảnh đang được chỉnh sửa trên Photoshop thì bạn cần mở khóa (Unlock) hình ảnh gốc.
Bạn hãy nhấn vào biểu tượng Khóa bên cạnh Layer để mở khóa chỉnh sửa.
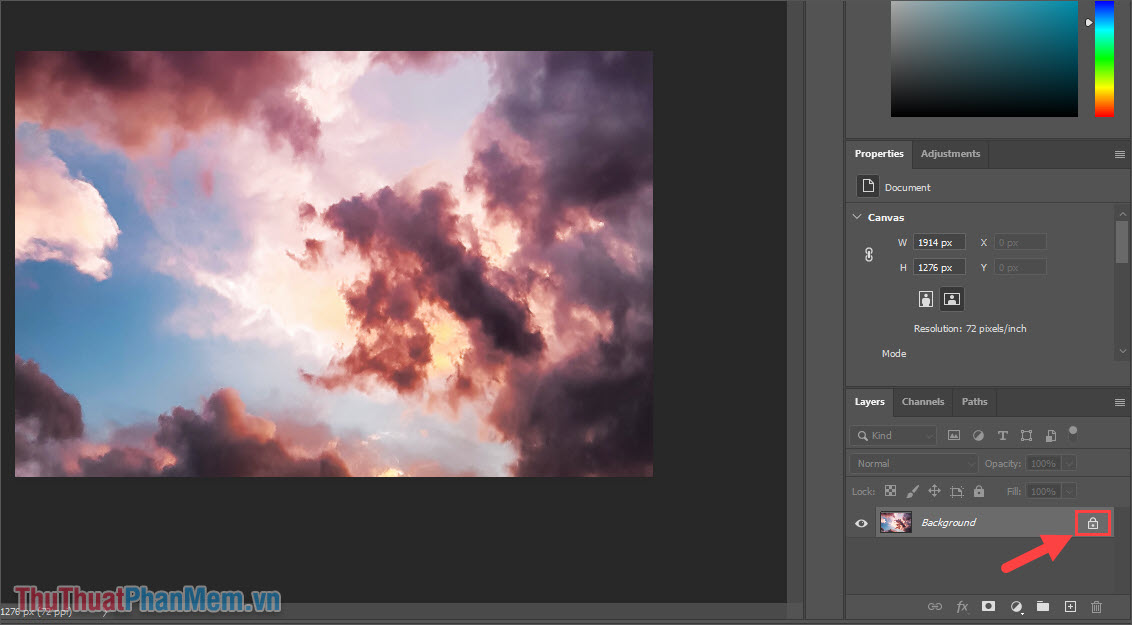
Bước 2: Khi đã mở khóa Layer thành công, bạn hãy chọn biểu tượng New Layer để thêm Layer mới vào trong hệ thống.
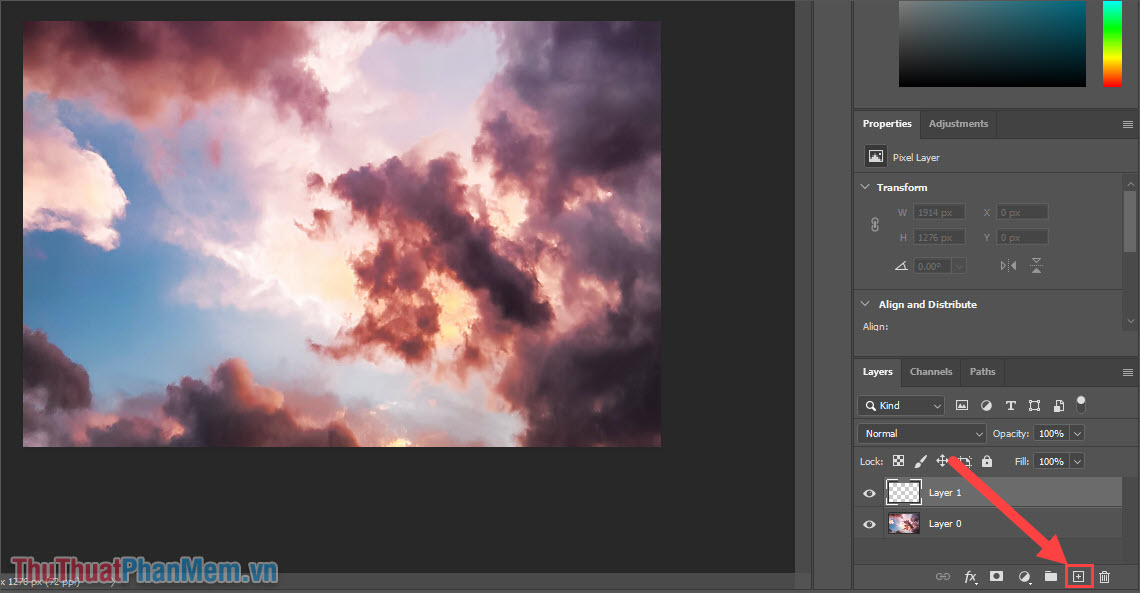
Bước 3: Layer mới chúng ta tạo chính là phông nền trắng, vậy nên chúng sẽ cần được chuyển xuống dưới Layer hình ảnh để đúng với bố cục vị trí.
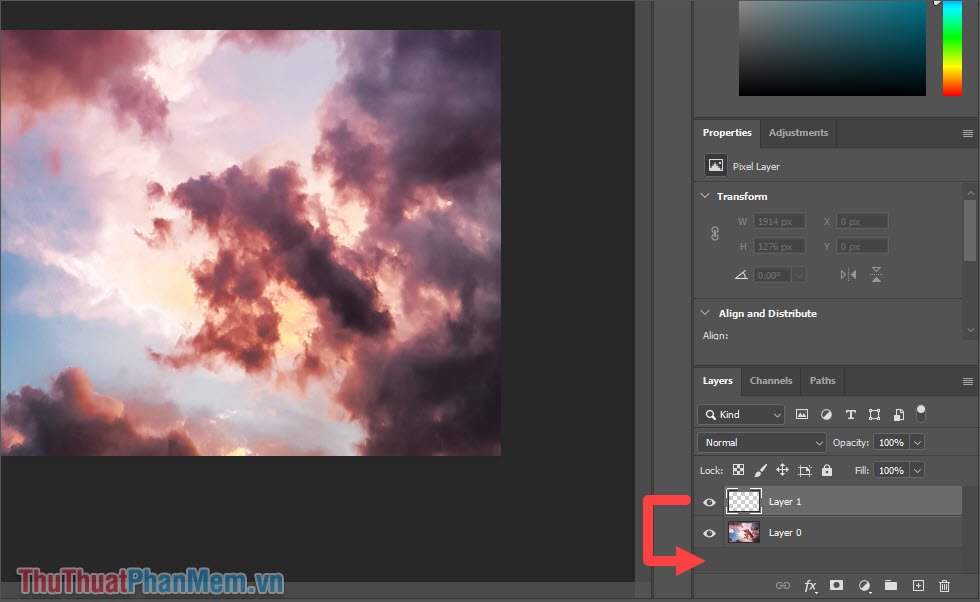
Bước 4: Lúc này, Layer phông nền đang nằm phía dưới và không được hiển thị nên bạn sẽ không thể làm việc với chúng. Bạn hãy chọn tính năng View của các Layer bên trên để ẩn đi toàn bộ các nội dung đang làm việc và chỉ hiển thị Layer phông nền.
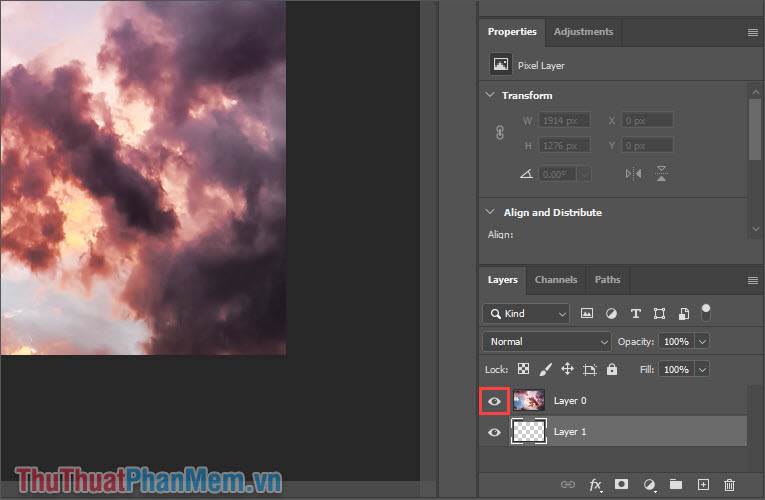
Bước 5: Để tạo màu cho Layer phông nền, bạn hãy chọn biểu tượng Paint Bucket Tool (1)và nhấn vào Pick Color (2) để tìm màu trắng phù hợp.
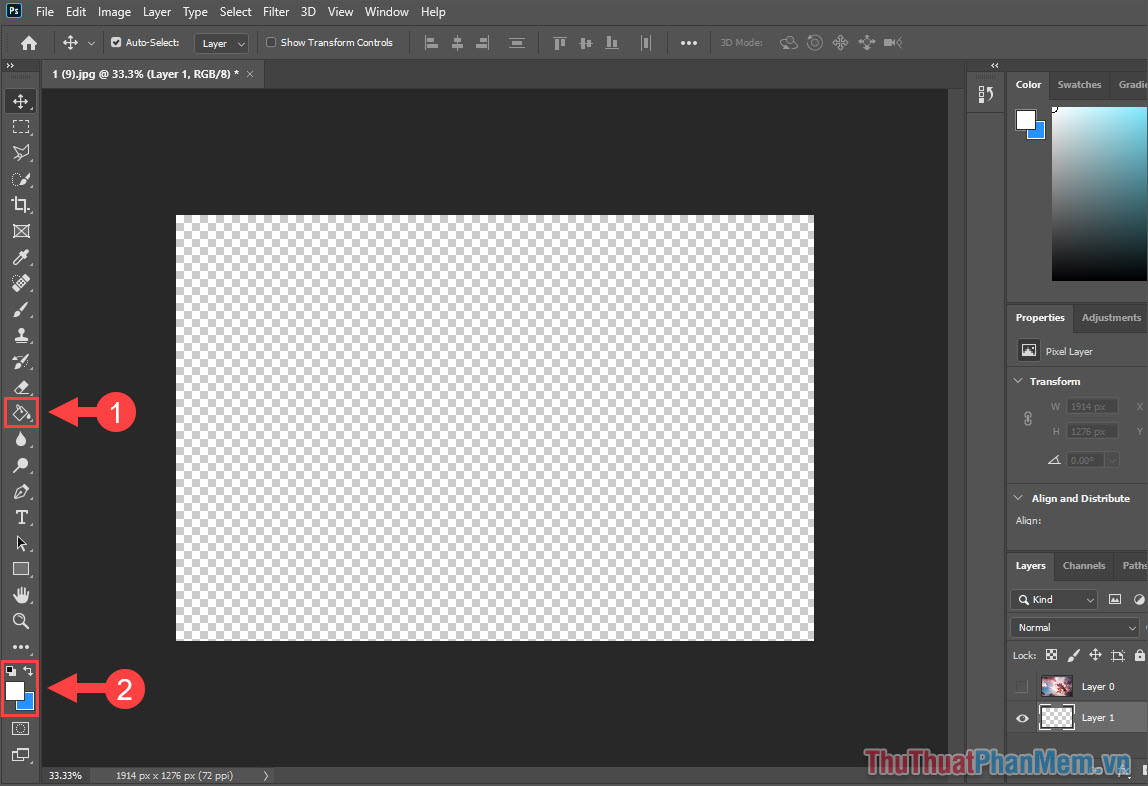
Bước 6: Trong cửa sổ Color Picker, bạn sẽ phải chọn màu trắng cho phông nền. Mặc định trên bảng màu hệ thống RGB, màu trắng tinh khiết sẽ có mã là #ffffff.
Bạn hãy nhập #ffffff vào trong hộp mã màu để lấy màu trắng làm phông nền.
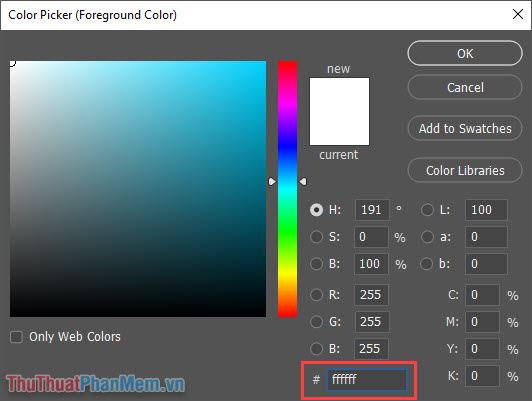
Bước 7: Sau khi chọn màu cho phông nền thành công, bạn hãy đổ màu vào Layer phông nền chúng ta tạo để có nền trắng.
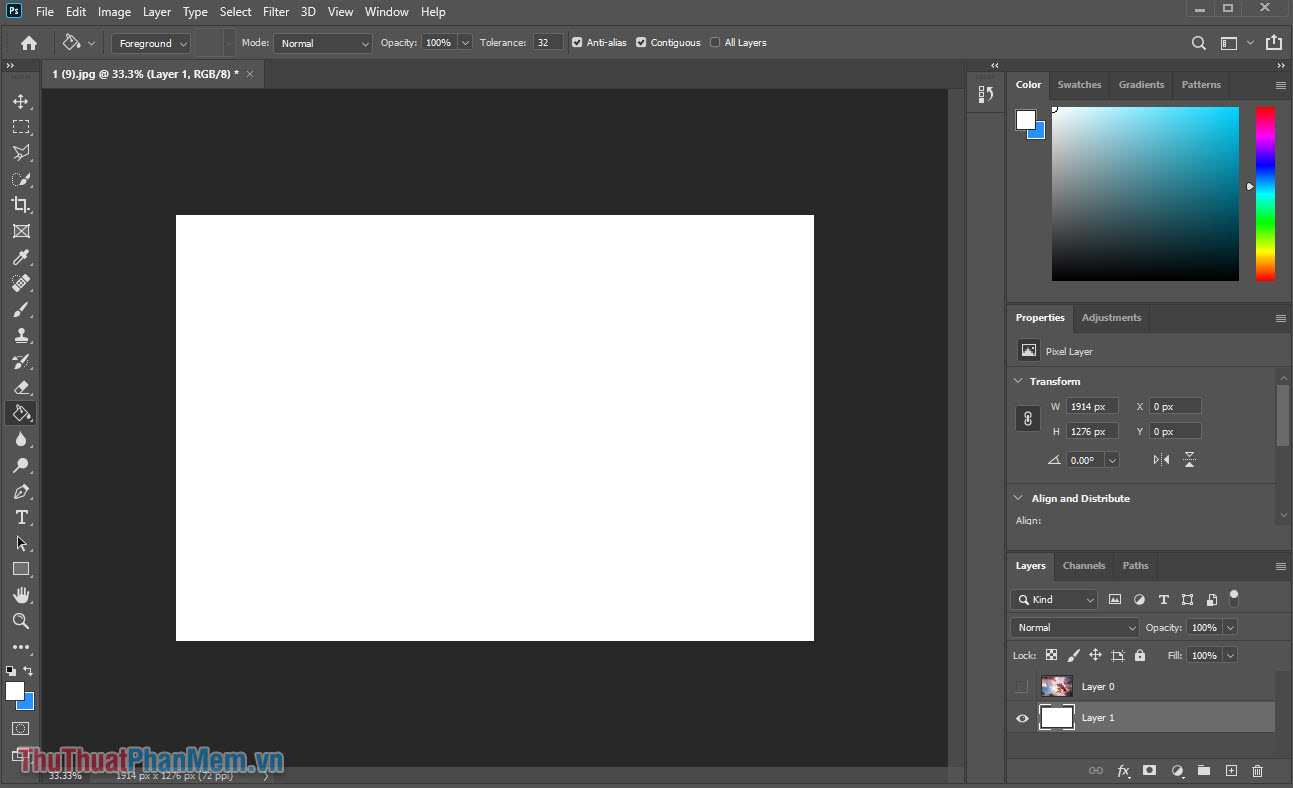
Bước 8: Tiếp theo, bạn hãy lần lượt nhấn vào View của các Layer bên trên đã ẩn để cho chúng xuất hiện lại trên hệ thống.
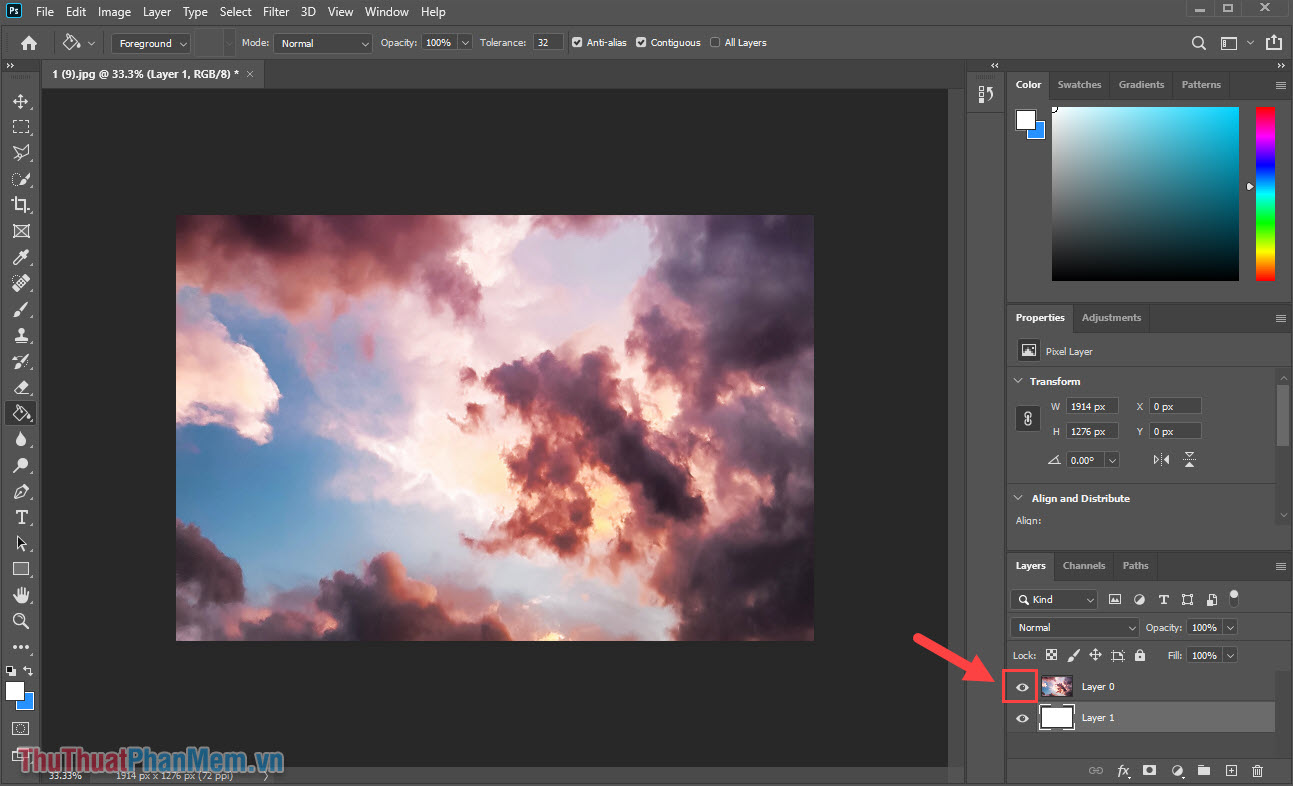
Bước 9: Tiếp theo, bạn hãy nhấn tổ hợp Ctrl + T để mở Transform và thay đổi kích thước của các layer sao cho phần nền trắng mới tạo xuất hiện trên màn hình.
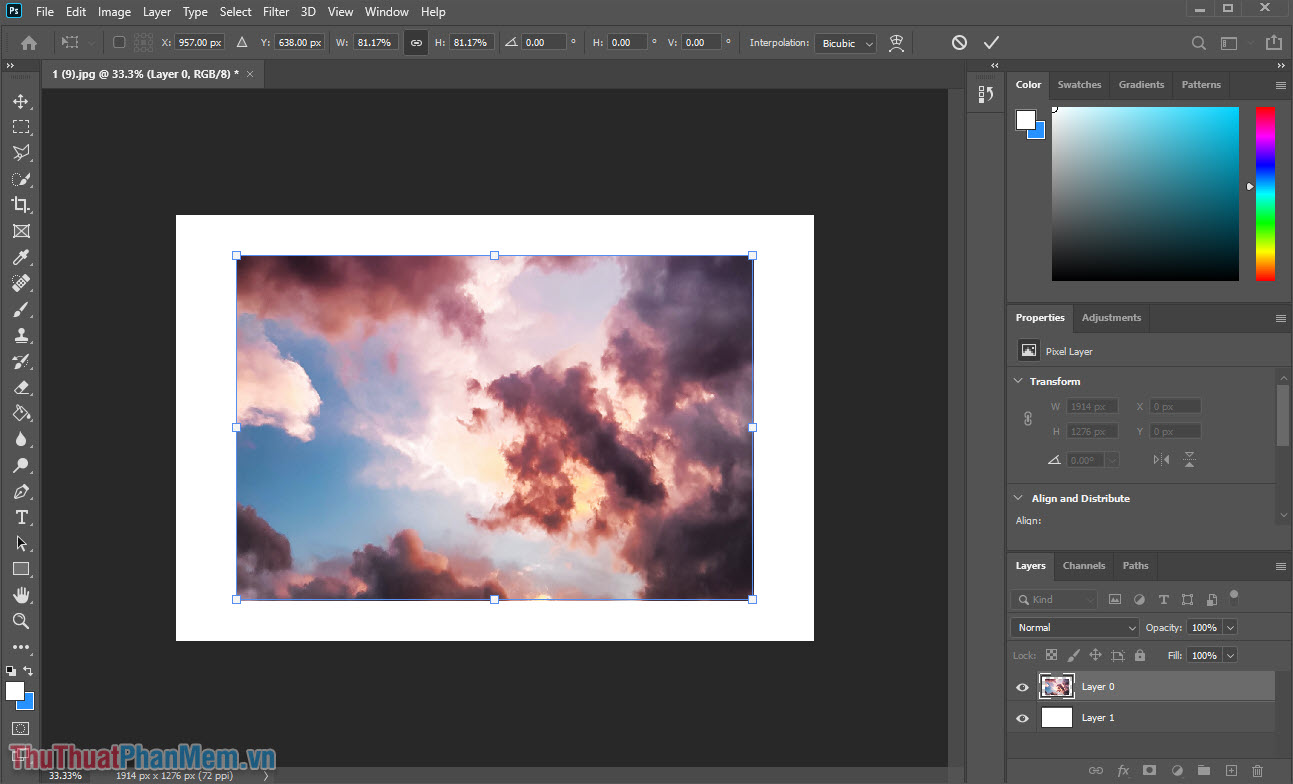
Bước 10: Như vậy, bạn đã hoàn tất việc tạo phông nền background trắng trên Photoshop.
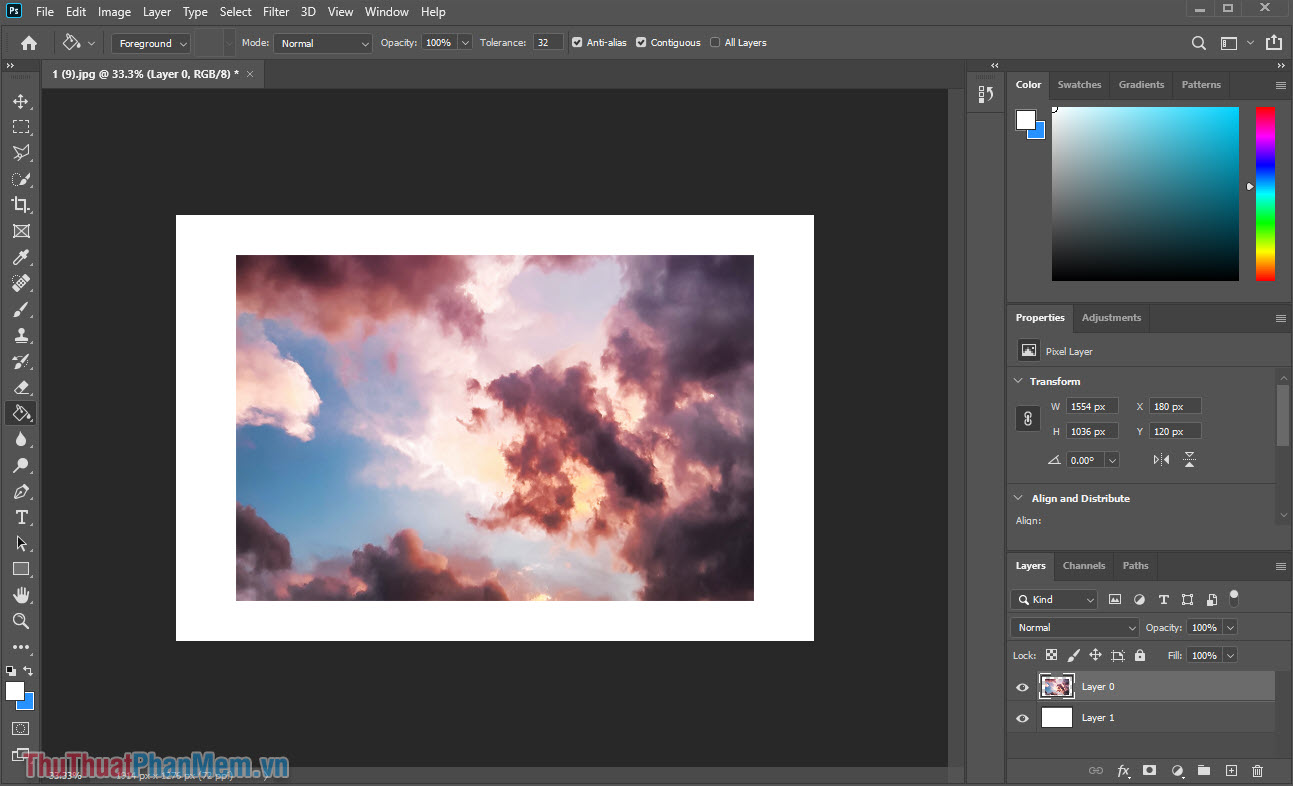
Trong bài viết này, Thuthuatphanmem đã gửi đến các bạn cách tạo phông nền trắng trên phần mềm Photoshop. Chúc các bạn một ngày vui vẻ!
Cảm ơn bạn đã xem bài viết Hướng dẫn tạo phông nền trắng bằng Photoshop tại Pgdphurieng.edu.vn bạn có thể bình luận, xem thêm các bài viết liên quan ở phía dưới và mong rằng sẽ giúp ích cho bạn những thông tin thú vị.
Nguồn: https://thuthuatphanmem.vn/huong-dan-tao-phong-nen-trang-bang-photoshop/
Từ Khoá Tìm Kiếm Liên Quan:
