Bạn đang xem bài viết Hướng dẫn tạo mục lục tự động trong Word 2013 tại Pgdphurieng.edu.vn bạn có thể truy cập nhanh thông tin cần thiết tại phần mục lục bài viết phía dưới.
Microsoft Word 2013 là một trong những phần mềm xử lý văn bản phổ biến nhất trên thế giới. Tuy nhiên, không phải ai cũng biết cách sử dụng đầy đủ các tính năng của chương trình này, đặc biệt là việc tạo mục lục tự động. Việc này không chỉ giúp cho văn bản được trình bày một cách trực quan, dễ hiểu hơn mà còn giúp cho người đọc nhanh chóng tìm kiếm các thông tin cần thiết. Trong bài viết này, chúng ta sẽ cùng nhau học cách tạo mục lục tự động trong Word 2013 một cách dễ dàng và nhanh chóng.
Mỗi một tài liệu đều cần phải có mục lục để người đọc hiểu và nắm bắt nhanh nội dung của cuốn tài liệu dày hàng trăm trang khi mới nhìn sơ qua mục lục. Vậy mục lục là cần thiết đối với mọi tài liệu đặc biệt tài liệu có khối lượng lớn. Mình sẽ giới thiệu cách tạo mục lục tự động nhanh nhất trong Word 2013.
Có 3 bước cơ bản để tạo mục lục tự động trong Word 2013:
1. Tạo các Heading.
2. Tạo mục lục tự động.
3. Cập nhật lại mục lục (Trường hợp tài liệu thay đổi).
Bước 1: Tạo các Heading (đánh dấu tất cả các mục có trong mục lục).
– Chọn đối tượng cần tạo mục lục. Có 2 mục “I/Mục tiêu” và “II/ Chuẩn bị” cùng cấp nên mình chọn đồng thời.
– Click chọn tab References ->Add Text -> Chọn mức Level.
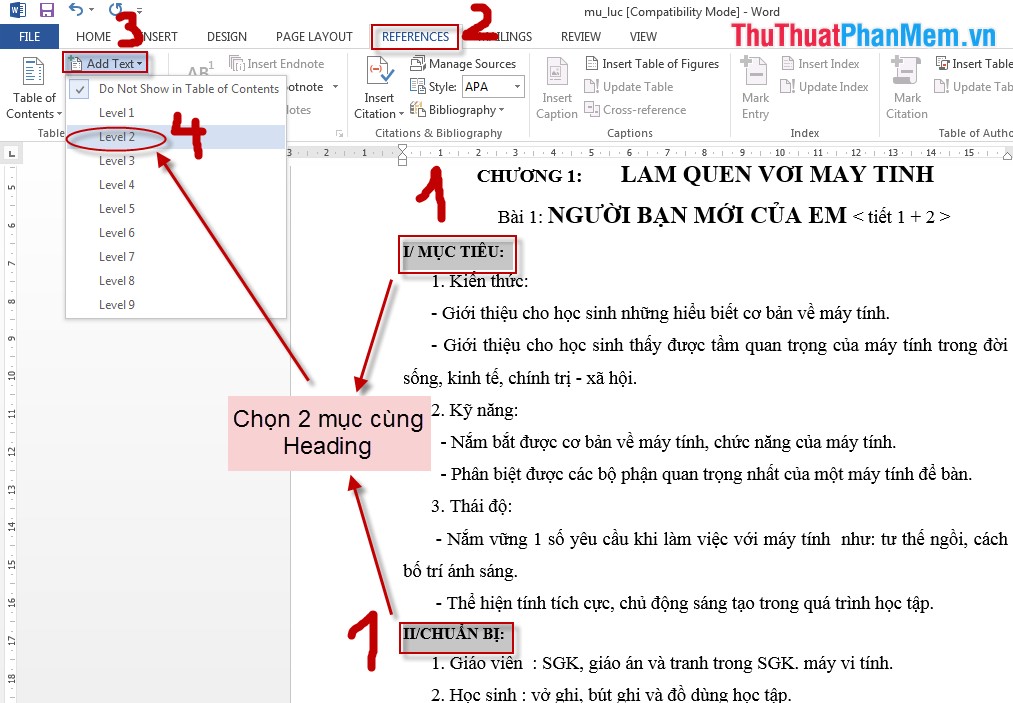
Tạo các heading con, chú ý heading là mục con của heading lớn kém heading lớn 1 mức level. Ở đây “1.Kiến thức, 2. Kỹ năng, 3. Thái độ” là mục con của “I. Mục tiêu (level 2)” nên chọn mức Level 3.
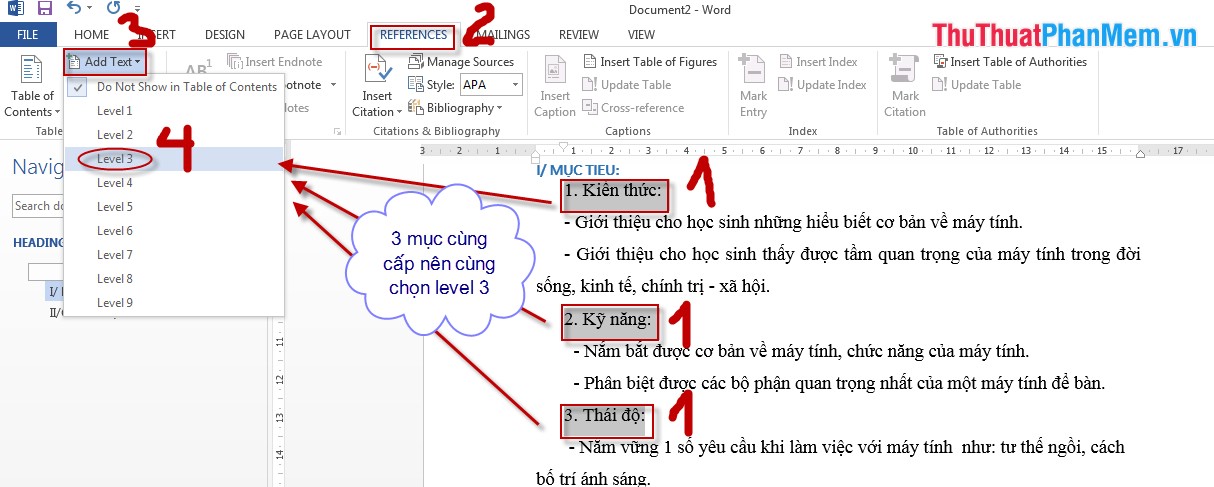
Sau khi tạo xong các heading được kết quả như hình vẽ:
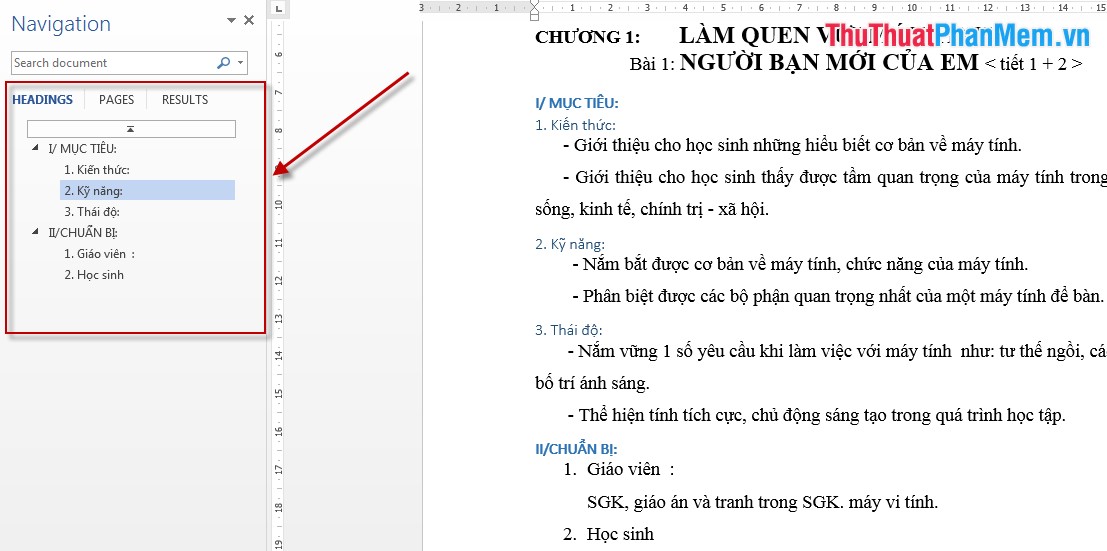
Bước 2: Tạo mục lục tự động.
– Đặt con trỏ chuột tại vị trí cần tạo mục lục (ở đầu hoặc cuối văn bản).
– Click tab References -> Table Of Contents.
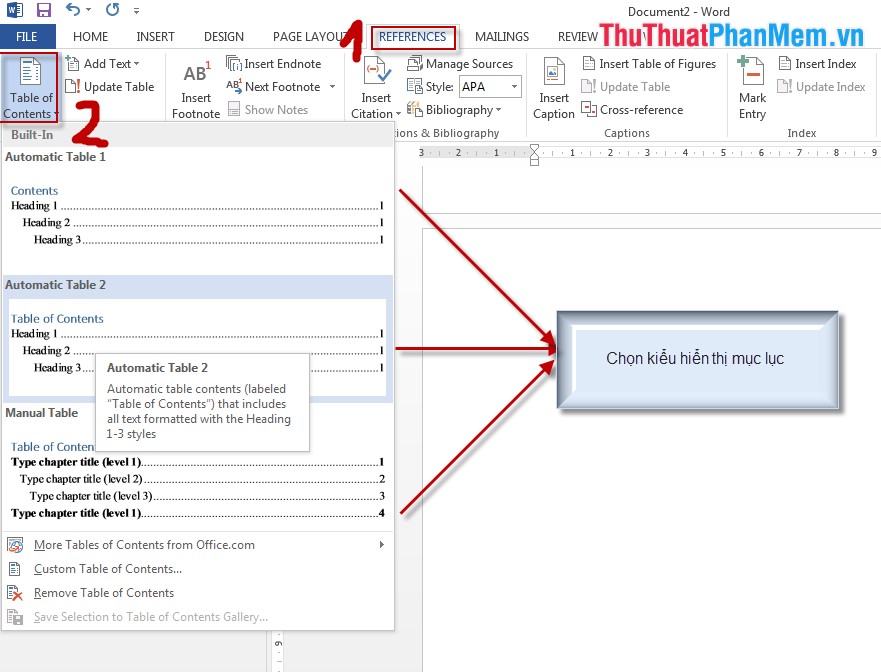
Bạn chọn kiểu hiển thị của mục lục. Như vậy bạn đã tạo mục lục thành công.
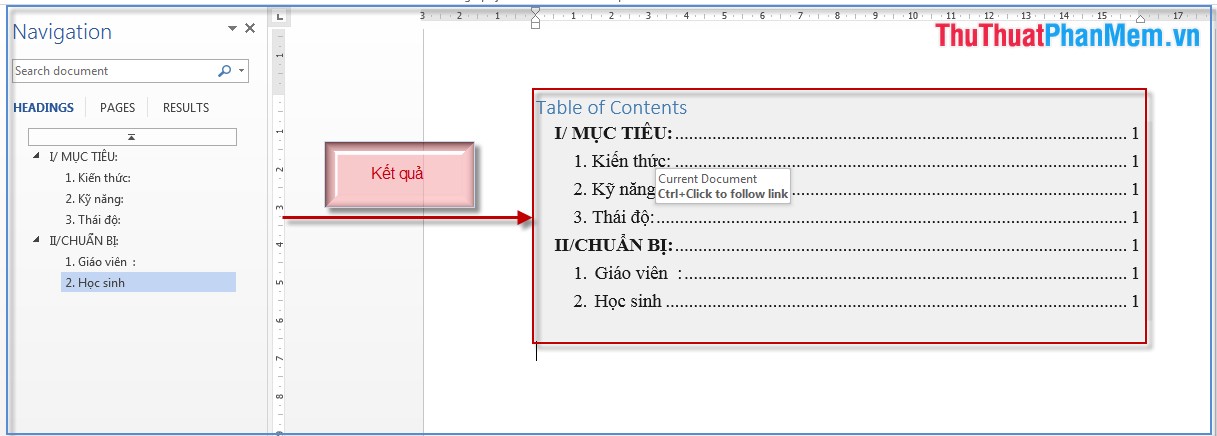
Bước 3: Cập nhật lại mục lục.
Trường hợp nội dung văn bản có sự thay đổi ảnh hưởng tới mục lục sẽ tiến hành cập nhật lại mục lục. Tuyệt đối các bạn không nên sửa trực tiếp trong mục lục.
– Chọn tab References sau đó chọn Update Table.
– Hộp thoại xuất hiện bạn chọn 1 trong 2 lựa chọn:
+ Update page numbers only: Chỉ update số trang.
+ Update entire table: update toàn bộ nội dung và số trang.
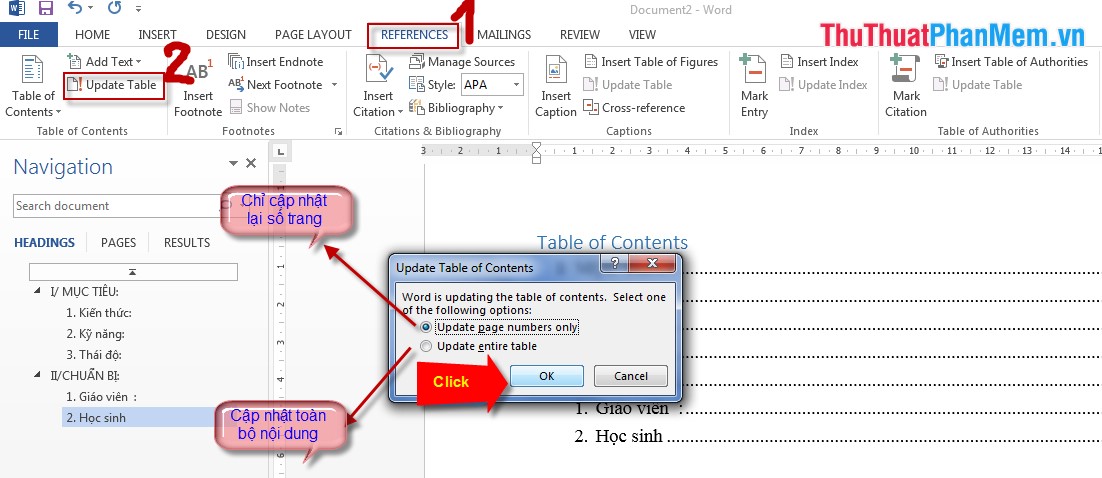
Chúc các bạn thành công !
Như vậy, chúng ta đã tìm hiểu cách tạo mục lục tự động trong Word 2013 một cách đơn giản và nhanh chóng. Việc tạo mục lục tự động giúp cho việc trình bày tài liệu trở nên chuyên nghiệp và tiện lợi hơn cho người đọc. Bằng cách sử dụng tính năng này, chúng ta có thể tránh được việc phải tạo mục lục thủ công một cách mất thời gian và không hiệu quả. Hy vọng bài viết này sẽ giúp ích cho các bạn trong quá trình làm việc với Word 2013.
Cảm ơn bạn đã xem bài viết Hướng dẫn tạo mục lục tự động trong Word 2013 tại Pgdphurieng.edu.vn bạn có thể bình luận, xem thêm các bài viết liên quan ở phía dưới và mong rằng sẽ giúp ích cho bạn những thông tin thú vị.
Nguồn: https://thuthuatphanmem.vn/cach-tao-muc-luc-tu-dong-trong-word-2013/
Từ Khoá Tìm Kiếm Liên Quan:
1. Mục lục tự động Word 2013
2. Tạo mục lục tự động trong Word 2013
3. Cách làm mục lục tự động trong Word 2013
4. Mẹo tạo mục lục tự động trong Word 2013
5. Cách chỉnh sửa mục lục tự động trong Word 2013
6. Chỉnh sửa mục lục tự động trong Word 2013
7. Tính năng mục lục tự động trong Word 2013
8. Hướng dẫn sử dụng mục lục tự động trong Word 2013
9. Các bước để tạo mục lục tự động trong Word 2013
10. Tính năng tạo mục lục tự động trong Word 2013.



