Bạn đang xem bài viết Hướng dẫn tạo mục lục tự động trên Word 2007, 2010 tại Pgdphurieng.edu.vn bạn có thể truy cập nhanh thông tin cần thiết tại phần mục lục bài viết phía dưới.
Trong quá trình viết báo cáo, luận văn hay các loại tài liệu văn bản khác, đặc biệt là trong công việc văn phòng, việc tạo mục lục là điều không thể thiếu. Mục lục giúp người đọc có thể nhanh chóng tìm kiếm các đoạn văn bản cần thiết và đưa ra quyết định chọn đọc nội dung cụ thể. Trên Word 2007, 2010, việc tạo mục lục tự động rất đơn giản và tiện lợi, giúp tiết kiệm thời gian và nâng cao chất lượng công việc.Ở bài viết này, chúng tôi sẽ hướng dẫn cách tạo mục lục tự động trên Word 2007, 2010 để giúp bạn hoàn thành tài liệu văn bản một cách hiệu quả và nhanh chóng.
Để tạo mục lục tự động trong Word 2010 có 3 bước cơ bản như sau:
– 1. Đánh dấu tất cả các mục có trong mục lục.
– 2. Tạo mục lục tự động.
– 3. Trường hợp nội dung bài của bạn có thay đổi trong mục lục bạn nên cập nhật lại mục lục.
1. Đánh dấu tất cả các mục có trong mục lục.
Có 2 cách để đánh dấu các mục được lựa chọn. Mình hướng dẫn các bạn cách nhanh nhất.
– Bước 1: Đánh dấu nội dung cần tạo mục lục. Ở đây mình chọn “I/ Mục tiêu là Level 1”
– Bước 2: Chọn Tab References/ chọn Add Text/ chọn mức Level phù hợp.
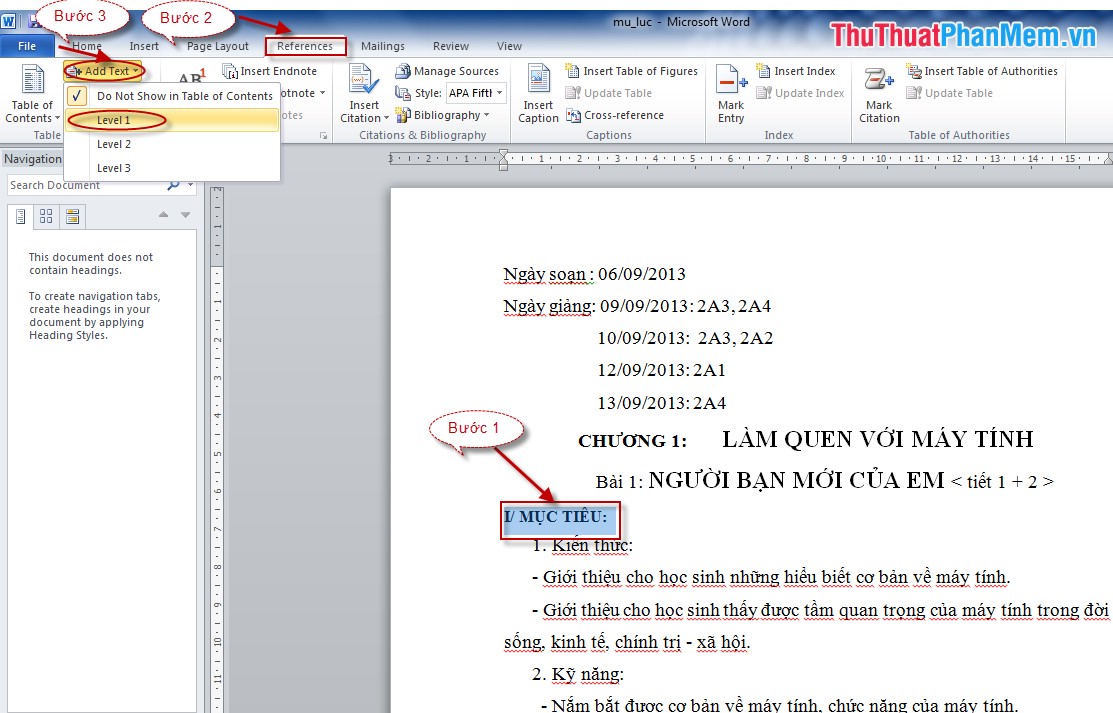
– 3 mục con của mục 1 chọn ở mức Level 2.
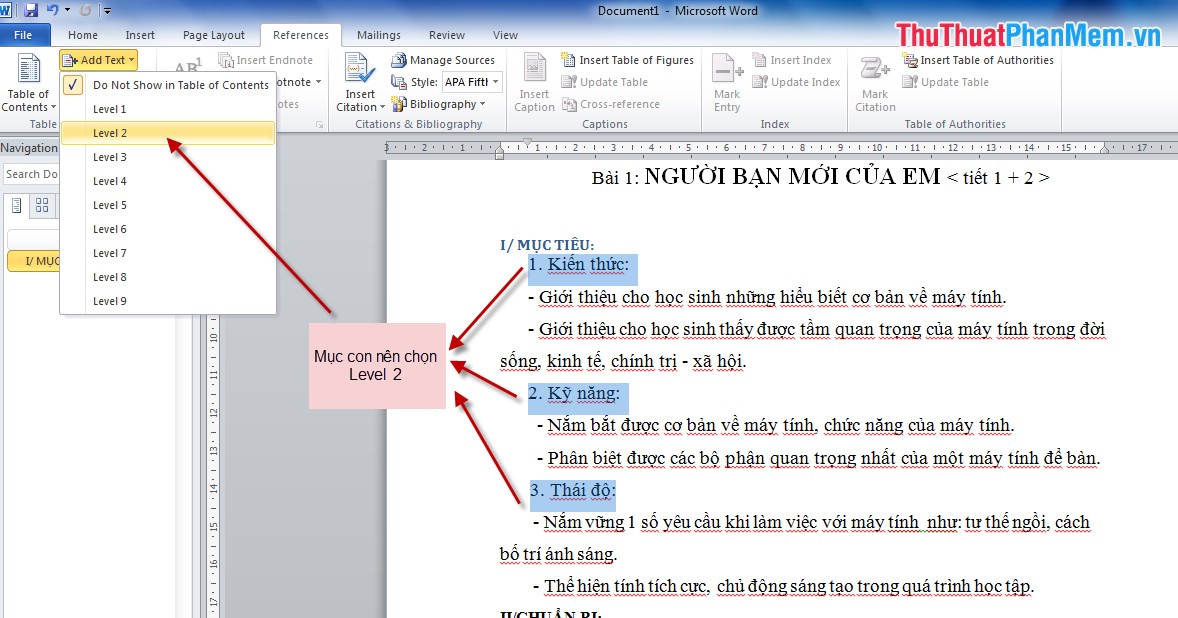
Tương tự bạn làm với mục “II/Chuẩn bị”. Chú ý Mục con kém mục cha 1 mức level.
Sau khi chọn xong bạn có bảng mục lục như sau:
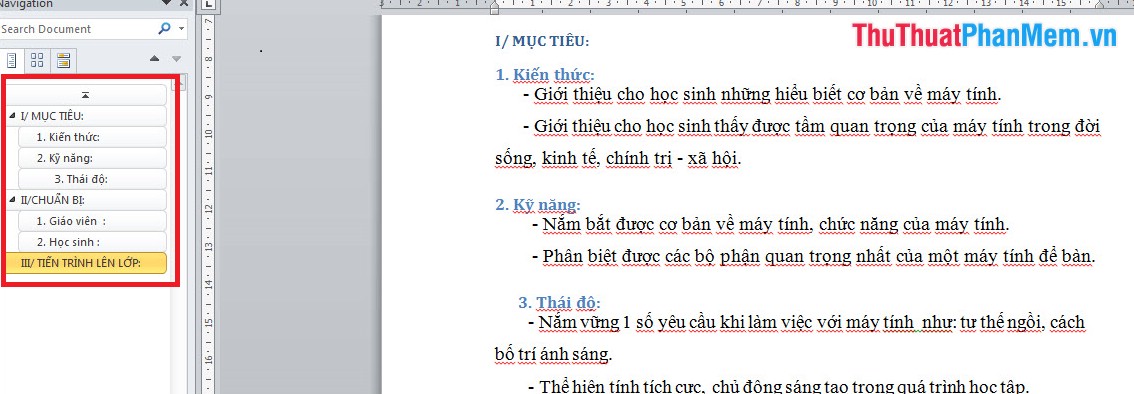
2. Tạo mục lục tự động.
– Bước 1: Đặt con trỏ tại vị trí muốn tạo mục lục ( thường ở đầu văn bản hoặc cuối văn bản).
– Bước 2: Click chọn Tab References/ Table of Contents/Insert Table of Contents. Hộp thoại hiện ra bạn chọn kiểu mục lục và click chọn OK.
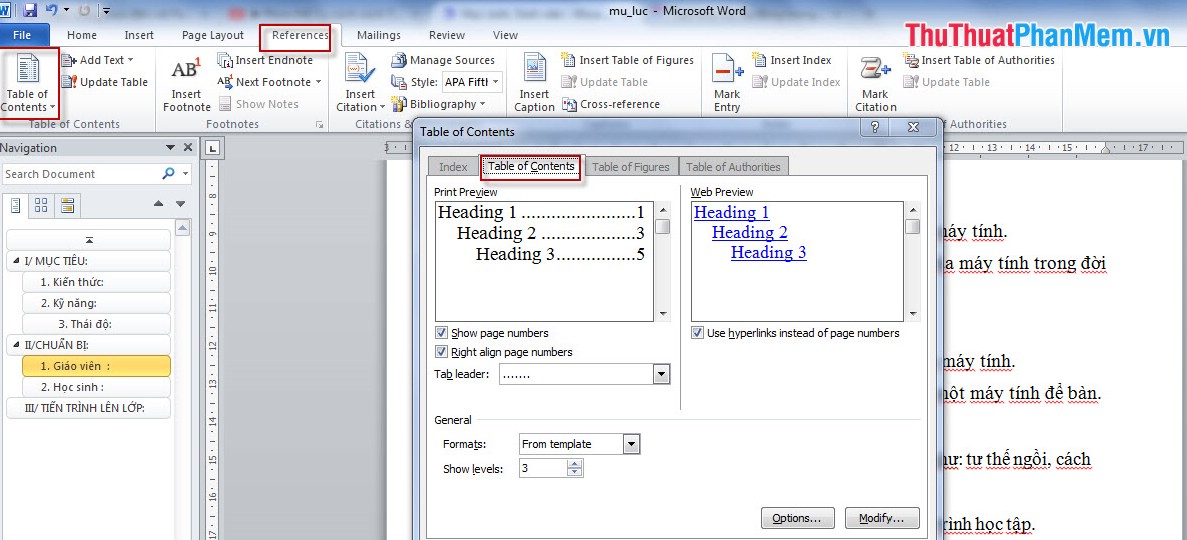
Kết quả sau khi tạo mục lục:
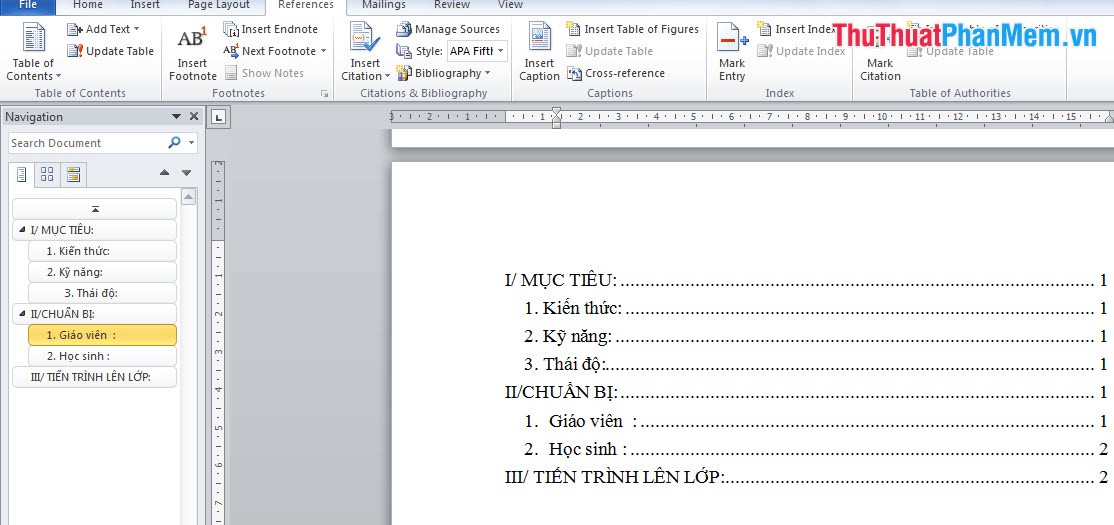
Trường hợp các bạn đã tạo xong mục lục có sự thay đổi nội dung văn bản dẫn đến thêm hoặc bớt một số mục. Như vậy phải sửa lại mục lục chỉ cần 1 thao tác bạn có thể sửa lại toàn bộ mục lục.
3. Cập nhật lại mục lục.
– Bạn chọn tab References chọn Update Table hộp thoại thông báo bạn muốn cập nhật số trang hay toàn bộ tiêu đề và nội dung (như hình vẽ). Tùy sự thay đổi mà bạn nên chọn kiểu cập nhật cho phù hợp.
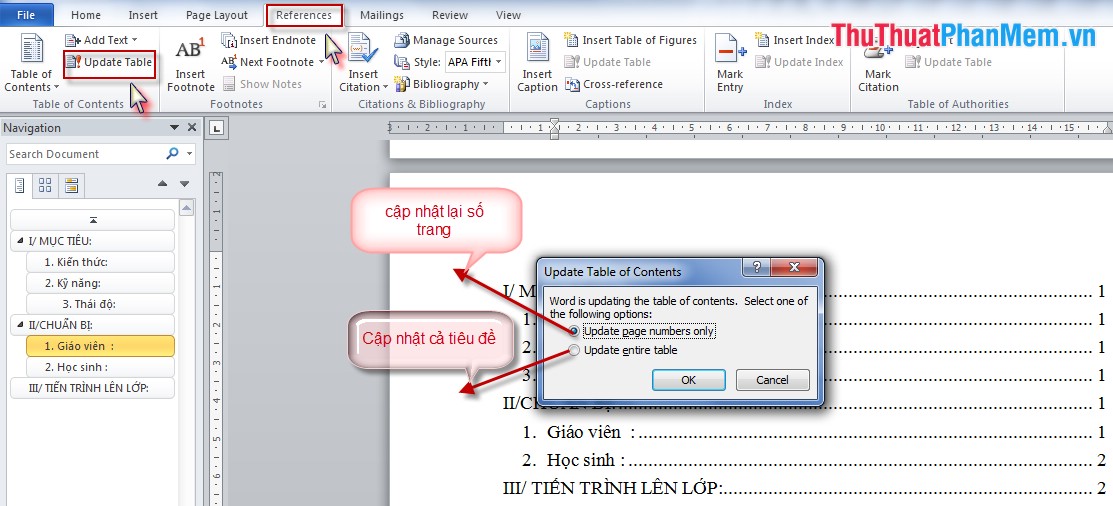
Chú ý:Tuyệt đối các bạn không nên sửa trực tiếp trong mục lục.
Chúc các bạn thành công!
Qua bài viết trên, ta đã học được cách tạo mục lục tự động trên Word 2007, 2010 để giúp cho việc tạo báo cáo, luận văn, nghiên cứu… trở nên dễ dàng và tiết kiệm thời gian hơn. Bằng việc sử dụng chức năng mục lục, ta có thể tự động tạo các mục lục theo từng chương, mục, tiểu mục chỉ với vài thao tác đơn giản. Khi cập nhật nội dung trong tài liệu, mục lục cũng sẽ tự động được cập nhật. Qua bài viết này, ta hy vọng sẽ giúp cho các bạn có thể sử dụng chức năng mục lục với hiệu quả tối ưu và nâng cao chất lượng công việc của mình.
Cảm ơn bạn đã xem bài viết Hướng dẫn tạo mục lục tự động trên Word 2007, 2010 tại Pgdphurieng.edu.vn bạn có thể bình luận, xem thêm các bài viết liên quan ở phía dưới và mong rằng sẽ giúp ích cho bạn những thông tin thú vị.
Nguồn: https://thuthuatphanmem.vn/tao-muc-luc-tu-dong-trong-word-2007-2010/
Từ Khoá Tìm Kiếm Liên Quan:
1. Word 2007
2. Word 2010
3. Tạo mục lục tự động
4. Hướng dẫn tạo mục lục tự động
5. Mục lục trong Word
6. Tự động tạo mục lục trong Word
7. Cách tạo mục lục tự động trong Word
8. Sử dụng mục lục tự động trong Word
9. Thiết lập mục lục tự động trong Word
10. Mục lục tự động trên Word.



