Bạn đang xem bài viết Hướng dẫn tạo mẫu Google Form chuyên nghiệp tại Pgdphurieng.edu.vn bạn có thể truy cập nhanh thông tin cần thiết tại phần mục lục bài viết phía dưới.
Google Form là một công cụ rất hữu ích giúp tạo ra các bảng khảo sát, đăng ký, hoặc thu thập thông tin từ người dùng một cách dễ dàng và nhanh chóng. Tuy nhiên, đôi khi việc tạo ra một mẫu Google Form chuyên nghiệp không phải là điều đơn giản đối với những người chưa quen thuộc với việc sử dụng các tính năng của công cụ này. Vì vậy, trong bài viết này, chúng tôi sẽ cung cấp cho bạn những hướng dẫn và mẹo hữu ích để giúp tạo ra một mẫu Google Form chuyên nghiệp một cách dễ dàng và nhanh chóng. Hãy cùng tìm hiểu và áp dụng những điều này để tạo ra một mẫu Google Form đẹp và chuyên nghiệp nhất.
Google Form (biểu mẫu) giúp các bạn có thể khảo sát nhanh, thu thập nhiều ý kiến, những câu trả lời của nhiều người về một vấn đề nào đó. Sử dụng Google Form trong Google Drive các bạn có thể nhanh chóng tạo ra một biểu mẫu theo cách chuyên nghiệp nhất để chia sẻ đến đông đảo người dùng trên các trang mạng xã hội, các diễn đàn,.. các bạn sẽ nhanh chóng có phản hồi từ người dùng.
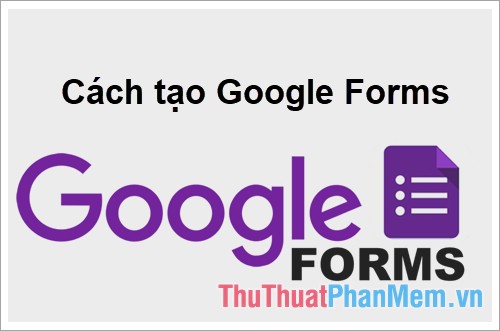
Dưới đây bài viết sẽ hướng dẫn các bạn cách tạo Google Form chuyên nghiệp, mời các bạn cùng theo dõi.
Bước 1: Truy cập vào trang https://docs.google.com/forms/. Nếu chưa đăng nhập tài khoản Google thì các bạn sẽ được yêu cầu đăng nhập, các bạn thực hiện đăng nhập để truy cập vào Google Biểu mẫu (Google Form).
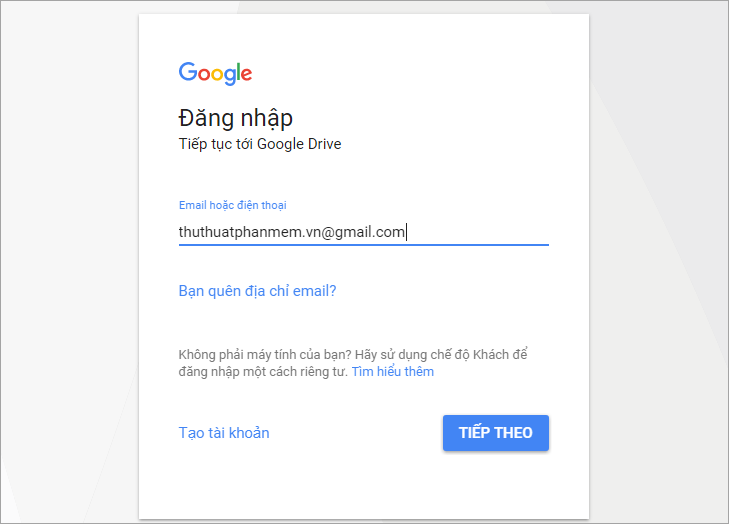
Bước 2: Sau khi đăng nhập thành công các bạn sẽ được điều hướng dẫn giao diện của GoogleForm. Tại đây các bạn chọn biểu mẫu có sẵn trong thư viện mẫu hoặc các bạn có thể chọn trang trắng để tạo biểu mẫu mới.
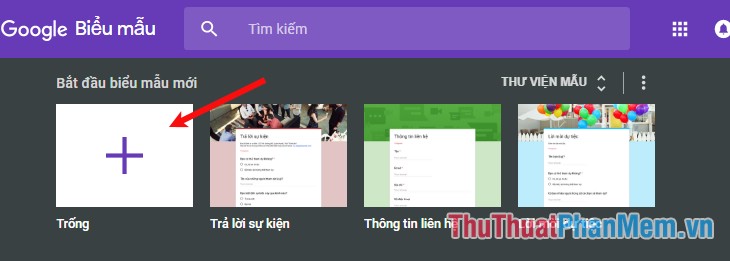
Bước 3: Đầu tiên các bạn cần nhập tiêu đề cho biểu mẫu và mô tả biểu mẫu vào các ô tương ứng.
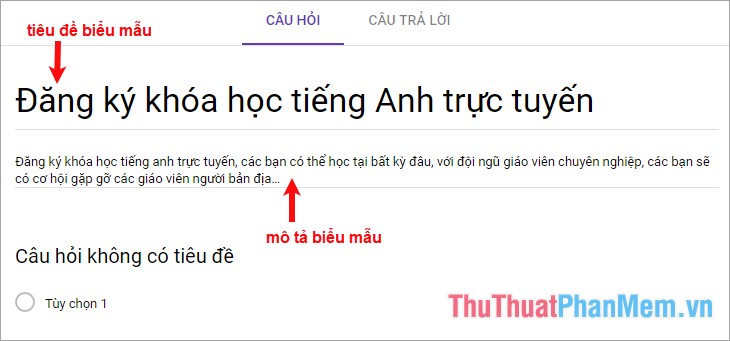
Ngoài ra các bạn cũng cần biết chức năng của các biểu tượng trên thanh dọc, các bạn xem hình dưới.
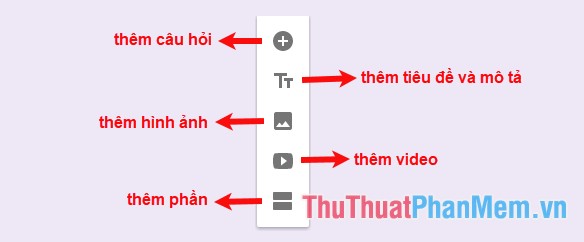
Bước 4: Thêm hình ảnh, video
Sau khi đã thêm tiêu đề cho biểu mẫu các bạn muốn thêm 1 hình ảnh hay video mô tả thì các bạn chọn vào biểu tượng trên thanh dọc, ví dụ thêm hình ảnh các bạn chọn biểu tượng hình ảnh.
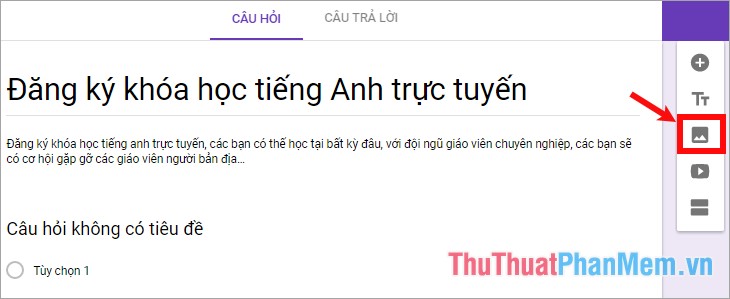
Các bạn có thể chụp nhanh, hoặc chèn hình ảnh theo url, album ảnh của bạn, hoặc trên Google Drive, nếu hình ảnh trên máy tính các bạn nhấn Chọn hình ảnh để tải lên hoặc kéo thả hình ảnh vào khung trắng ở giữa giao diện.
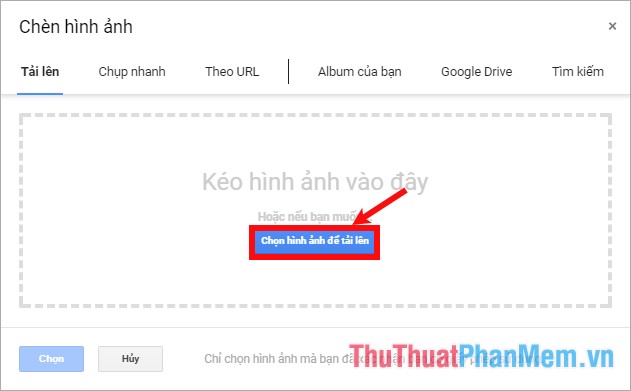
Như vậy hình ảnh sẽ được thêm vào biểu mẫu, các bạn có thể nhập tiêu đề hình ảnh hoặc không trong phần Tiêu đề hình ảnh.
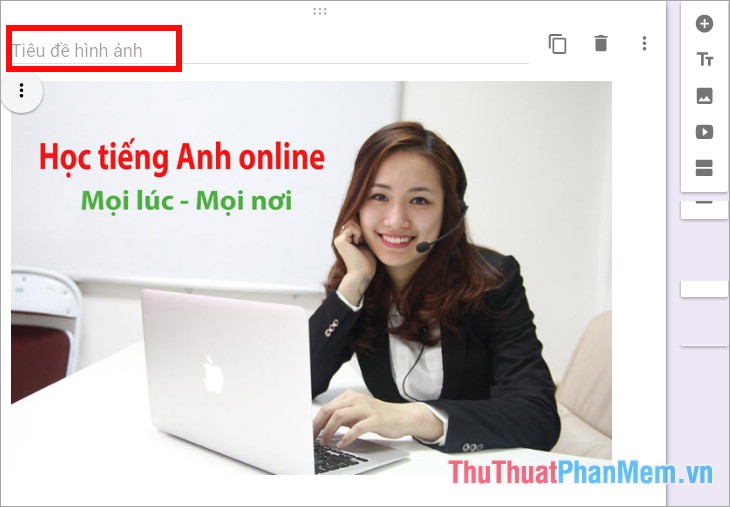
Bước 5: Trong quá trình tạo biểu mẫu các bạn có thể xem kết quả để nếu thấy không phù hợp ở đâu thì chỉnh sửa luôn. Để xem kết quả các bạn chọn hình con mắt phía trên giao diện.
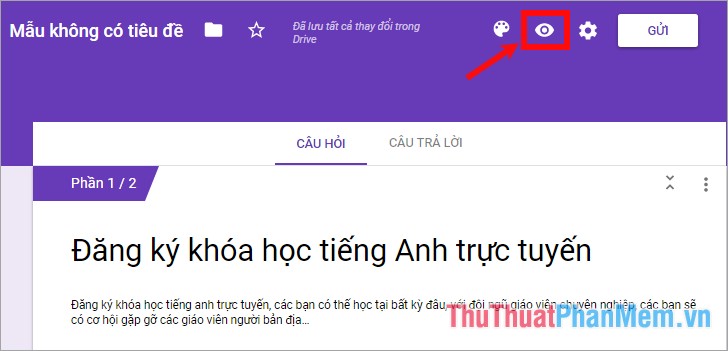
Các bạn sẽ được chuyển sang trang xem trước form.
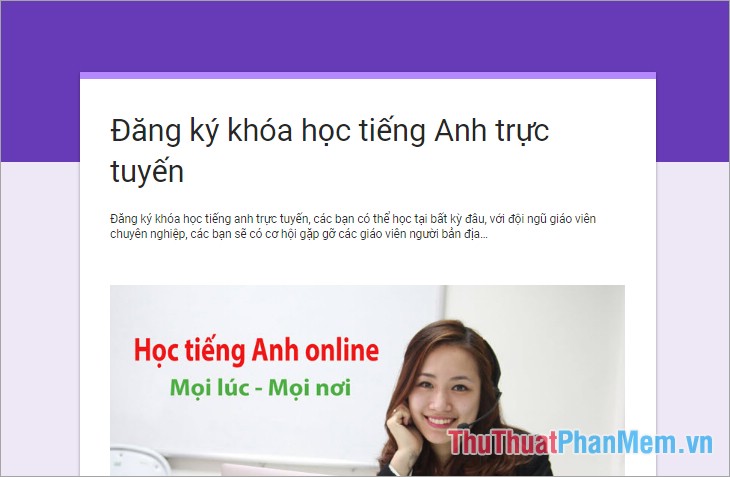
Mỗi khi bạn thêm nội dung vào biểu mẫu các bạn chỉ cần load lại trang xem biểu mẫu đó là nội dung của biểu mẫu cũng được thay đổi theo.
Bước 6: Thêm câu hỏi cho biểu mẫu
Nhấn chọn biểu tượng + trên thanh dọc để thêm câu hỏi mới.
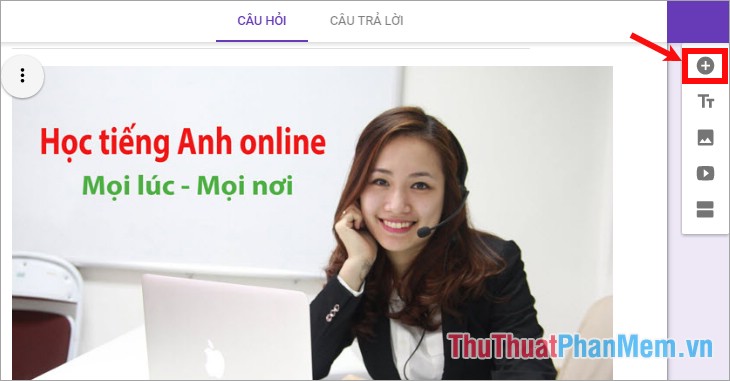
Xuất hiện câu hỏi mới trên biểu mẫu các bạn nhập câu hỏi, chọn loại câu hỏi, sau đó nhập các tùy chọn trả lời cho câu hỏi. Phía dưới các bạn có thể sao chép câu hỏi, xóa câu hỏi, nếu câu hỏi này bắt buộc trả lời thì các bạn chọn Bắt buộc như hình dưới đây:
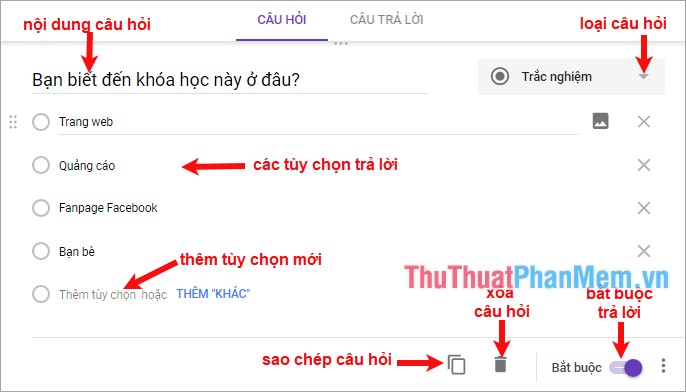
Lưu ý:Google Form cung cấp cho các bạn rất nhiều kiểu câu hỏi, các bạn tùy vào nội dung câu hỏi và câu trả lời để chọn loại câu hỏi phù hợp:
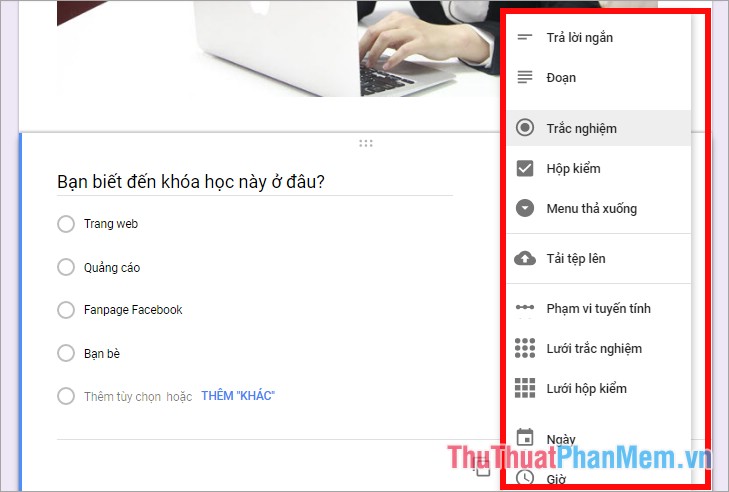
Bước 7: Thêm phần cho biểu mẫu
Nếu biểu mẫu của bạn có nhiều nội dung các bạn có thể thêm phần bằng cách chọn biểu tượng thêm phần trên thanh dọc.
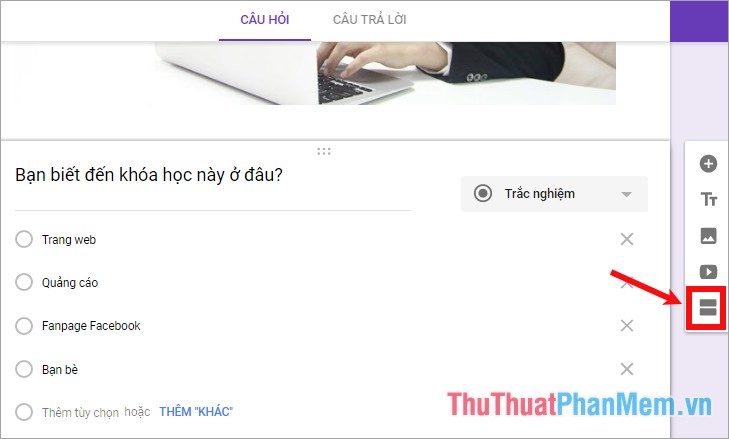
Biểu mẫu sẽ thêm phần mới cho các bạn tiếp tục tạo biểu mẫu
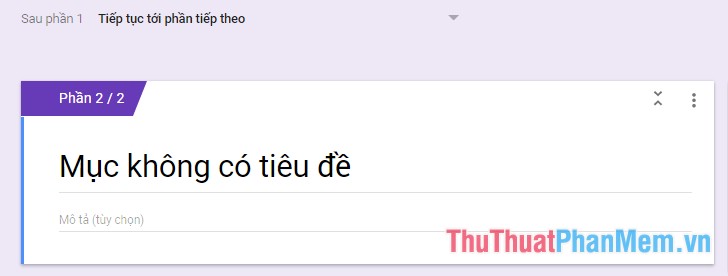
Bước 8: Chỉnh sửa biểu mẫu
1. Thay đổi màu sắc cho biểu mẫu các bạn chọn bảng màu và chọn màu sắc bạn thích.
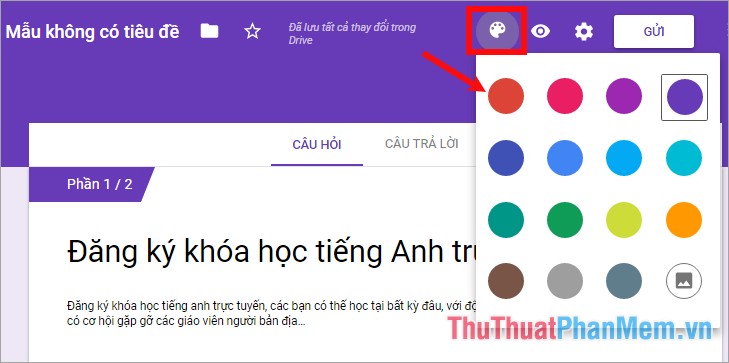
2. Để cài đặt một số tùy chỉnh khác các bạn chọn biểu tượng bánh răng.
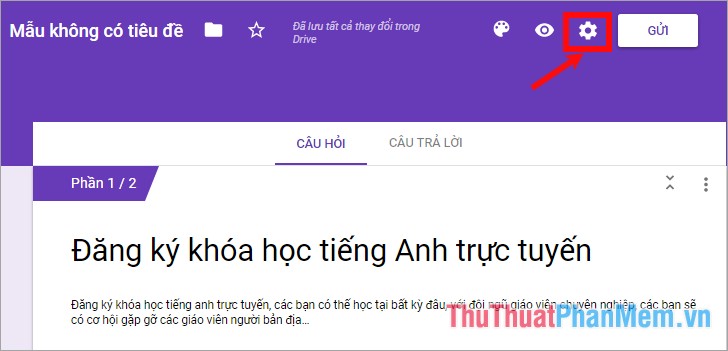
Sau đó thiết lập tùy chỉnh rồi chọn Lưu để lưu lại thay đổi.
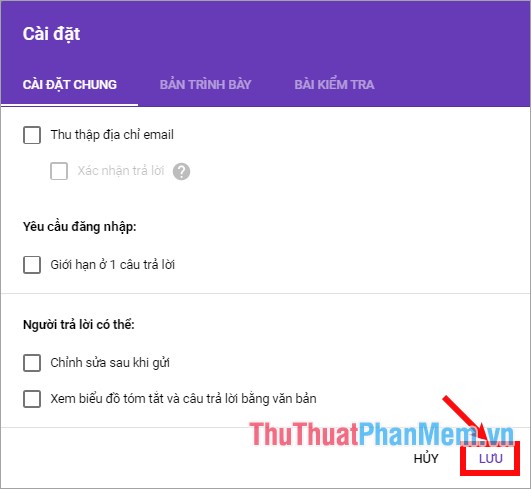
3. Một số cài đặt khác các bạn chọn biểu tượng ba chấm dọc.
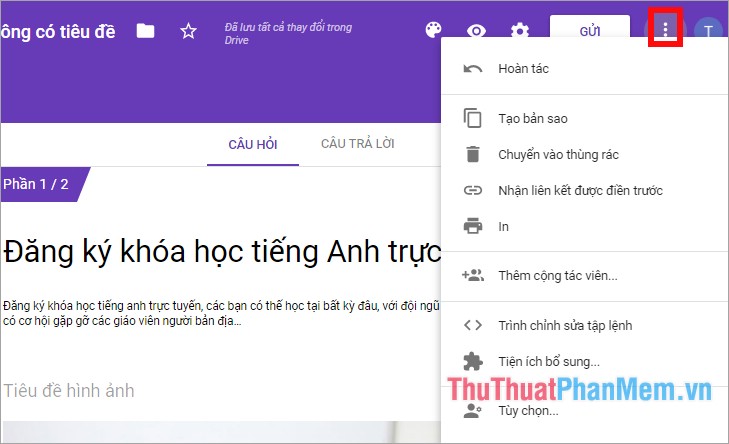
Bước 9: Gửi biểu mẫu
Nhấn chọn Gửi ở phía trên bên phải giao diện.
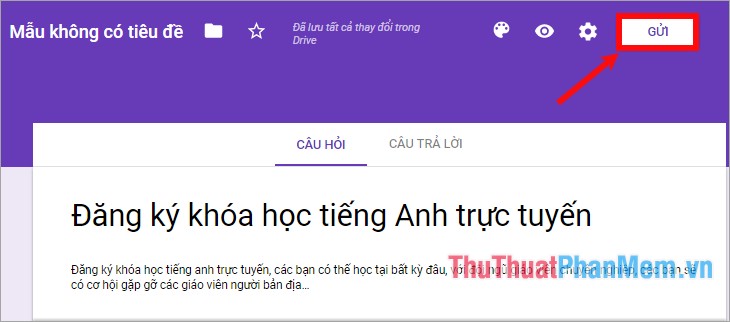
Hoặc các bạn có thể chọn sang biểu tượng liên kết, nhấn chọn Rút ngắn URL và sau đó chọn Sao chép và dán lên trên các trang diễn đàn, page facebook… để chia sẻ.
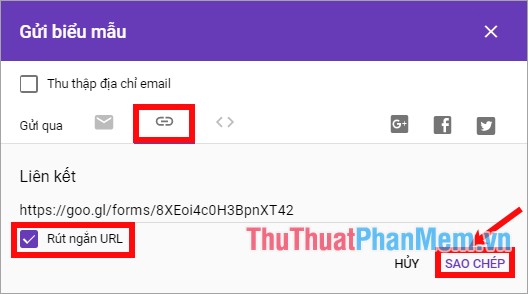
Bước 10: Xem kết quả khảo sát biểu mẫu
Chọn thẻ Câu trả lời trên giao diện tạo biểu mẫu. Nếu muốn xem dưới dạng Excel cho khoa học và dễ dàng in ấn, chia sẻ và tải kết quả về máy thì các bạn chọn vào biểu tượng Tạo bảng tính.
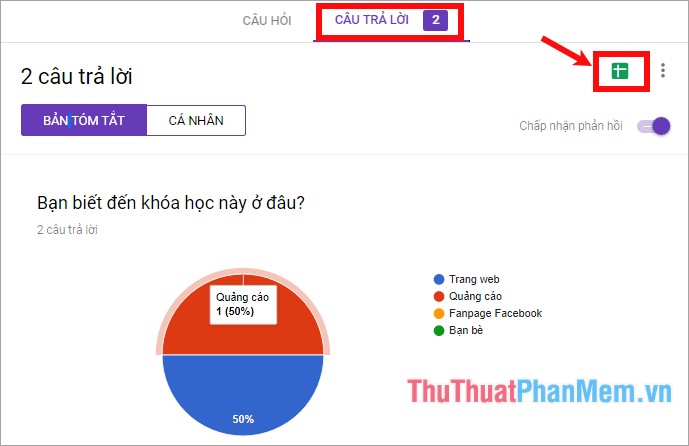
Nếu bạn xem dạng bảng tính lần đầu tiên thì các bạn chọn Tạo bảng tính mới -> Tạo.
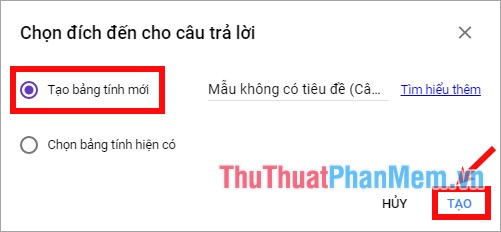
Để xem bảng kết quả dưới dạng bảng tính Excel các bạn chọn lại biểu tượng bảng tính.
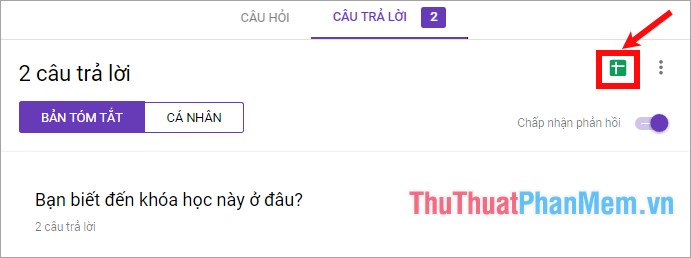
Như vậy thông tin về các câu trả lời sẽ được hiển thị trong Google Bảng tính, để tải file Excel về các bạn chọn Tệp -> Tải xuống dưới dạng -> chọn định dạng bạn muốn.
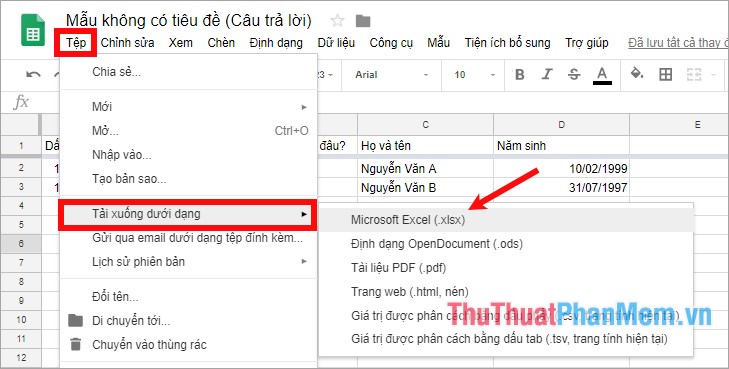
Bước 11: Ngừng nhận câu trả lời cho biểu mẫu thì trong thẻ Câu trả lời các bạn tắt Chấp nhận câu trả lời.
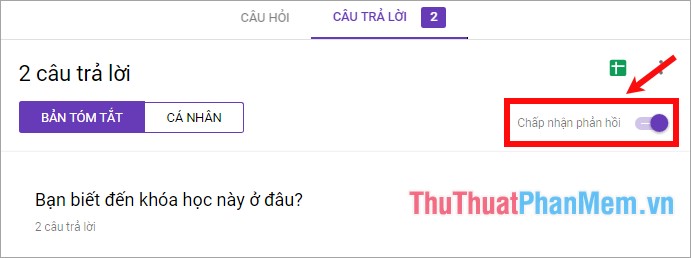
Như vậy bài viết đã hướng dẫn chi tiết cách tạo Google Form, với những bạn lần đầu làm quen chắc sẽ cảm thấy hơi phức tạp, nhưng các bạn chỉ cần tạo đến lần thứ 2 là sẽ thấy đơn giản hơn. Chúc các bạn thành công!
Từ những thông tin đã đề cập ở trên, chúng ta có thể thấy rằng việc tạo mẫu Google Form chuyên nghiệp không phải là điều quá khó khăn, mà chỉ cần tuân thủ một vài nguyên tắc cơ bản. Đầu tiên, cần phân tích đúng nhu cầu của mình để xây dựng một mẫu hợp lý và đầy đủ thông tin. Tiếp theo, cần chú ý đến giao diện trang bố cục, thẩm mỹ và màu sắc của mẫu để thu hút người dùng. Cuối cùng, cần kiểm tra kỹ lưỡng và tinh chỉnh các phần tử trên mẫu để đảm bảo tính chính xác, hiện đại và chuyên nghiệp. Với các bước hướng dẫn trên, chắc chắn các bạn sẽ có thể tạo ra những mẫu Google Form chuyên nghiệp và thu hút được nhiều sự quan tâm từ người dùng.
Cảm ơn bạn đã xem bài viết Hướng dẫn tạo mẫu Google Form chuyên nghiệp tại Pgdphurieng.edu.vn bạn có thể bình luận, xem thêm các bài viết liên quan ở phía dưới và mong rằng sẽ giúp ích cho bạn những thông tin thú vị.
Nguồn: https://thuthuatphanmem.vn/cach-tao-google-form-chuyen-nghiep/
Từ Khoá Tìm Kiếm Liên Quan:
1. Google Form
2. Hướng dẫn tạo mẫu
3. Chuyên nghiệp
4. Tạo form đẹp
5. Thiết kế form
6. Tối ưu hóa form
7. Biểu mẫu Google Form
8. Form hỏi đáp
9. Cấu trúc form
10. Tùy chỉnh form.



