Bạn đang xem bài viết Cách tạo lựa chọn trong Google Sheet – Tạo danh sách thả xuống, Drop List tại Pgdphurieng.edu.vn bạn có thể truy cập nhanh thông tin cần thiết tại phần mục lục bài viết phía dưới.
Danh sách thả xuống, hay còn được gọi là drop-down list, là một tính năng mạnh mẽ trong Google Sheet, giúp người dùng tạo lựa chọn và hạn chế các giá trị đầu vào trong bảng tính. Với danh sách thả xuống, việc nhập liệu trở nên tiện lợi, chính xác hơn và giúp tránh các lỗi nhập liệu không đáng có. Trong bài viết này, chúng ta sẽ tìm hiểu cách tạo danh sách thả xuống trong Google Sheet và sử dụng tính năng này để tối ưu hóa quy trình làm việc của chúng ta.
Bài viết này sẽ hướng dẫn bạn cách tạo danh sách thả xuống, cách tạo DropList trong Google Sheet chỉ với vài thao tác.
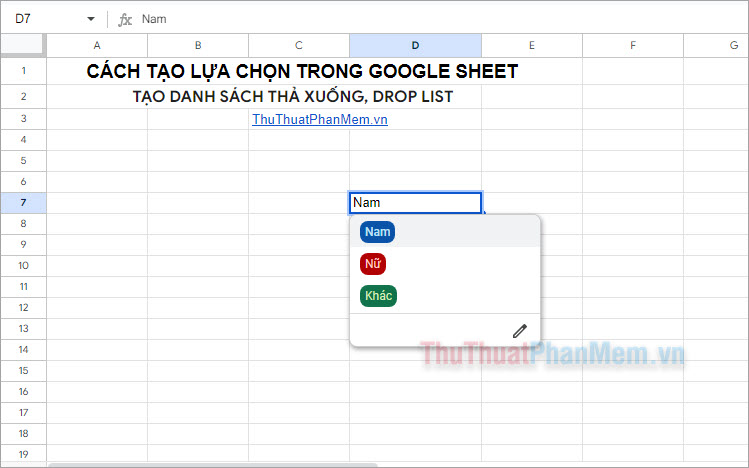
1. Cách tạo lựa chọn trong Google Sheet tự nhập dữ liệu
Nếu bạn muốn tạo danh sách thả xuống, drop list trong Google Sheet bằng cách nhập liệu các lựa chọn thì bạn thực hiện như sau:
Bước 1: Mở Google Sheet mà bạn muốn tạo lựa chọn, bạn chọn chuột vào 1 hoặc nhiều ô muốn tạo drop list và chọn Dữ liệu -> Xác thực dữ liệu.
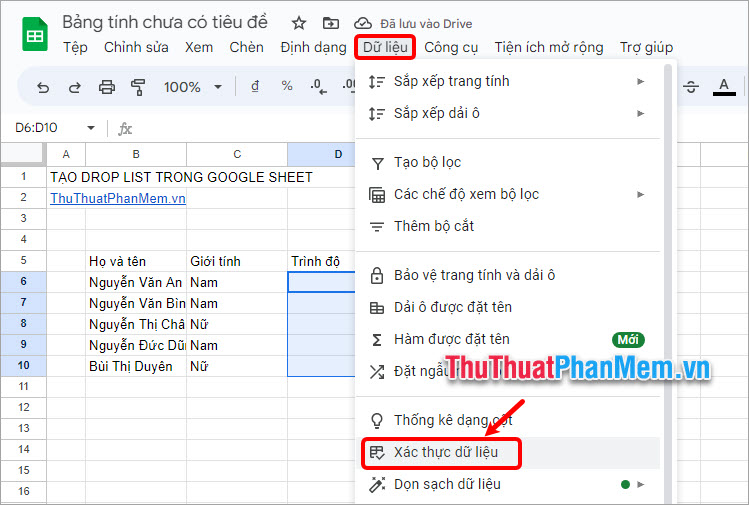
Lưu ý: Nếu bạn muốn trong ô tạo drop list có chứa nội dung thay vì để trắng dữ liệu thì bạn nhập nội dung muốn hiển thị trước khi chọn.
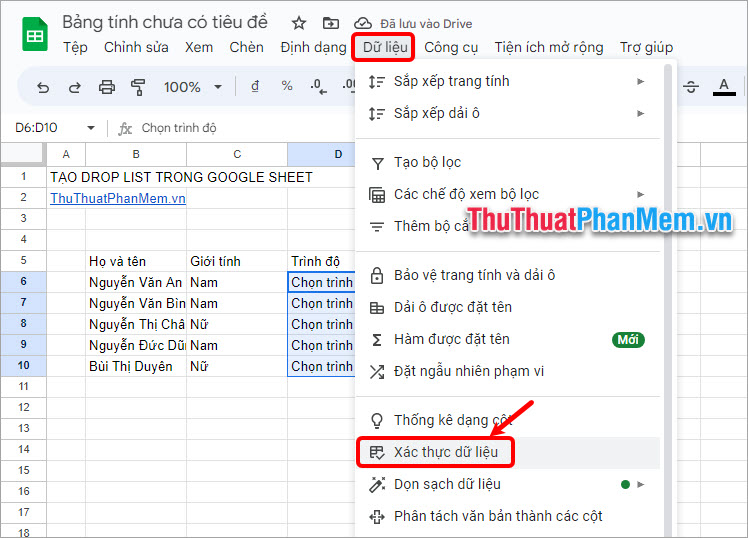
Bước 2: Trong phần Quy tắc xác thực dữ liệu, bạn chọn Thêm quy tắc.
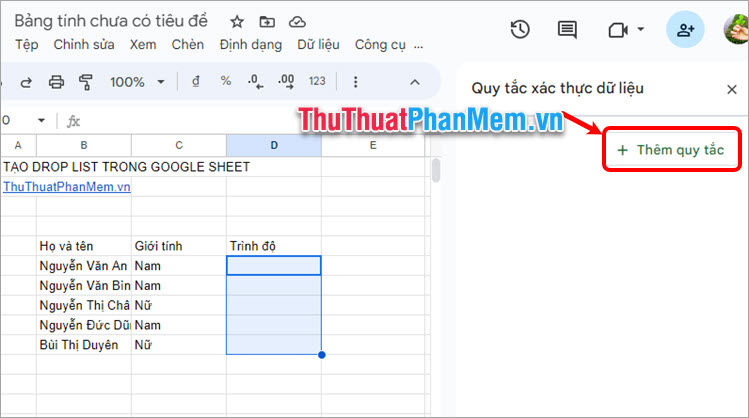
Bước 3: Trong phần Tiêu chí bạn chọn Trình đơn thả xuống, nhập nội dung trong các phần Lựa chọn 1, Lựa chọn 2 và nhấn Thêm một mục khác nếu muốn thêm nhiều lựa chọn khác.
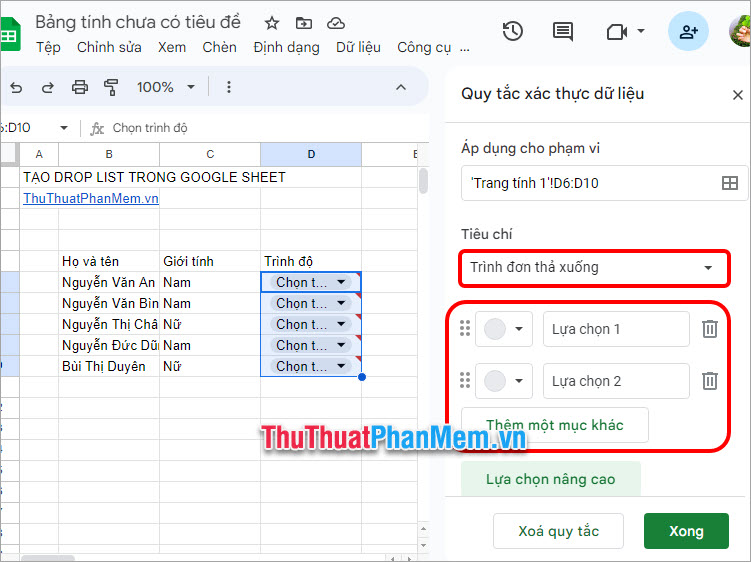
Chọn màu sắc bên cạnh mỗi lựa chọn của bạn nếu bạn muốn thay đổi màu sắc.
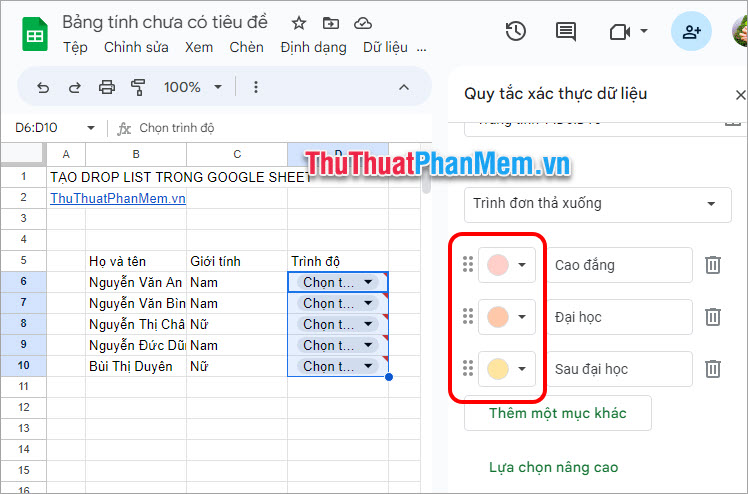
Bước 4: Chọn phần Lựa chọn nâng cao để thiết lập một số quy tắc khác. Bạn có thể tùy chỉnh theo ý muốn và nhấn Xong để tạo Drop list cho Google Sheet.
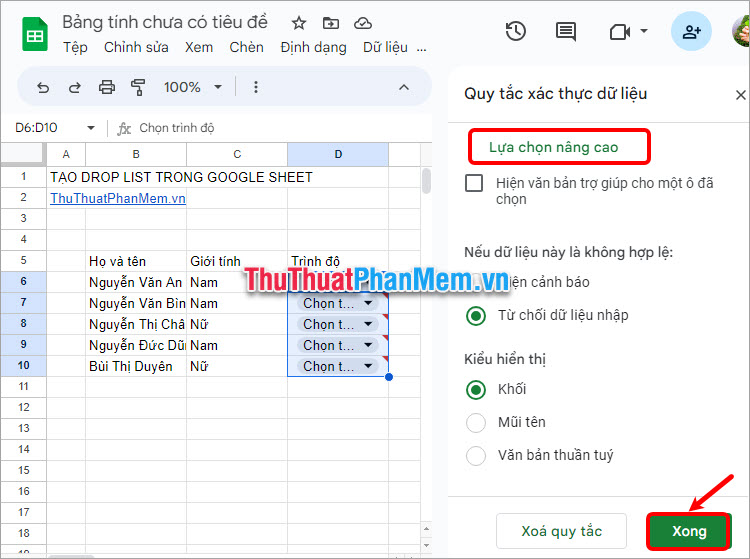
Như vậy bạn đã biết cách tạo lựa chọn trong Google Sheet bằng cách nhập dữ liệu trong phần lựa chọn.
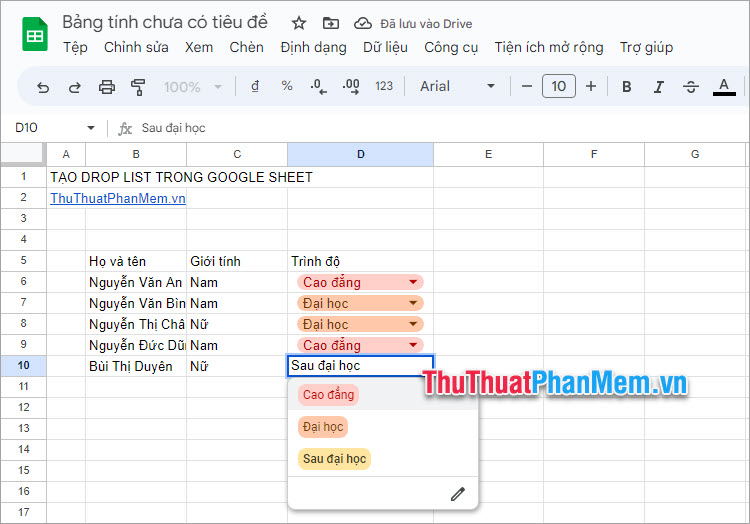
2. Cách tạo lựa chọn trong Goolge Sheet từ dữ liệu có sẵn
Nếu các lựa chọn trong drop list đã có sẵn, mà bạn muốn tạo danh sách thả xuống trong Google Sheet, bạn thực hiện theo các bước sau:
Bước 1: Bạn chọn 1 hoặc nhiều ô muốn tạo drop list, chọn Dữ liệu -> Xác thực dữ liệu.
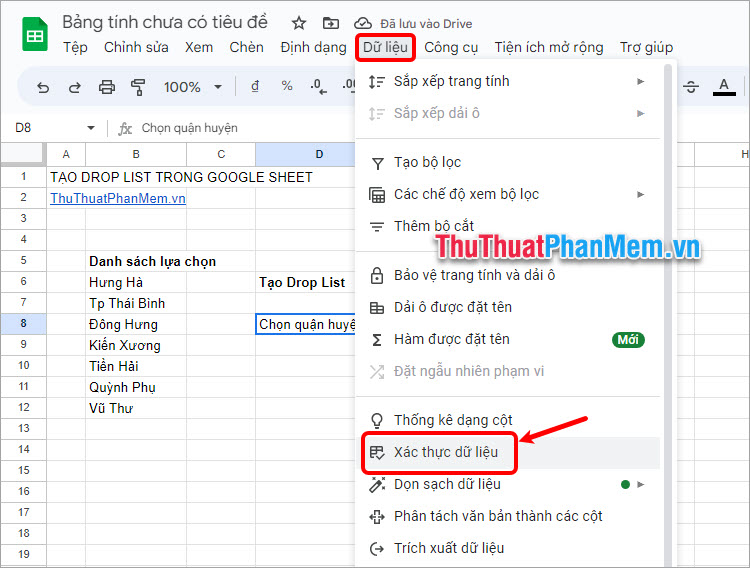
Bước 2: Chọn Thêm quy tắc.
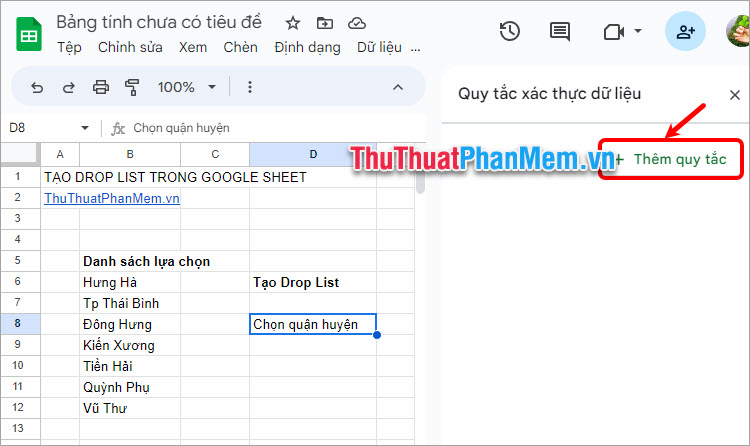
Bước 3: Trong phần Tiêu chí bạn chọn Trình đơn thả xuống (của một dải ô), sau đó chọn biểu tượng Chọn dải dữ liệu như hình dưới.
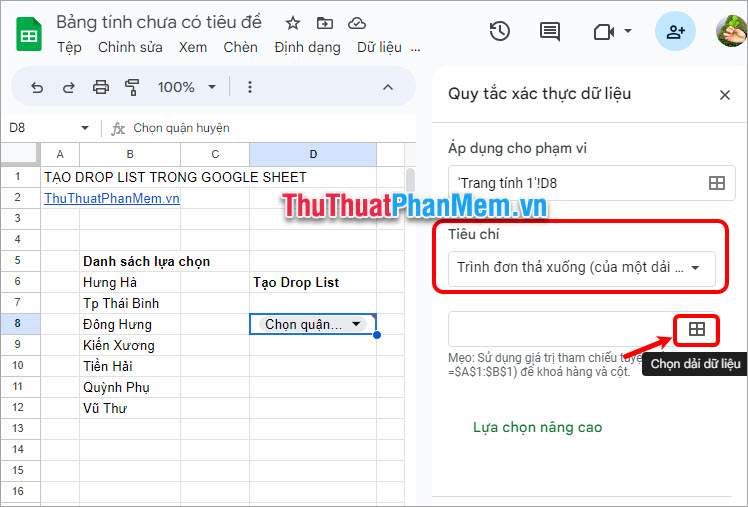
Bước 4: Trong phần Chọn dải ô dữ liệu, bạn kéo chuột chọn vùng dữ liệu có sẵn để thêm vào các lựa chọn của drop list trong Google Sheet và nhấn OK.
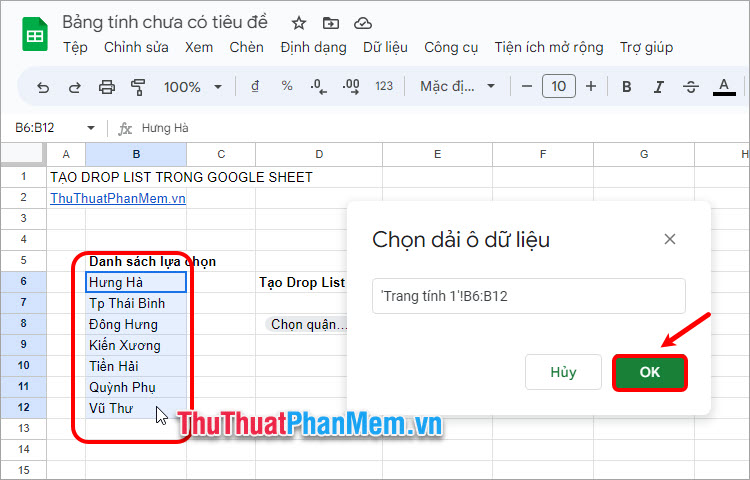
Bước 5: Như vậy bạn đã thêm nội dung vào các lựa chọn của drop list, bạn có thể thêm màu sắc và cài đặt nâng cao sau đó chọn Xong để tạo lựa chọn trong Google Sheet.
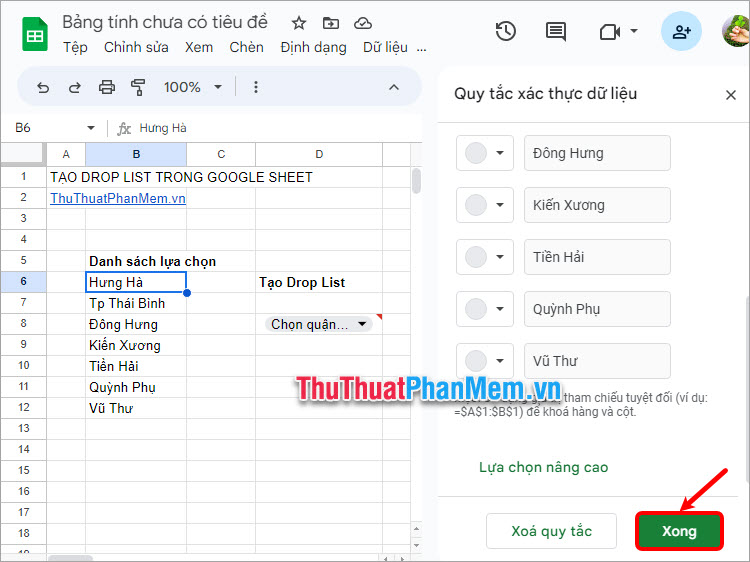
Kết quả sau khi bạn đã tạo danh sách thả xuống, drop list trong Google Sheet.
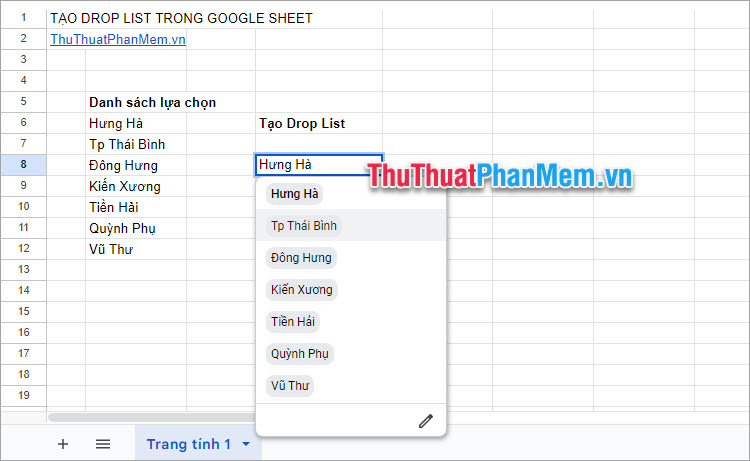
3. Cách xóa drop list trong Google Sheet
Nếu bạn muốn xóa drop list đã tạo trong Google Sheet đó bạn thực hiện xóa như sau:
Bước 1: Mở Google Sheet có chứa drop list cần xóa, chọn Dữ liệu -> Xác thực dữ liệu.
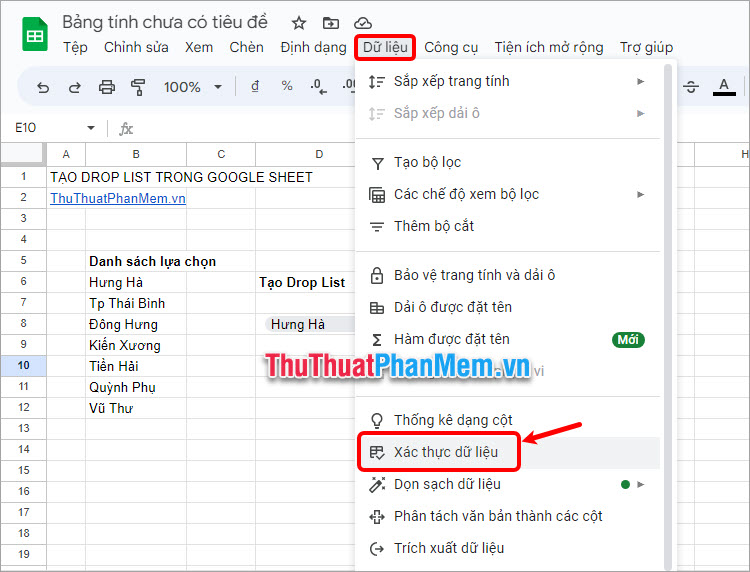
Bước 2: Xuất hiện Quy tắc xác thực dữ liệu phần bên phải, trong đó hiển thị tất cả các quy tắc mà bạn đã tạo, bạn chỉ cần chọn ô drop cần xóa và chọn biểu tượng thùng rác để xóa quy tắc.
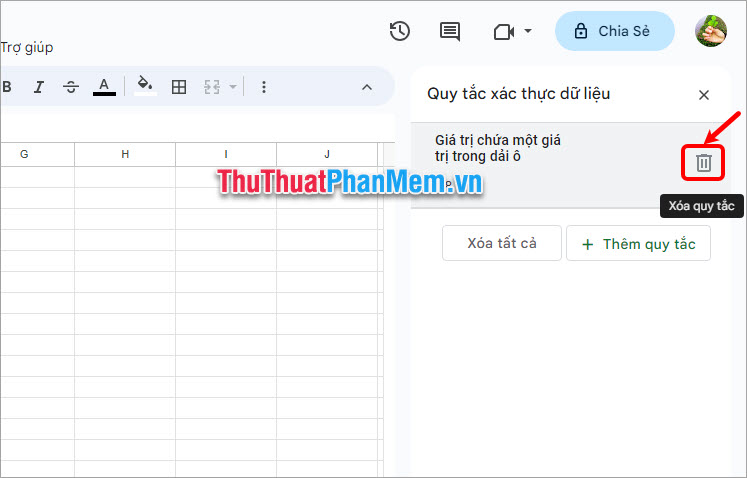
Để xóa tất cả các quy tắc có trong Google Sheet bạn chọn Xóa tất cả.
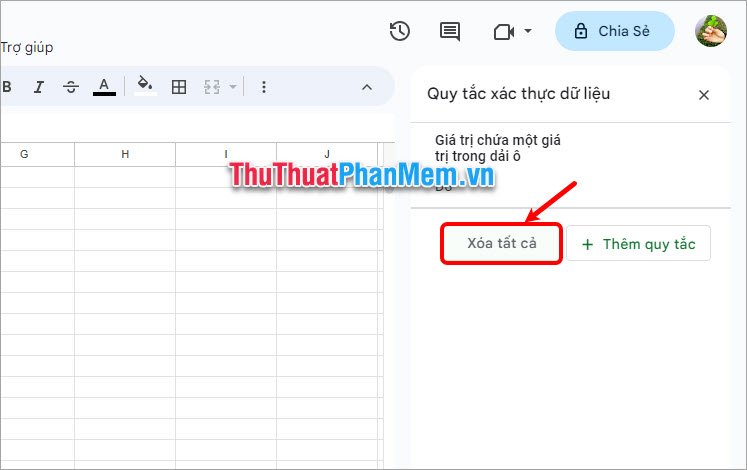
Như vậy, Pgdphurieng.edu.vn.vn đã chia sẻ với bạn cách tạo lựa chọn, tạo drop list trong Google Sheet. Hi vọng với những hướng dẫn chi tiết mà bài viết chia sẻ, bạn có thể tạo danh sách thả xuống trong Google Sheet nhanh chóng và dễ dàng nhất. Cảm ơn bạn đã quan tâm và theo dõi bài viết này.
Trong bài viết này, chúng ta đã tìm hiểu về cách tạo lựa chọn trong Google Sheet bằng cách sử dụng danh sách thả xuống hoặc drop list. Chức năng này mang lại nhiều lợi ích cho việc quản lý dữ liệu và tăng tính trực quan cho bảng tính của chúng ta.
Đầu tiên, chúng ta đã tìm hiểu cách tạo drop list thông qua việc sử dụng chức năng Data Validation trong Google Sheet. Qua một số bước đơn giản, chúng ta có thể tạo danh sách giá trị mà người dùng có thể chọn từ một ô chỉ định. Điều này rất hữu ích trong việc giới hạn việc nhập liệu và đảm bảo tính chính xác cho dữ liệu.
Chúng ta cũng đã thấy rằng lựa chọn có thể là một danh sách giá trị cố định hoặc một phạm vi giá trị từ một bảng dữ liệu khác. Điều này cho phép chúng ta tận dụng dữ liệu được tổ chức sẵn để tạo ra danh sách lựa chọn linh hoạt hơn.
Ngoài ra, chúng ta cũng đã tìm hiểu về cách tạo drop list đa cấp, trong đó chúng ta có thể có các danh sách phụ thuộc vào lựa chọn trước đó. Điều này rất hữu ích trong việc tạo ra một hệ thống phân loại hoặc lọc dữ liệu phức tạp hơn.
Cách tạo lựa chọn trong Google Sheet giúp đơn giản hóa quá trình nhập liệu và tăng tính chính xác cho dữ liệu. Bằng cách sử dụng drop list, chúng ta có thể tránh được các lỗi gõ sai và đảm bảo rằng dữ liệu được nhập vào phù hợp với yêu cầu. Điều này tạo điều kiện thuận lợi cho việc phân tích dữ liệu và đưa ra quyết định thông minh.
Tổng kết lại, việc tạo lựa chọn trong Google Sheet là một kỹ năng quan trọng giúp tăng tính trực quan và tính chính xác cho bảng tính của chúng ta. Chúng ta đã tìm hiểu về cách tạo drop list thông qua chức năng Data Validation, cũng như với các tùy chọn đa cấp. Việc áp dụng các phương pháp này sẽ giúp chúng ta quản lý dữ liệu hiệu quả và đưa ra quyết định thông minh dựa trên dữ liệu trong Google Sheet.
Cảm ơn bạn đã xem bài viết Cách tạo lựa chọn trong Google Sheet – Tạo danh sách thả xuống, Drop List tại Pgdphurieng.edu.vn bạn có thể bình luận, xem thêm các bài viết liên quan ở phía dưới và mong rằng sẽ giúp ích cho bạn những thông tin thú vị.
Nguồn: https://thuthuatphanmem.vn/cach-tao-lua-chon-trong-google-sheet-tao-danh-sach-tha-xuong-drop-list/
Từ Khoá Tìm Kiếm Liên Quan:
1. Lựa chọn dạng danh sách thả xuống trong Google Sheet
2. Cách tạo danh sách thả xuống trong Google Sheet
3. Sử dụng drop list trong Google Sheet
4. Cách tạo lựa chọn cho một ô trong Google Sheet
5. Tạo dropdown list trong Google Sheet
6. Dùng danh sách thả xuống để lựa chọn dữ liệu trong Google Sheet
7. Hướng dẫn tạo drop-down list trong Google Sheet
8. Tạo danh sách thả xuống để lựa chọn trong Google Sheet
9. Cách tạo lựa chọn từ danh sách trong Google Sheet
10. Tạo dropdown menu trong Google Sheet
