Bạn đang xem bài viết Hướng dẫn tạo iCloud trên máy tính tại Pgdphurieng.edu.vn bạn có thể truy cập nhanh thông tin cần thiết tại phần mục lục bài viết phía dưới.
iCloud là một dịch vụ lưu trữ đám mây của Apple, cho phép người dùng lưu trữ, đồng bộ hóa và chia sẻ dữ liệu trực tuyến từ các thiết bị của mình. iCloud được tích hợp sẵn trên các thiết bị Apple như iPhone, iPad, Macbook nhưng cũng có thể sử dụng trên các hệ điều hành khác như Windows. Tuy nhiên, nhiều người vẫn không biết cách tạo tài khoản iCloud trên máy tính của mình, đặc biệt là đối với người mới sử dụng sản phẩm của Apple. Vì thế, trong bài viết này, chúng ta sẽ cùng nhau hướng dẫn cách tạo iCloud trên máy tính một cách đơn giản và nhanh chóng.
Icloud và dịch vụ đồng bộ dữ liệ đám mây độc quyền của công ty Apple. Với Icloud, chúng ta có thể lưu các dữ liệu như danh bạ, hình ảnh, ghi chú… để sao lưu online và có thể dùng chúng để đồng bộ trên các thiết bị khác nhau của Apple như Macbook, iPhone, iPad…

Bài viết hôm nay, Pgdphurieng.edu.vn sẽ hướng dẫn các bạn tạo tài khoản Icloud trên máy tính một cách đơn giản nhất. Mời các bạn cùng theo dõi hướng dẫn bên dưới nhé!
Bước 1: Trước tiên, chúng ta phải có tài khoản Apple ID trước thì mới tiến hành tạo tài khoản Icloud được. Các bạn truy cập địa chỉ sau đây:
https://appleid.apple.com/account#!&page=create
Bước 2: Các bạn điền các thông tin như mẫu bên dưới:
(1) Họ, tên.
(2) Quốc gia bạn sinh sống.
(3) Ngày, tháng, năm sinh của bạn.
(4) Nhập email bạn muốn đăng kí tài khoản Apple ID vào.
(5) Tạo mới mật khẩu của bạn. Lưu ý: mật khẩu có ít nhất 8 kí tự với số và chữ, phải có tối thiểu 1 chữ cái viết hoa.
(6) Nhập lại mật khẩu đã tạo để xác nhận
(7) Tạo câu hỏi bí mật thứ nhất và câu trả lời.
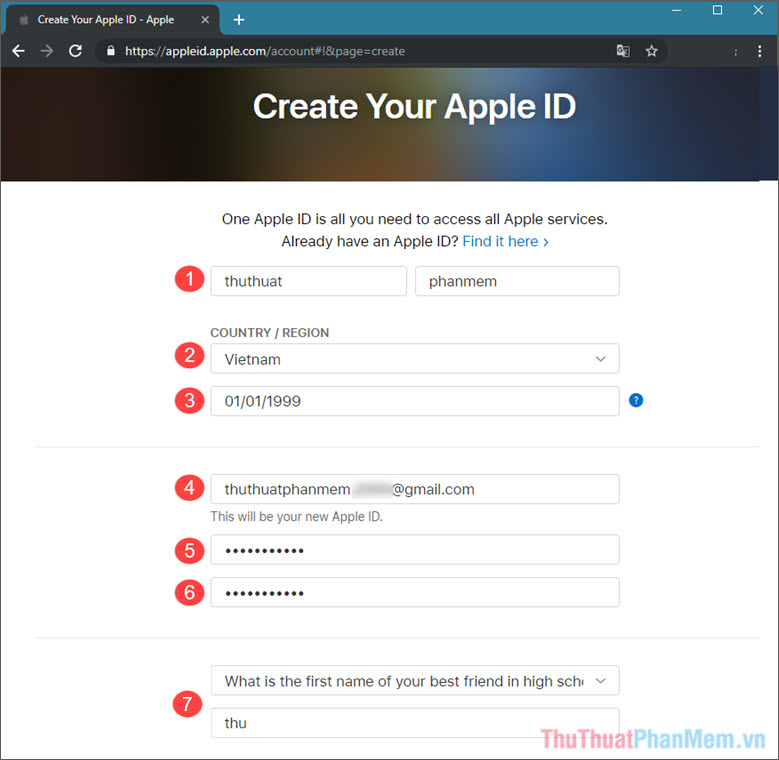
(8) Tạo mới câu hỏi bí mật thứ 2 và câu trả lời.
(9) Tạo mới câu hỏi bí mật thứ 3 và câu trả lời.
(10) Nhập mã captcha ở hình bên cạnh vào ô.
Bạn kiểm tra lại thông tin lần cuối xem đã đúng và đủ chưa rồi bấm Continue để chuyển sang bước tiếp theo.
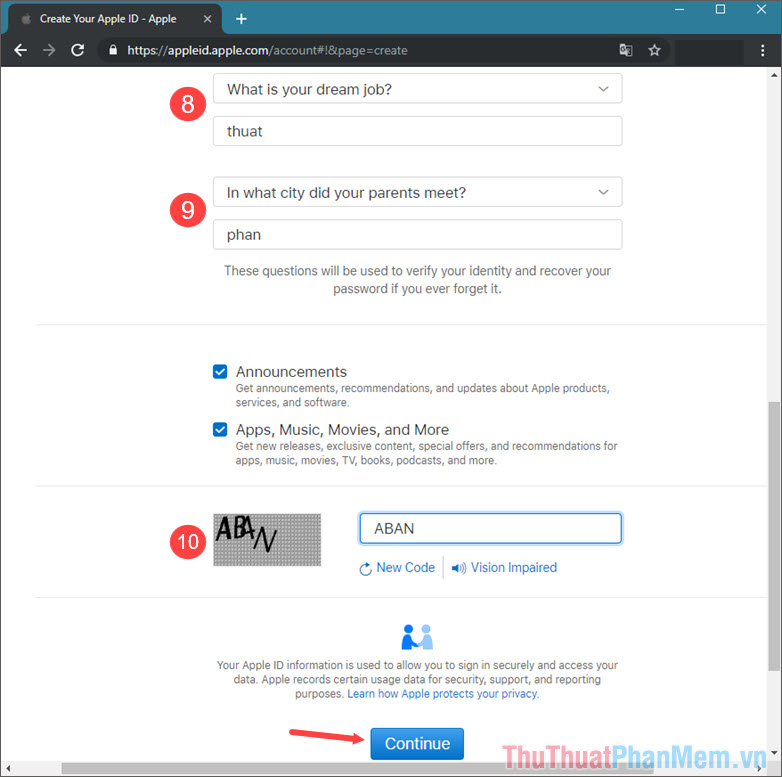
Bước 3: Lúc này Apple sẽ gửi đoạn mã xác nhận vào email bạn đã đăng kí, bạn sao chép đoạn mã đó rồi dán vào ô trống như hình dưới rồi bấm Continue để tiếp tục sang bước mới.
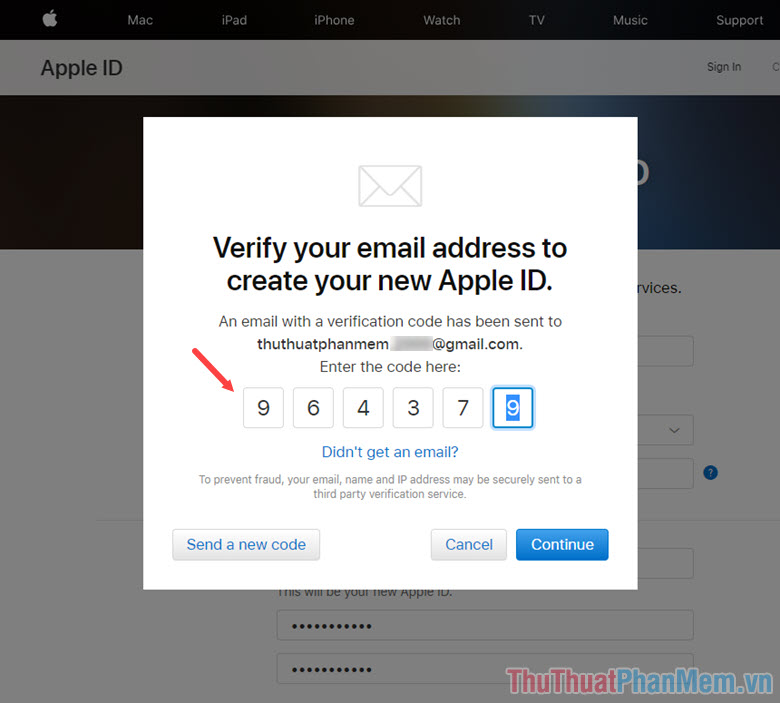
Bước 4: Sau khi tạo Apple ID rồi, các bạn tiến hành đăng nhập Icloud để tạo tài khoản. Các bạn truy cập địa chỉ web sau:
https://www.icloud.com/
Đăng nhập tài khoản Apple ID các bạn vừa tạo. Sau khi đăng nhập, bảng thông báo về quyền riêng tư hiện lên, các bạn có thể đọc rồi bấm vào Continue để tiếp tục.
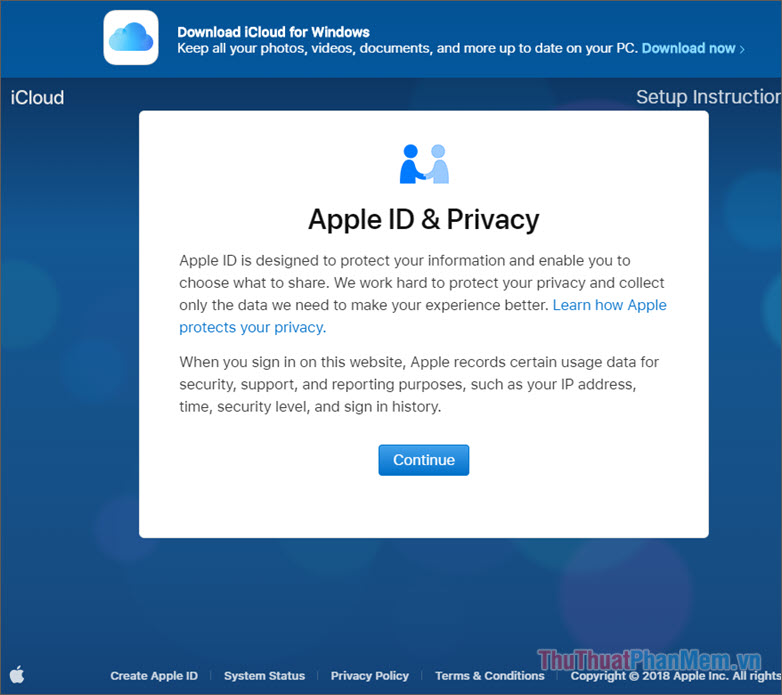
Bước 5: Bảng thông báo Chính sách và Điều khoản hiện lên, bạn bấm vào Agree để đồng ý với điều kiện của Apple.
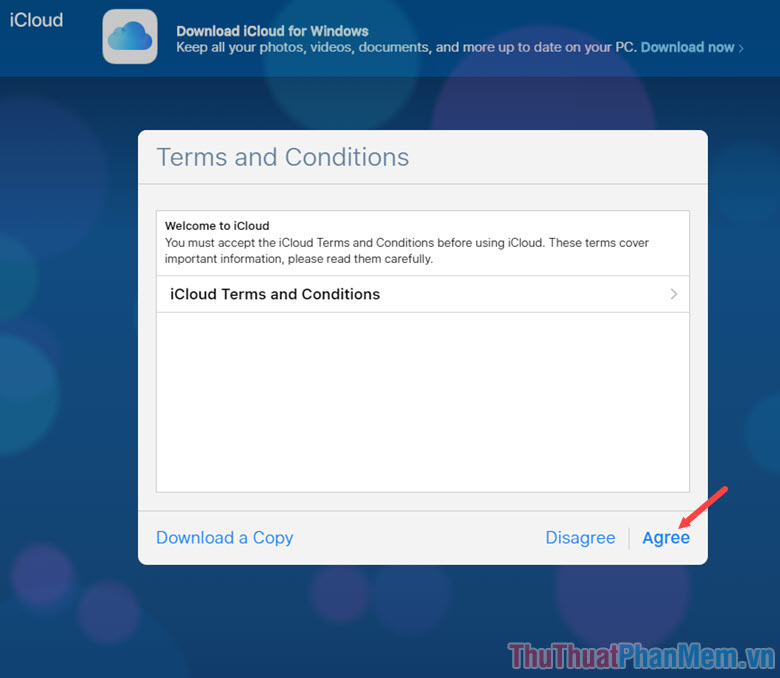
Bước 6: Các bạn chọn ảnh đại diện cho tài khoản Icloud của mình, chọn ngôn ngữ hiển thị ở phần Language. Sau đó bấm vào Start Using iCloud.
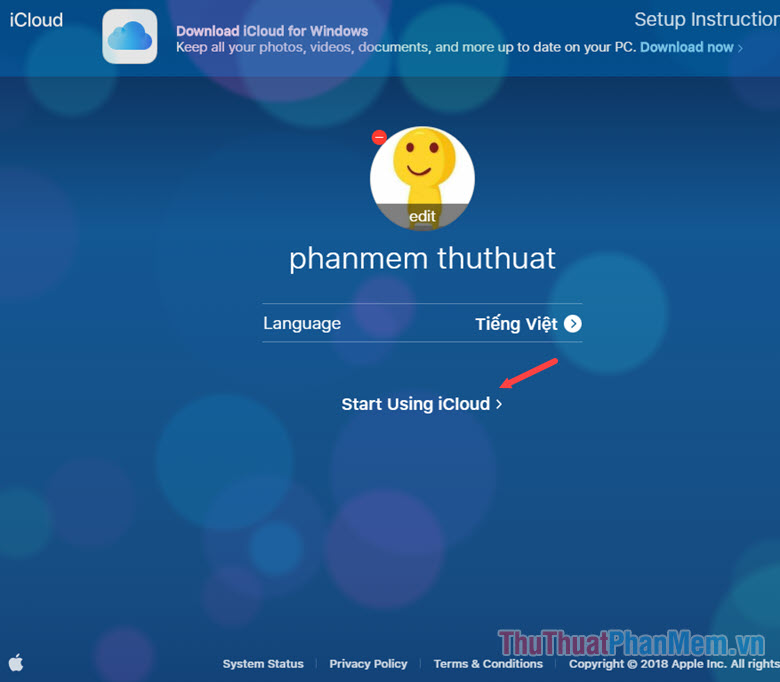
Bước 7: Sau khi hoàn thành các bước bên trên sẽ hiện ra giao diện như hình dưới là chúng ta đã thành công rồi.
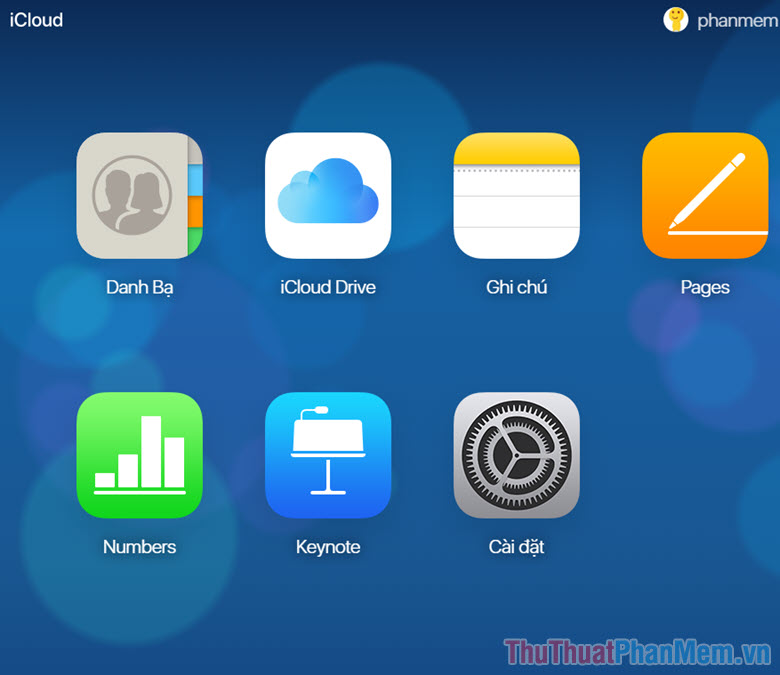
Chỉ với vài thao tác cơ bản là chúng ta có thể tạo tài khoản Icloud một cách dễ dàng trên chiếc PC của bạn rồi. Nếu bạn đọc có thắc mắc về các thao tác trong bài viết, đừng ngại ngần mà hãy đặt câu hỏi cho Pgdphurieng.edu.vn ở phần bình luận bên dưới bài viết nhé!
Như vậy, việc tạo tài khoản iCloud trên máy tính là rất đơn giản và dễ dàng với một số bước thực hiện cơ bản. Tuy nhiên, quan trọng nhất là bạn phải biết rõ các lợi ích và tính năng mà iCloud mang lại cho bạn để tận dụng tối đa nó. Hy vọng thông qua bài viết này, bạn đã biết được cách tạo và sử dụng iCloud trên máy tính một cách hiệu quả nhất.
Cảm ơn bạn đã xem bài viết Hướng dẫn tạo iCloud trên máy tính tại Pgdphurieng.edu.vn bạn có thể bình luận, xem thêm các bài viết liên quan ở phía dưới và mong rằng sẽ giúp ích cho bạn những thông tin thú vị.
Nguồn: https://thuthuatphanmem.vn/cach-tao-icloud-tren-may-tinh/
Từ Khoá Tìm Kiếm Liên Quan:
1. iCloud
2. Tạo tài khoản iCloud
3. Đăng ký iCloud trên máy tính
4. Đồng bộ iCloud trên nhiều thiết bị
5. Lưu trữ dữ liệu trên iCloud
6. Backup dữ liệu trên iCloud
7. Tính năng iCloud Drive
8. Truy cập iCloud trên web
9. Kích hoạt iCloud trên macOS
10. Sử dụng iCloud trên Windows



