Bạn đang xem bài viết Hướng dẫn tạo hiệu ứng bóng đổ trong Adobe Illustrator tại Pgdphurieng.edu.vn bạn có thể truy cập nhanh thông tin cần thiết tại phần mục lục bài viết phía dưới.
Adobe Illustrator là một phần mềm đồ họa vector phổ biến và mạnh mẽ, được sử dụng rộng rãi trong việc tạo ra các thiết kế chuyên nghiệp và sáng tạo. Một trong những yếu tố quan trọng trong việc tạo ra các thiết kế đẹp là hiệu ứng bóng đổ, giúp tạo chiều sâu và sự thực tế cho đồ họa. Trong bài viết này, chúng ta sẽ hướng dẫn cách tạo hiệu ứng bóng đổ trong Adobe Illustrator, từ cách tạo bóng đổ đơn giản cho tới cách tùy chỉnh và sáng tạo bằng cách sử dụng các công cụ và tính năng đa dạng của phần mềm này. Bạn sẽ nhận được những bước chi tiết và hình ảnh minh họa để dễ dàng áp dụng trong công việc thiết kế của mình. Hãy cùng khám phá cách tạo hiệu ứng bóng đổ trong Adobe Illustrator để làm cho thiết kế của bạn trở nên nổi bật và chuyên nghiệp hơn!
Nếu như các bạn cần tạo đổ bóng cho chủ thể, cho một hình bất kỳ trong Ai thì cũng rất đơn giản với vài thao tác cơ bản. Trong bài viết này, Thủ thuật phần mềm sẽ hướng dẫn các bạn Cách tạo bóng đổ trong AI.

Mục lục nội dung
1. Cách đổ bóng trong Ai (Illustrator)
Bước 1: Đầu tiên, các bạn cần chọn công cụ Selection (A) và chọn chủ thể hoặc nhóm chủ thể mà mình muốn đổ bóng. Sau đó, các bạn chọn Effect và chọn Stylize -> Drop Shadow…
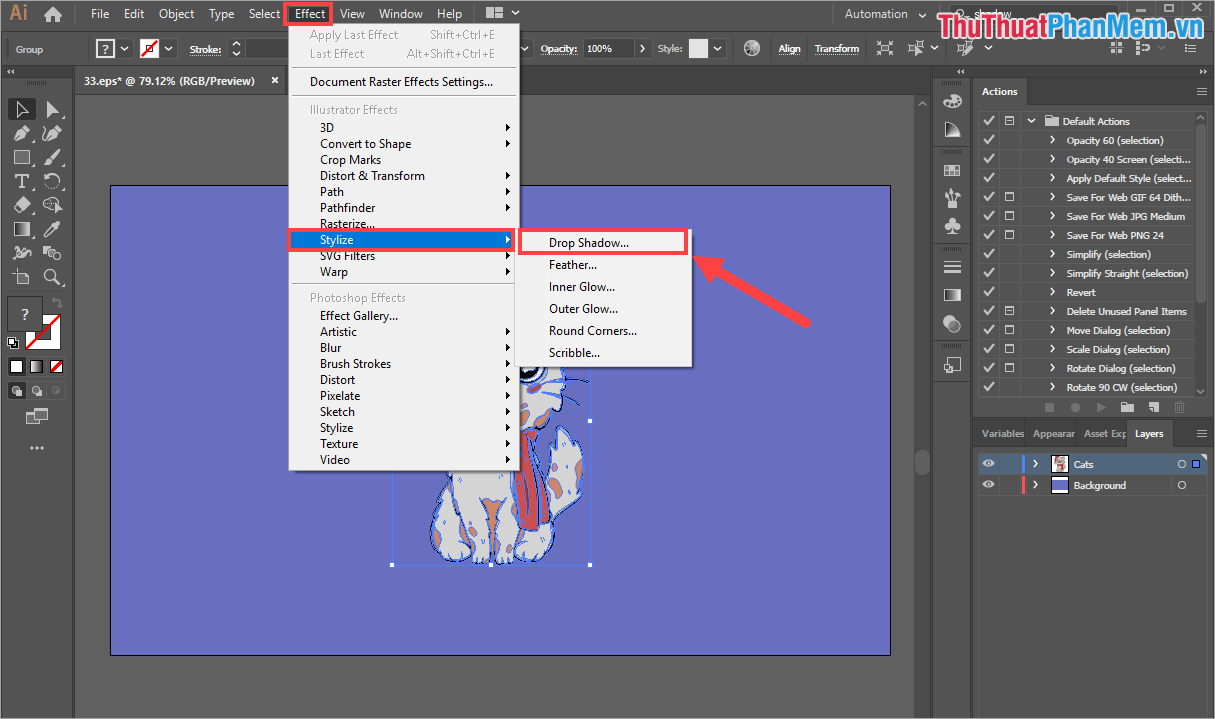
Bước 2: Lúc này, hộp thoại công cụ Drop Shadows sẽ xuất hiện, các bạn tiến hành thiết lập như sau:
- Bật Preview: Đây là việc đầu tiên các bạn cần làm vì các bạn có thể xem trước kết quả đổ bóng thời gian thực để dễ dàng chỉnh sửa
- Color/ Darkness: Chọn màu cho đổ bóng, thông thường đổ bóng sẽ chọn màu đen (Darkness). Nếu như các bạn muốn đổ bóng màu khác thì chọn Color và chọn màu trong bảng màu.
- Settings: Điều chỉnh các thông số và chế độ sao cho phù hợp
- Mode: Chế độ hòa trộn, đổ bóng chúng ta không đè lên các nội dung khác nên các bạn chọn Normal. Nếu như đổ bóng đè lên những nội dung khác thì các bạn hãy chọn chế độ hòa trộn khác hợp lý hơn.
- Opacity: Độ đậm/ nhạt của đổ bóng
- Y Offset: Di chuyển đổ bóng theo chiều dọc
- X Offset: Di chuyển đổ bóng theo chiều ngang
- Blur: Thiết lập độ nhòe của đổ bóng, độ nhòe càng cao thì bóng sẽ càng mờ và có phần trông thực tế hơn.
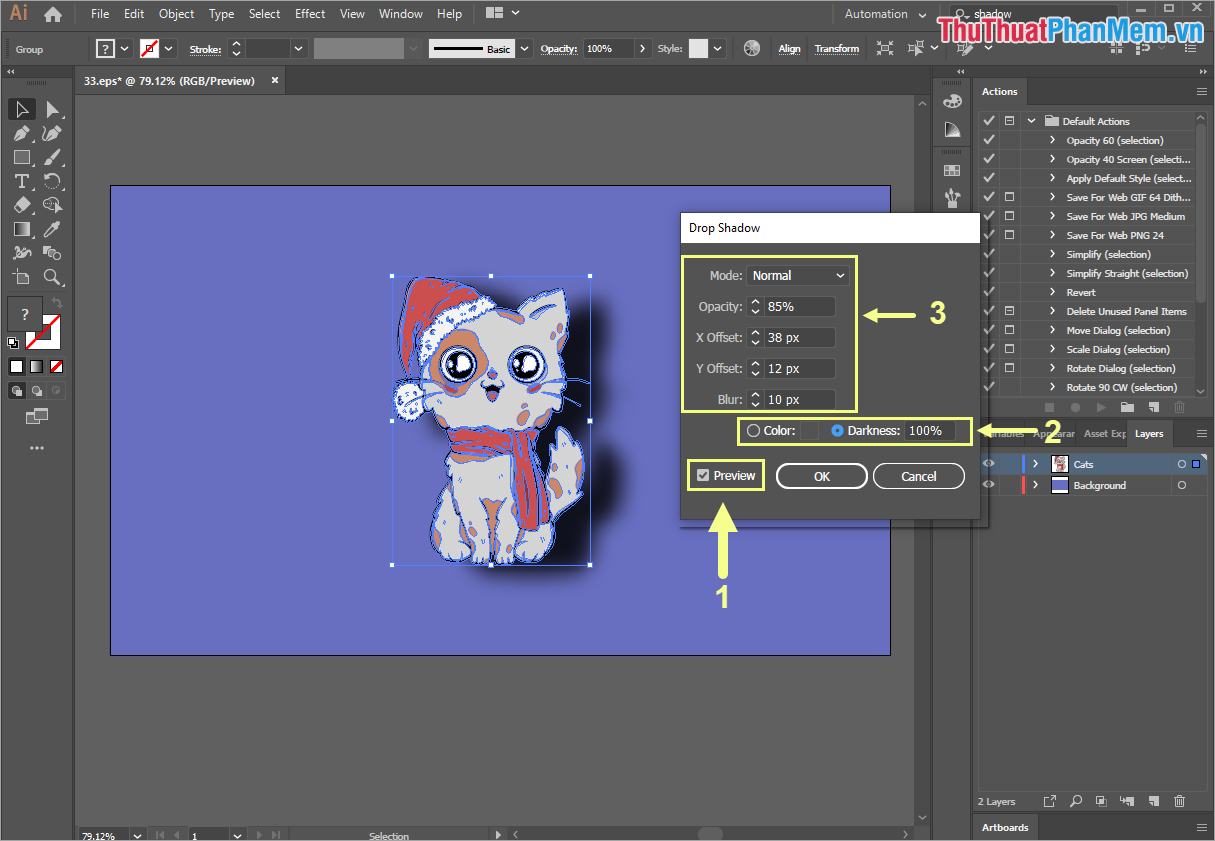
Tùy vào hình ảnh và mục đích của các bạn muốn đổ bóng là gì mà các bạn chọn các thông số sao cho hợp lý. Sau khi hoàn tất, các bạn chọn OK để đổ bóng và đây là kết quả của chúng ta sau khi đổ bóng.
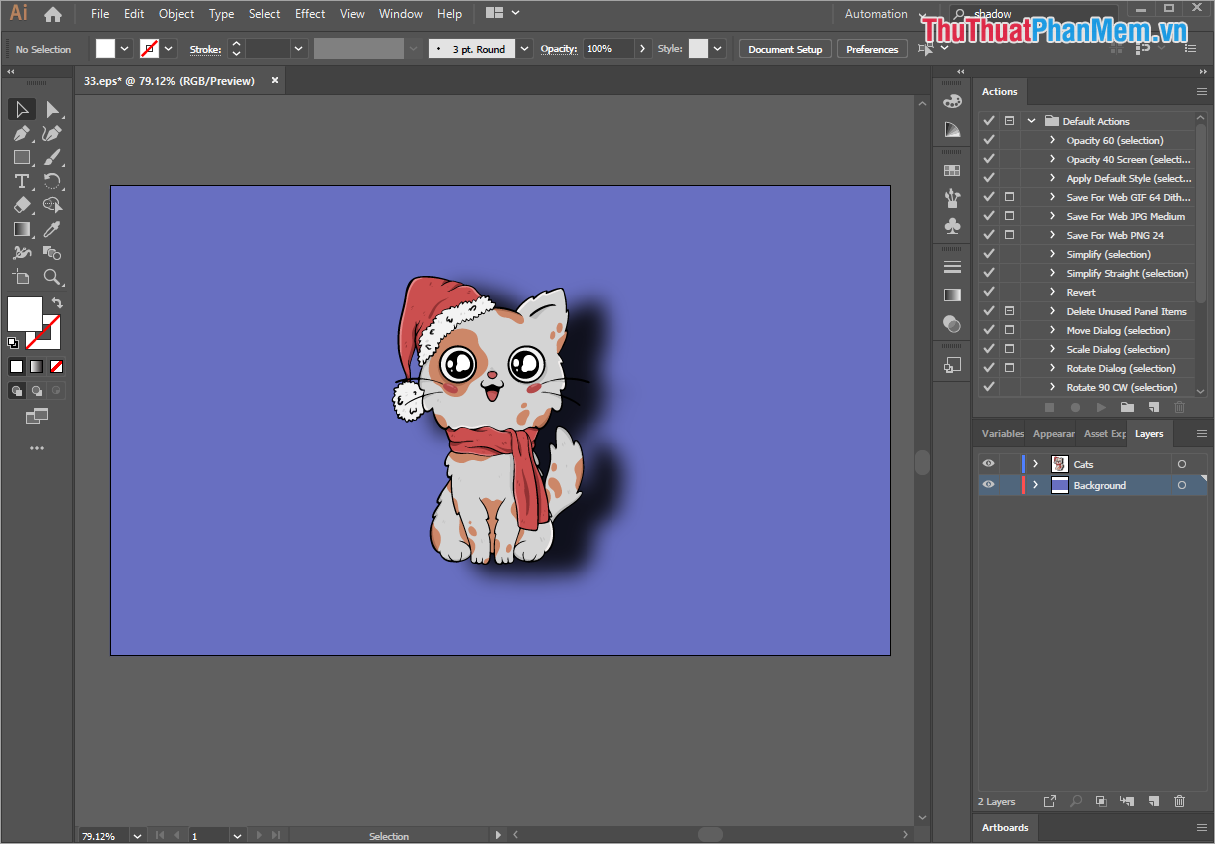
2. Cách hủy bỏ đổ bóng trong Ai (Illustrator)
Bước 1: Các bạn chọn thẻ Windows -> Appearance (Shift + F6) để mở cửa sổ quản lý các hiệu ứng.
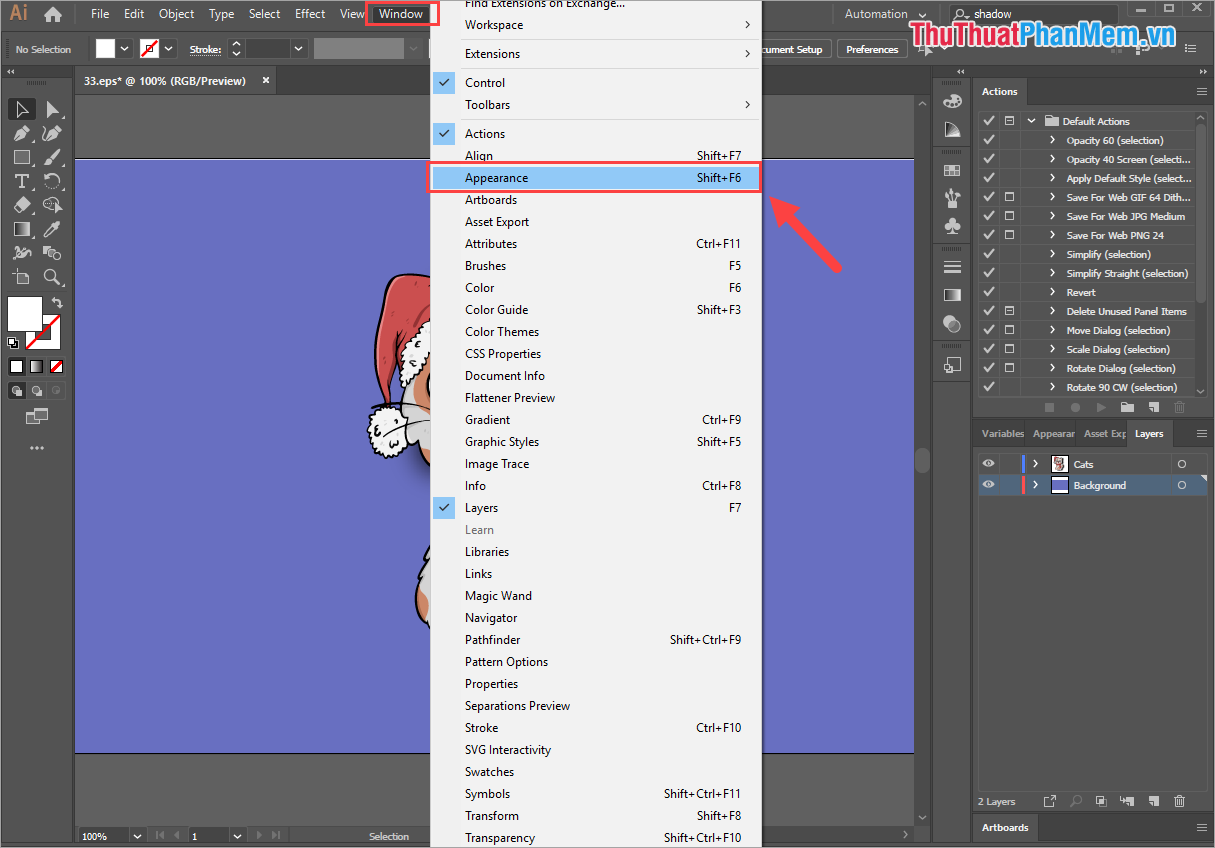
Bước 2: Sau đó, các bạn sẽ thấy cửa thẻ Appearance xuất hiện trên thanh công cụ phụ trợ. Bây giờ, các bạn chỉ cần chọn thẻ Drop Shadow và nhấn vào Trash (thùng rác) để xóa.
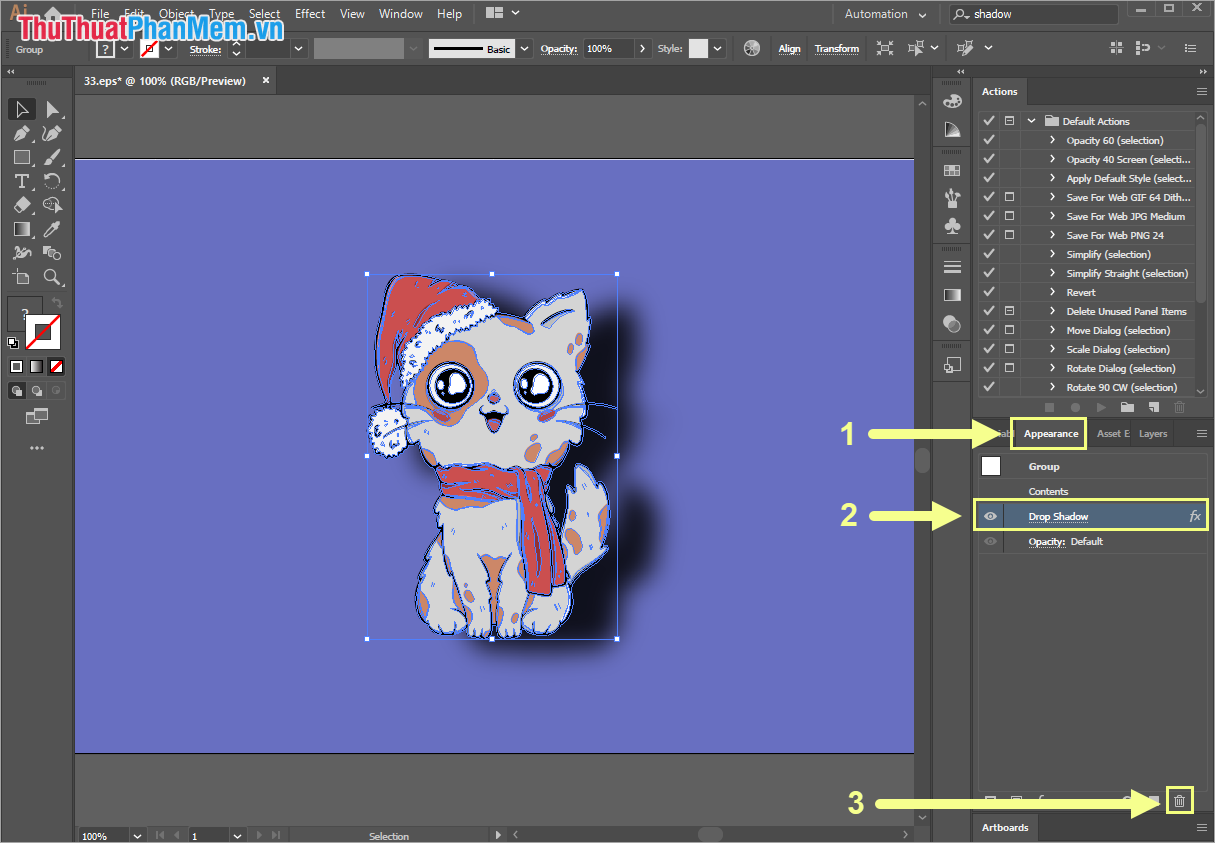
Hình ảnh của các bạn sẽ được loại bỏ đổ bóng đi ngay lập tức.
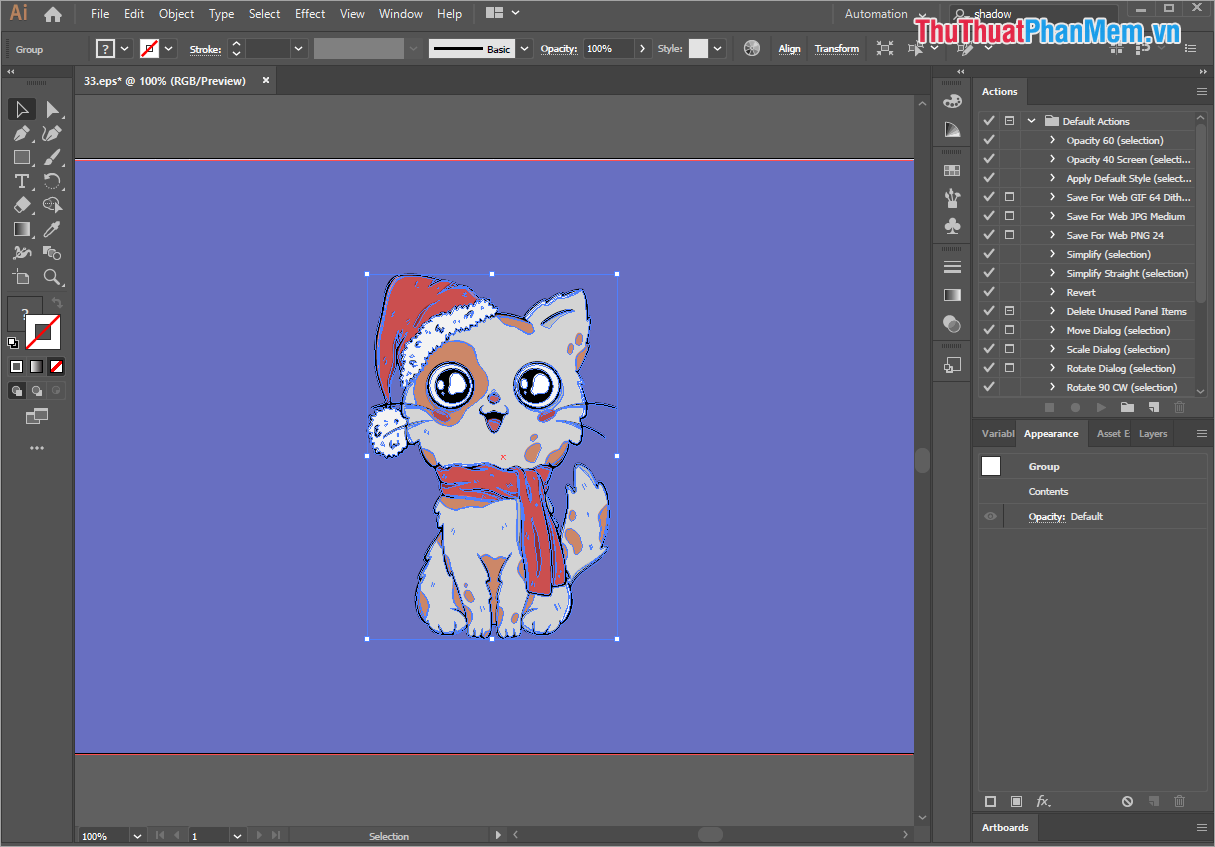
Trong bài viết này, Thủ thuật phần mềm đã hướng dẫn các bạn cách đổ bóng trong Ai và các hủy đổ bóng trong Ai. Chúc các bạn thành công!
Trong bài viết này, chúng ta đã được hướng dẫn cách tạo hiệu ứng bóng đổ trong Adobe Illustrator một cách dễ dàng và nhanh chóng. Hiệu ứng này mang lại một chiều sâu cho các hình ảnh và đồ họa, tạo ra một cái nhìn chuyên nghiệp và hấp dẫn.
Bước đầu tiên là chọn hình ảnh hoặc đối tượng mà chúng ta muốn áp dụng hiệu ứng bóng đổ. Sau đó, chúng ta tạo một hiệu ứng bóng mờ bằng cách sử dụng công cụ “Effect” và “Stylize”. Chúng ta cũng có thể điều chỉnh mức độ mờ và hướng của bóng để tạo ra một hiệu ứng tùy chỉnh phù hợp với hình ảnh.
Điều quan trọng là ta có thể tinh chỉnh, chỉnh sửa và thay đổi hiệu ứng bóng đổ này bất cứ lúc nào. Điều này giúp chúng ta dễ dàng thích ứng với các yêu cầu và thay đổi trong thiết kế.
Môi trường làm việc đơn giản và trực quan của Adobe Illustrator giúp chúng ta thực hiện các bước này một cách dễ dàng. Dù bạn là người mới bắt đầu hay có kinh nghiệm, bạn đều có thể tạo hiệu ứng bóng đổ chuyên nghiệp mà không gặp bất kỳ khó khăn nào.
Trên hết, hiệu ứng bóng đổ trong Adobe Illustrator giúp chúng ta tạo ra những thiết kế độc đáo và đa chiều. Nó là một công cụ quan trọng để làm nổi bật các đối tượng, mang lại một cái nhìn sống động và thu hút sự chú ý của người xem.
Với việc nắm vững cách tạo hiệu ứng bóng đổ trong Adobe Illustrator, chúng ta có thể tạo ra những thiết kế đẹp mắt và chuyên nghiệp. Dùng cách này cho công việc thiết kế của bạn và tận dụng sự sáng tạo mà công cụ này mang lại. Chắc chắn rằng bạn sẽ tỏa sáng với những hiệu ứng bắt mắt và thu hút sự chú ý của mọi người.
Cảm ơn bạn đã xem bài viết Hướng dẫn tạo hiệu ứng bóng đổ trong Adobe Illustrator tại Pgdphurieng.edu.vn bạn có thể bình luận, xem thêm các bài viết liên quan ở phía dưới và mong rằng sẽ giúp ích cho bạn những thông tin thú vị.
Nguồn: https://thuthuatphanmem.vn/cach-tao-bong-do-trong-ai/
Từ Khoá Tìm Kiếm Liên Quan:
1. Hiệu ứng bóng đổ trong Illustrator
2. Tạo hiệu ứng bóng đổ đơn giản
3. Cách thêm bóng đổ trong Illustrator
4. Hiện thực hiệu ứng bóng đổ cho hình ảnh
5. Sử dụng hiệu ứng bóng đổ để tạo sự sâu cho hình vẽ
6. Hướng dẫn tạo hiệu ứng bóng đổ theo ý muốn
7. Áp dụng hiệu ứng bóng đổ cho văn bản
8. Tạo hiệu ứng bóng đổ một cách chuyên nghiệp
9. Tạo hiệu ứng bóng đổ 3D trong Illustrator
10. Cách tạo hiệu ứng bóng đổ nhẹ nhàng và tự nhiên trong Illustrator



