Bạn đang xem bài viết Hướng dẫn tạo đường gạch đứt trong Word tại Pgdphurieng.edu.vn bạn có thể truy cập nhanh thông tin cần thiết tại phần mục lục bài viết phía dưới.
Trong quá trình làm việc với Word, có nhiều trường hợp bạn muốn sử dụng đường gạch đứt để làm nổi bật những từ hoặc cụm từ quan trọng. Tuy nhiên, không phải ai cũng biết cách tạo đường gạch đứt trong Word đúng cách. Vì vậy, hôm nay chúng ta sẽ cùng nhau tìm hiểu về cách tạo đường gạch đứt trong Word để tăng tính thẩm mỹ và hiệu quả làm việc. Hãy cùng điểm qua những phương pháp cơ bản để tạo đường gạch đứt trong Word trong bài viết sau đây.
Microsoft Word hỗ trợ các bạn rất nhiều đường, nét, mũi tên, hình vẽ… trong phần Shapes, nhưng không có đường nét đứt. Các bạn lại đang cần vẽ nét đứt trong Word, vì vậy các bạn chưa biết phải vẽ nét đứt như thế nào? Vậy mời các bạn hãy cùng tham khảo bài viết dưới đây để tìm hiểu cách vẽ nét đứt trong Word nhé.

Dưới đây thuthuatphanmem.vn chia sẻ đến các bạn cách vẽ nét đứt trong Word, mời các bạn cùng theo dõi.
Bước 1: Trên giao diện Word các bạn chọn thẻ Insert -> Shapes-> chọn đường thẳng trong phần Lines.
Lưu ý: các bạn có thể chọn đường mũi tên một chiều, hai chiều tùy ý nếu bạn muốn vẽ nét đứt cho mũi tên.
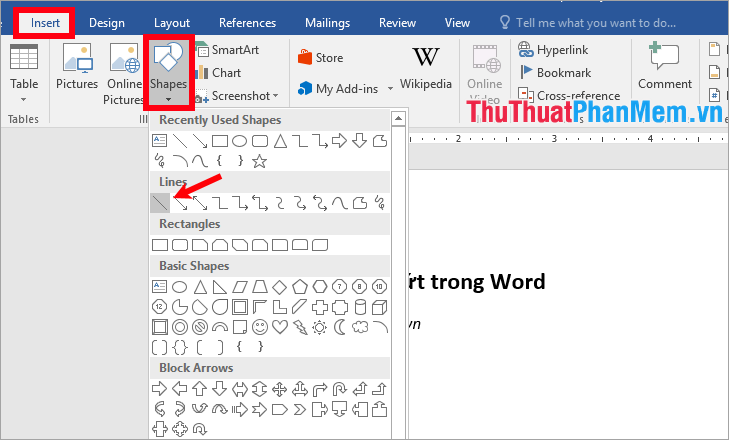
Bước 2: Nhấn giữ con trỏ chuột tại một điểm và kéo vẽ một đoạn tùy ý.
Lưu ý: các bạn có thể nhấn giữ phím Shift để vẽ một đoạn thẳng.

Bước 3: Chọn đường thẳng vừa vẽ, trên thanh menu sẽ xuất hiện thẻ Format, các bạn chọn Format -> Shape Outline. Tại đây các bạn chọn màu sắc cho nét vẽ trong phần Theme Colors, tiếp theo chọn Dashes -> chọn kiểu nét đứt mà bạn muốn vẽ.
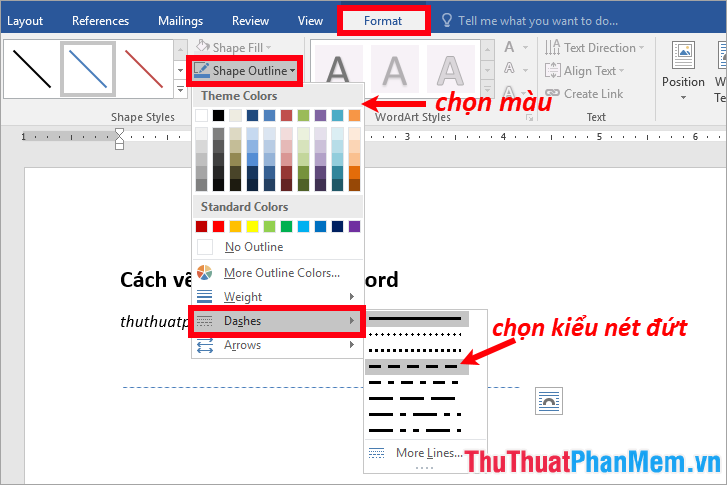
Chọn Shape Outline -> Weight -> chọn độ dày cho nét đứt.
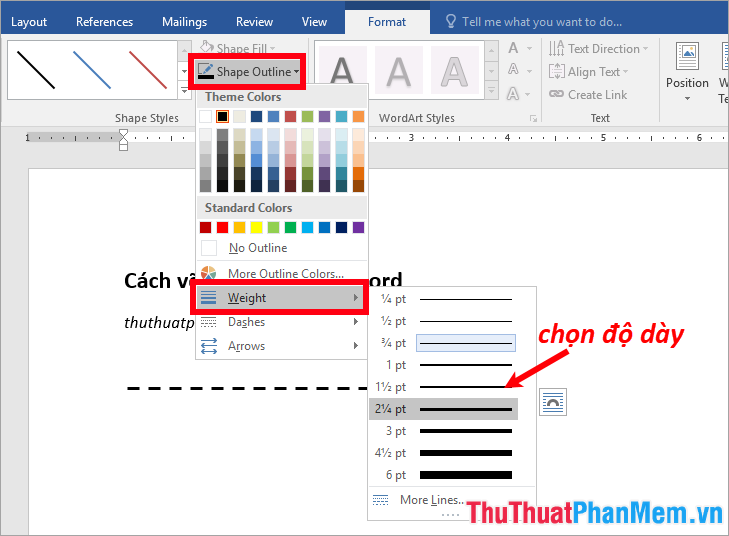
Hoặc các bạn nhấn chuột phải vào đoạn thẳng và chọn Format Shape.
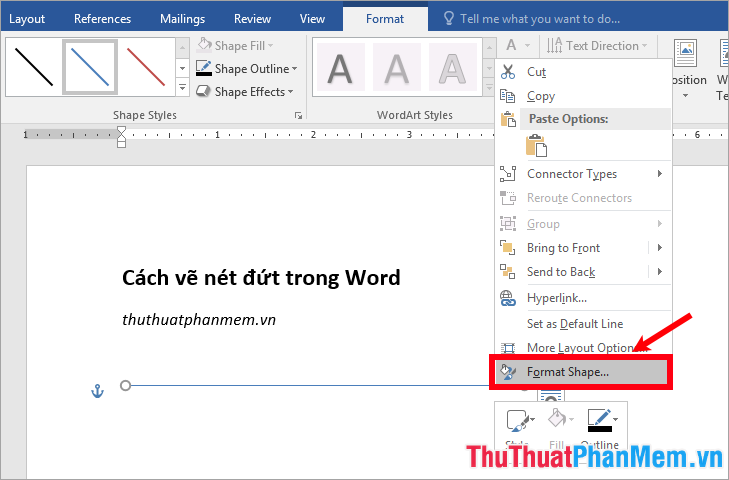
Xuất hiện Format Shape ở phía bên phải, các bạn có thể thiết lập kiểu nét đứt trong phần Dash type, màu sắc trong Color và độ dày cho nét đứt trong phần Width và rất nhiều tùy chọn khác.
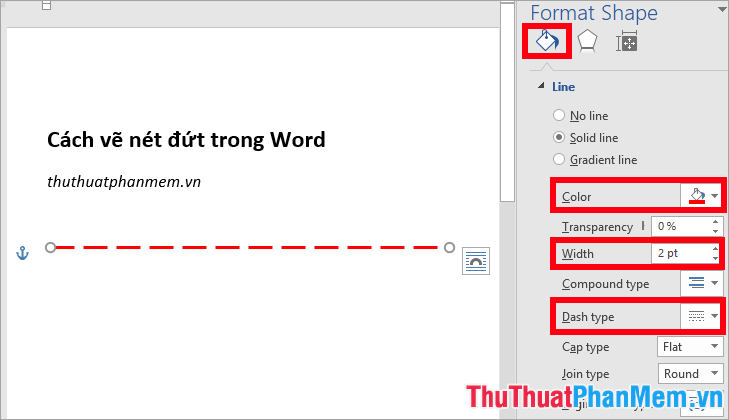
Như vậy các bạn đã vẽ nét đứt trong Word.
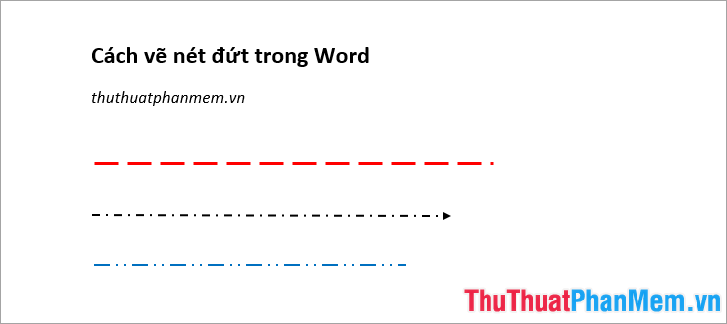
Trên đây thuthuatphanmem.vn đã chia sẻ đến các bạn cách vẽ nét đứt trong Word, các bạn có thể thực hiện tương tự nếu muốn vẽ mũi tên nét đứt trong Word. Hi vọng qua bài viết này các bạn sẽ nhanh chóng vẽ được nét đứt trong Word. Chúc các bạn thành công!
Trong bài viết này, chúng ta đã tìm hiểu cách tạo đường gạch đứt trong Word một cách dễ dàng và nhanh chóng. Các bước thực hiện đơn giản và có thể được áp dụng trong nhiều trường hợp khác nhau, đặc biệt là trong việc tạo các loại văn bản đa dạng và trang trí cho tài liệu một cách phong phú hơn. Việc biết cách tạo đường gạch đứt trong Word sẽ giúp cho người dùng có thể thể hiện được ý tưởng của mình một cách rõ ràng và hiệu quả. Hy vọng các bạn đã có thể áp dụng thành công vào công việc của mình sau khi tham khảo bài viết này.
Cảm ơn bạn đã xem bài viết Hướng dẫn tạo đường gạch đứt trong Word tại Pgdphurieng.edu.vn bạn có thể bình luận, xem thêm các bài viết liên quan ở phía dưới và mong rằng sẽ giúp ích cho bạn những thông tin thú vị.
Nguồn: https://thuthuatphanmem.vn/cach-ve-net-dut-trong-word/
Từ Khoá Tìm Kiếm Liên Quan:
1. Đường gạch đứt trong Word
2. Cách tạo đường gạch đứt trong Word
3. Hướng dẫn vẽ đường gạch đứt trong Word
4. Đường gạch nối trong Word
5. Chèn đường gạch đứt trong Word
6. Tạo đường gạch kẻ ngang trong Word
7. Đường gạch chân trong Word
8. Sửa đường gạch đứt trong Word
9. Đường gạch nối đôi trong Word
10. Cách thêm đường gạch đứt vào văn bản trong Word



