Bạn đang xem bài viết Hướng dẫn tạo chữ cong, uốn lượn trong Photoshop tại Pgdphurieng.edu.vn bạn có thể truy cập nhanh thông tin cần thiết tại phần mục lục bài viết phía dưới.
Photoshop là một trong những phần mềm thiết kế đồ họa phổ biến nhất hiện nay. Với nó, người dùng có thể thực hiện nhiều công việc trên các hình ảnh, bao gồm cả tạo chữ cong, uốn lượn. Việc này giúp dễ dàng tạo ra các yếu tố thiết kế độc đáo và sinh động hơn trên bất kỳ loại hình ảnh nào. Trong bài viết này, chúng ta sẽ hướng dẫn cách tạo các hiệu ứng chữ cong, uốn lượn trong Photoshop một cách dễ dàng và nhanh chóng. Hãy cùng tìm hiểu để biến ý tưởng của bạn thành hiện thực trên các dự án thiết kế của mình.
Mục lục nội dung
Phototop có chức năng tùy biến kiểu chữ rất mạnh mã, 1 cách tùy biên hay dùng là tạo chữ cong, uốn lượn, nếu bạn chưa biết cách làm thì bạn có thể theo dõi hướng dẫn làm chữ cong, uốn lượn trong bài viết sau.
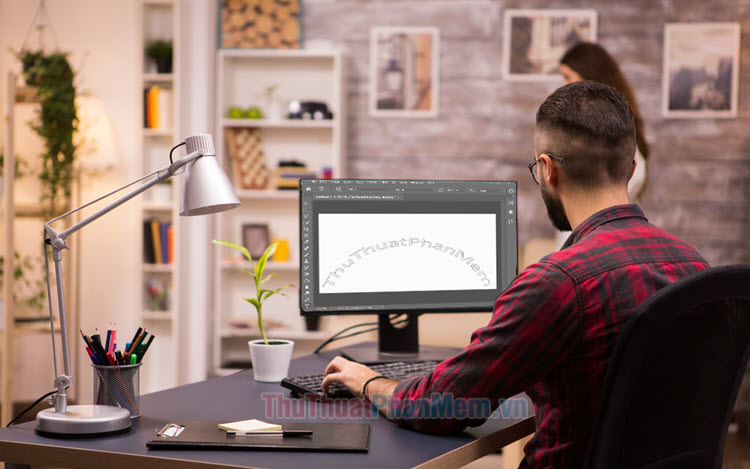
1. Tạo chữ cong trong Photoshop với công cụ Warp Text
Bước 1: Bạn click vào công cụ Type Tool (1)=> tạo văn bản (2) => Warp Text (3).
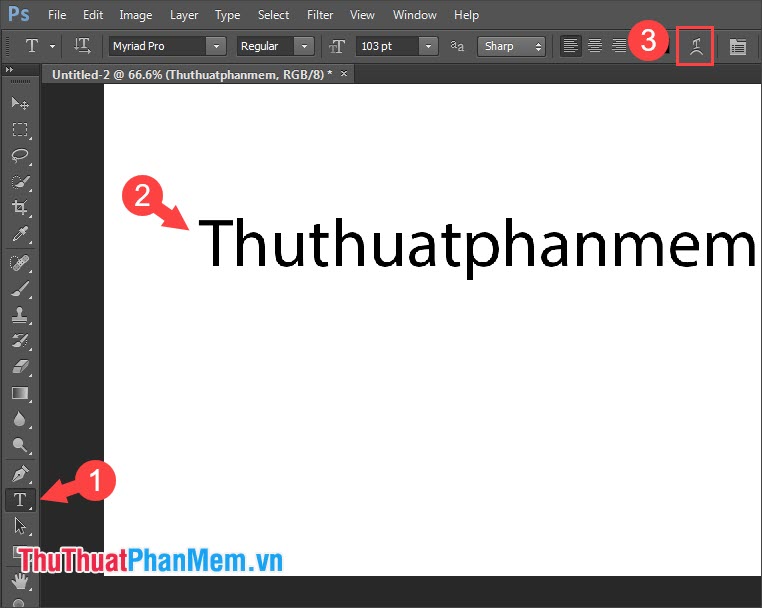
Bước 2: Bạn chọn kiểu nghiêng ở phần Style (1) như Arc, Arc Lower, Arc Upper, Arch, Bulge, Shell Lower, Shell Upper (2).
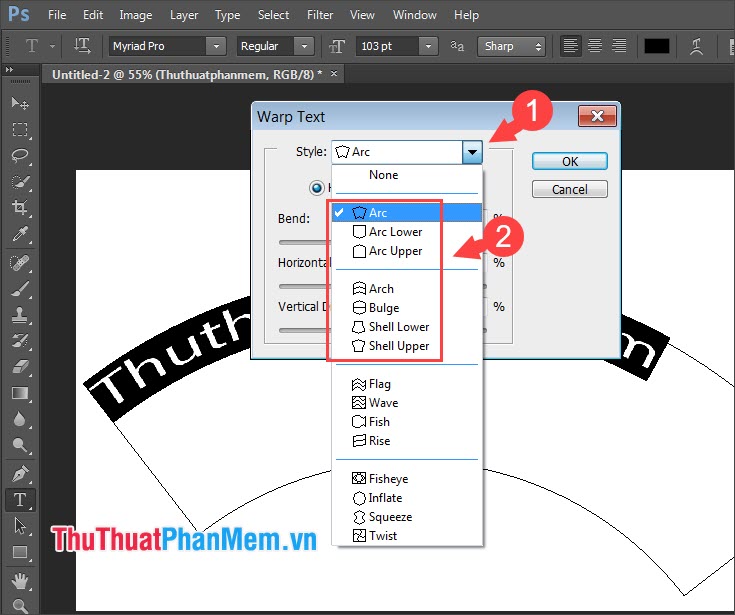
Tiếp theo, bạn thiết lập kiểu nghiêng theo chiều ngang Horizontal (3) hay chiều dọc Vertical. Bạn có thể điều chỉnh các kiểu nghiêng (4) như độ cong (Bend), mức độ méo mó theo chiều ngang (Horizontal Distortion), mức độ méo mó theo chiều dọc (Vertical Distortion). Sau khi thiết lập xong, bạn nhấn OK (5) để lưu.
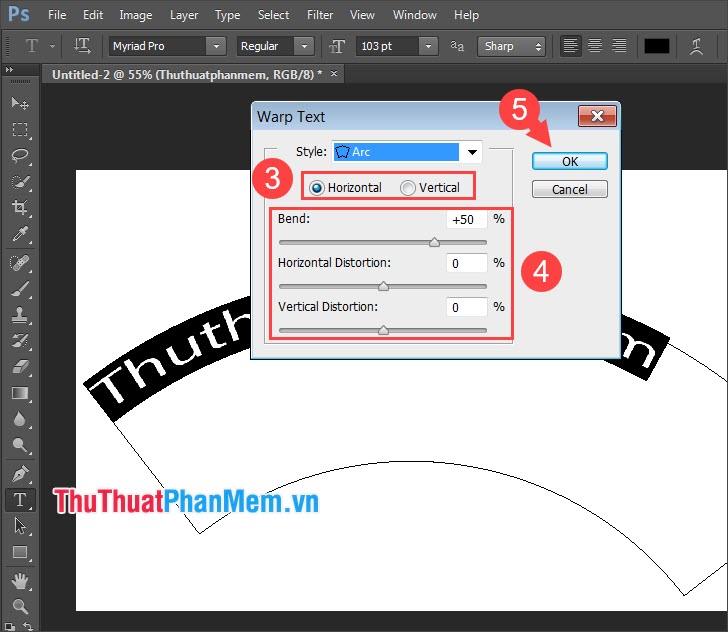
2. Tạo chữ uốn lượn với công cụ Warp Text
Cũng tương tự như cách làm phía trên thì bạn chọn kiểu Warp Text khác để làm chữ uốn lượn.
Bước 1: Bạn dùng công cụ Type Tool (1) và nhập văn bản (2). Ấn vào Warp Text (3) để tạo chữ uốn lượn.
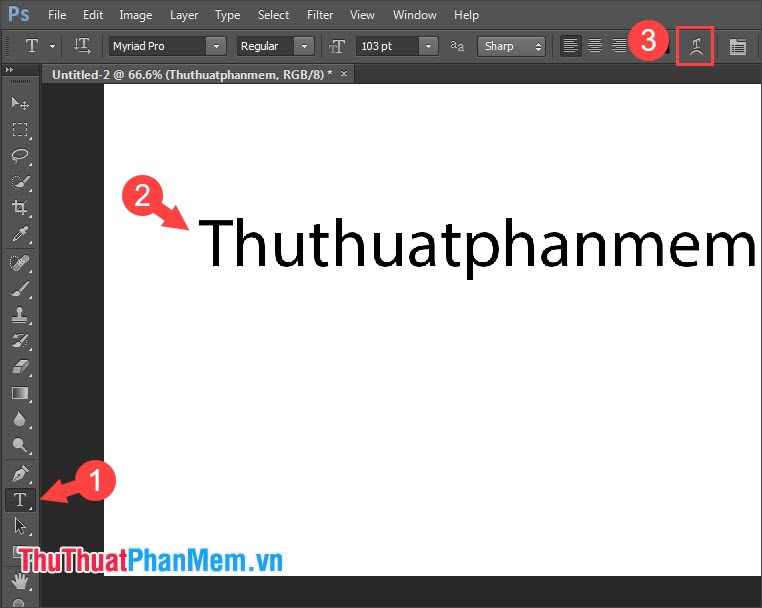
Bước 2: Bạn chọn Style (1) kiểu Flag, Wave, Fish, Rise, Fisheye, Inflate, Squeeze, Twist (2) để làm chữ uốn lượn.
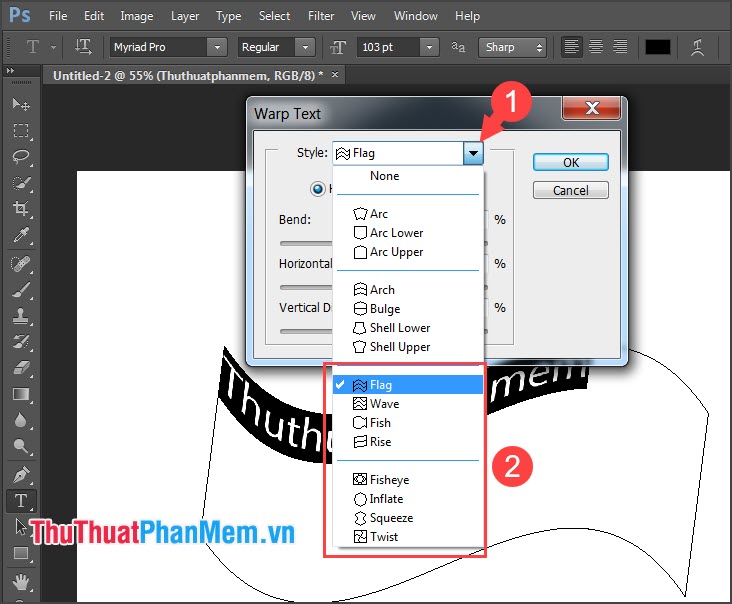
Tiếp theo, bạn thiết lập kiểu nghiêng (3), thiết lập nâng cao (4) => OK (5).
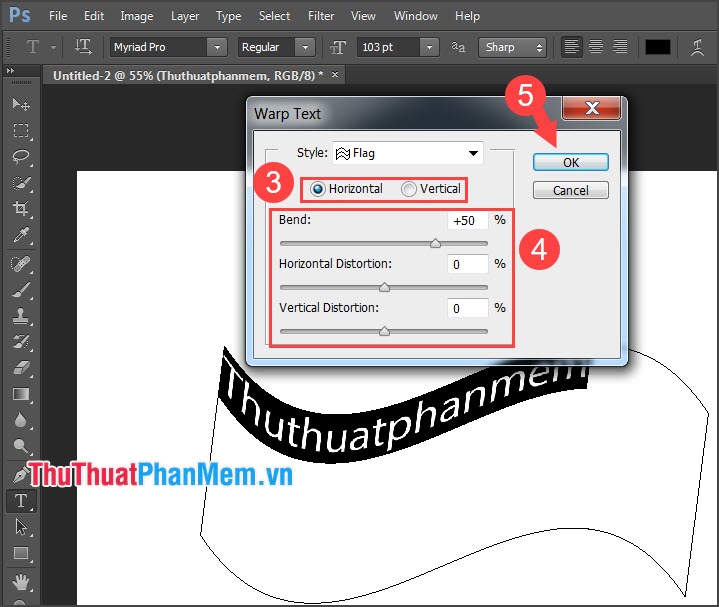
3. Tạo chữ cong với Shapes
Bước 1: Bạn click vào Shapes (1) => chọn Elipse hoặc Polygon Tool (2) để tạo hình. Bạn click và vẽ 1 hình ảnh (3)để tạo khung chữ.
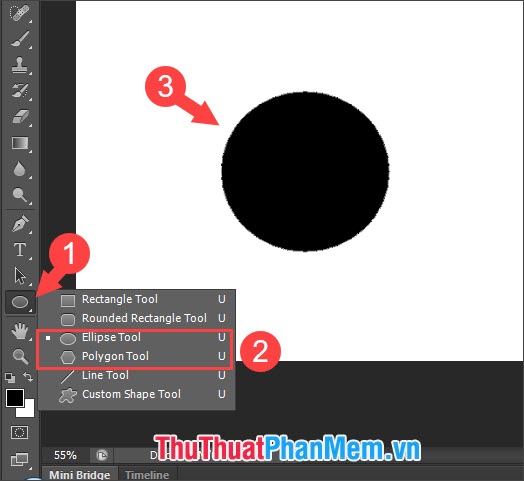
Bước 2: Bạn click vào Type Tool (1) và click vào phần viền trên của hình mẫu (2) để tạo chữ trên viền. Nhập nội dung văn bản của bạn và chữ sẽ tự động chạy quanh hình tròn.
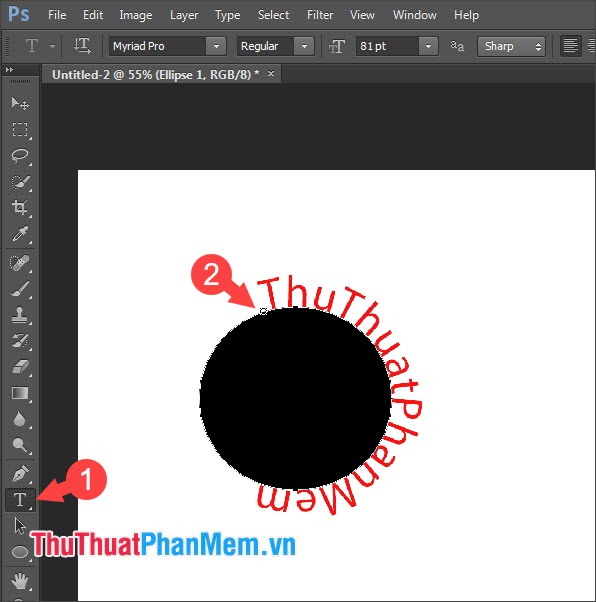
Bước 3: Để ẩn hình vẽ đi, bạn hãy click vào Shape Tool (1) => click vào Layer chứa hình vẽ (2) => Thiết lập màu sắc Fill và Stroke (3) là No Color (4).
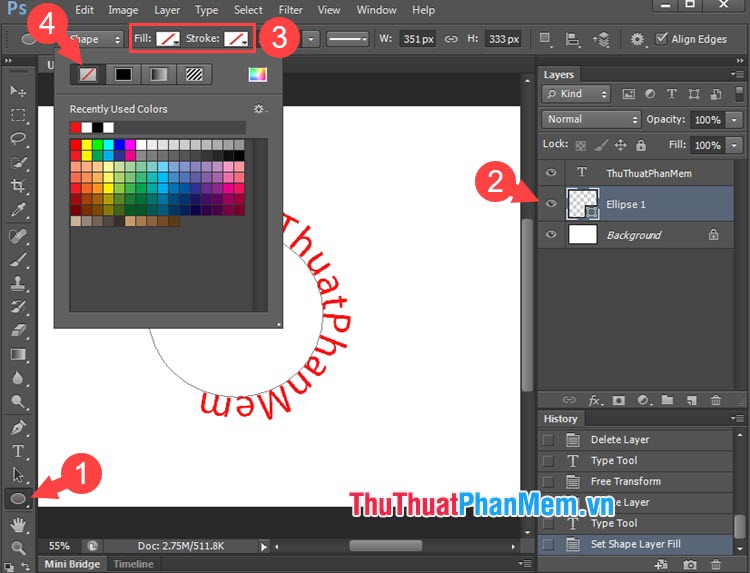
Và cuối cùng thì bạn sẽ có mẫu chữ cong như ví dụ bên dưới. Ngoài ra, bạn có thể sử dụng các mẫu Custom Shape với hình dáng khác nhau để làm chữ theo cách này.
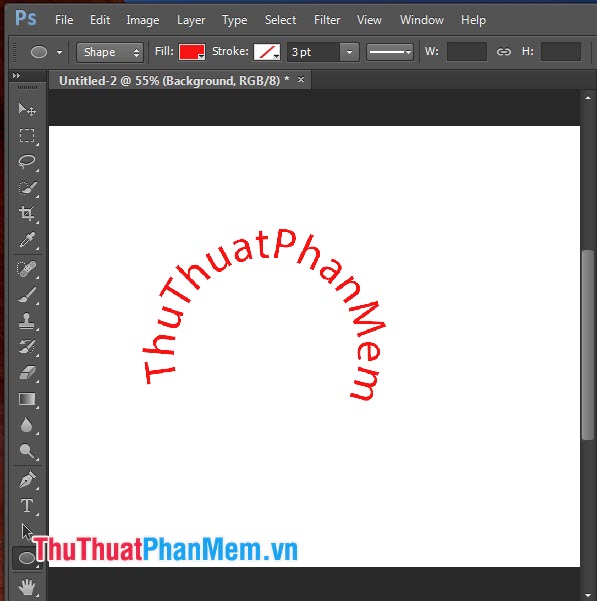
4. Tạo chữ cong, uốn lượn với Pen tool
Bước 1: Bạn click vào Pen tool (1) và tạo các đường cong bằng pen tool (2).
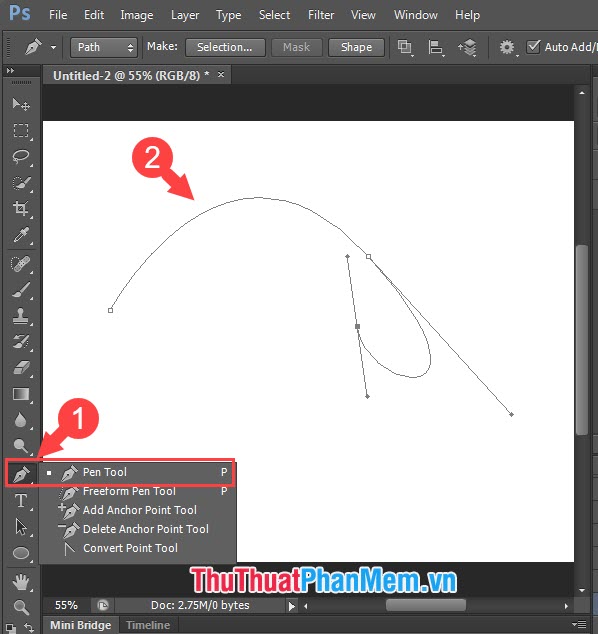
Bước 2: Bạn click vào Type Tool (1) và click vào đường vẽ Pen tool (2) để viết chữ lên đó.
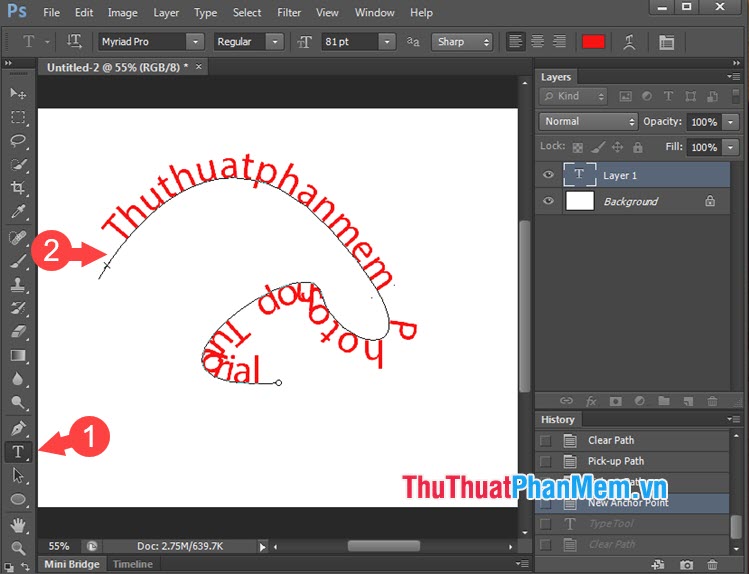
Với hướng dẫn đơn giản và thú vị trong bài viết, bạn có thể sáng tạo những kiểu chữ cong, uốn lượn độc đáo. Chúc các bạn thành công!
Trên đây là hướng dẫn cách tạo chữ cong, uốn lượn trong Photoshop một cách dễ dàng và nhanh chóng. Việc tạo kiểu chữ này sẽ giúp bạn thêm phần điểm nhấn và thú vị cho bất kỳ thiết kế nào mà bạn đang làm. Hãy thử áp dụng các bước trên và sáng tạo nên những tác phẩm độc đáo của riêng bạn!
Cảm ơn bạn đã xem bài viết Hướng dẫn tạo chữ cong, uốn lượn trong Photoshop tại Pgdphurieng.edu.vn bạn có thể bình luận, xem thêm các bài viết liên quan ở phía dưới và mong rằng sẽ giúp ích cho bạn những thông tin thú vị.
Nguồn: https://thuthuatphanmem.vn/cach-tao-chu-cong-uon-luon-trong-photoshop/
Từ Khoá Tìm Kiếm Liên Quan:
1. Chữ cong trong Photoshop
2. Tạo chữ uốn lượn trong Photoshop
3. Điều chỉnh độ cong của chữ trong Photoshop
4. Sử dụng công cụ Warp Text để tạo chữ cong
5. Hướng dẫn tạo chữ uốn theo hình dạng trong Photoshop
6. Tạo hiệu ứng chữ cong cho tiêu đề trong Photoshop
7. Chỉnh sửa chiều cong của chữ để tạo hiệu ứng động trong Photoshop
8. Làm thế nào để tạo chữ uốn lượn theo đường viền trong Photoshop
9. Cách tạo chữ uốn lượn theo hình ảnh trong Photoshop
10. Tạo chữ 3D uốn lượn trong Photoshop



