Bạn đang xem bài viết Cách tạo biểu đồ với bản đồ địa lý trong Excel tại Pgdphurieng.edu.vn bạn có thể truy cập nhanh thông tin cần thiết tại phần mục lục bài viết phía dưới.
Excel là một công cụ mạnh mẽ được sử dụng rộng rãi trong việc phân tích và hiển thị dữ liệu. Trong Excel, bạn có thể tạo ra các biểu đồ đa dạng để trực quan hóa thông tin. Một trong những loại biểu đồ phổ biến và hữu ích là biểu đồ với bản đồ địa lý. Biểu đồ này giúp bạn thể hiện thông tin dựa trên vị trí địa lý và là một công cụ mạnh mẽ để phân tích và hiển thị dữ liệu địa lý. Trên Excel, bạn có thể tạo các biểu đồ địa lý như biểu đồ dạng bản đồ, biểu đồ địa lý nhiệt, biểu đồ địa lý mặt đất và nhiều hơn nữa. Trong bài viết này, chúng ta sẽ tìm hiểu cách tạo biểu đồ với bản đồ địa lý trong Excel và cách sử dụng chúng để dễ dàng phân tích dữ liệu địa lý của bạn.
Tạo bản đồ địa lý trong Excel giúp bạn có một dữ liệu cụ thể, hoàn chỉnh và chuyên nghiệp hơn.
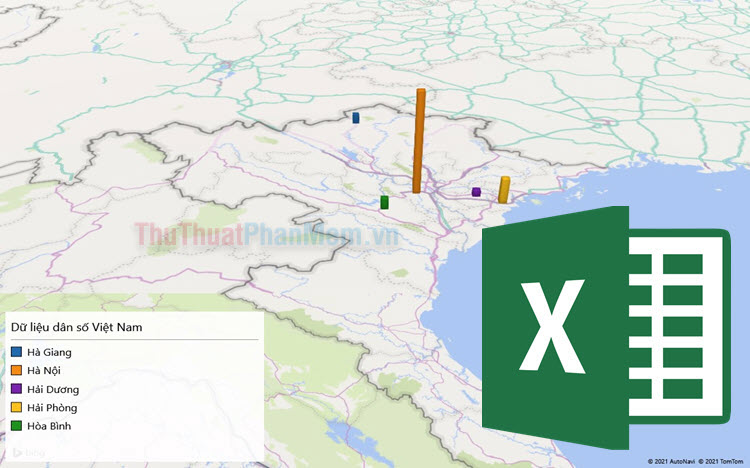
Excel đang được hàng triệu người tin dùng nhờ khả năng nhập liệu ấn tượng cũng như các tính năng được cải tiến rõ rệt theo từng ngày. Một trong số những cải tiến đáng giá nhất của Excel đó chính là khả năng tạo bản đồ, tạo dữ liệu 3D theo dữ liệu sẵn có. Với tính năng này, bạn có thể tạo được những bản đồ địa lý hiển thị kèm dữ liệu vô cùng ấn tượng và hấp dẫn. Để sử dụng được tính năng này, bạn phải thực hiện các bước như sau:
Bước 1: Trước khi tạo bản đồ 3D, bạn phải có dữ liệu, thông số cụ thể và bạn hãy tạo bảng cụ thể. Chúng ta đang làm bản đồ địa lý nên chắc chắn bạn sẽ phải có riêng một cột thành phố/ quốc gia,… (trong bài viết là cột B).
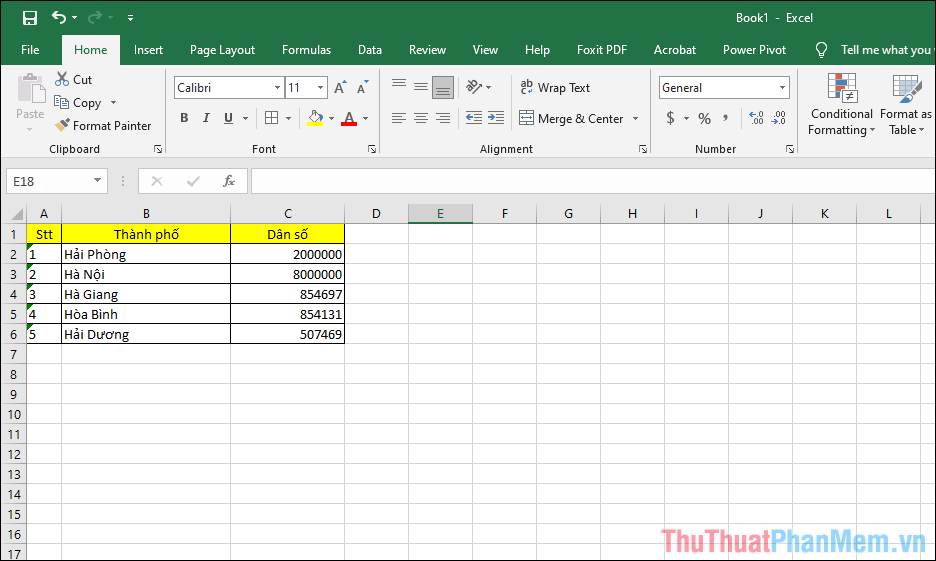
Bước 2: Khi đã có được dữ liệu, bạn hãy chọn mục Insert (1) và chọn 3D Map => Open 3D Maps (2).
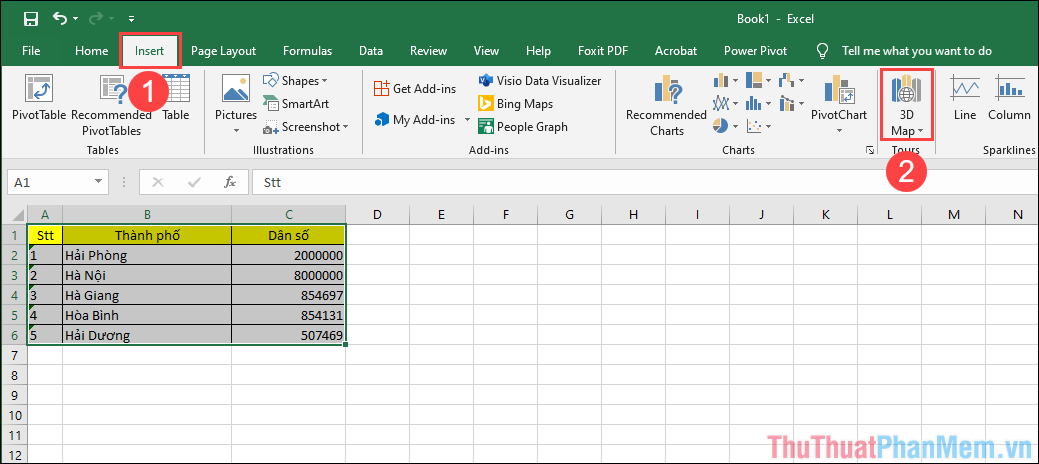
Bước 3: Trong cửa sổ tạo bản đồ, bạn cần chọn dạng biểu đồ đầu tiên để có được cách hiển thị phù hợp.
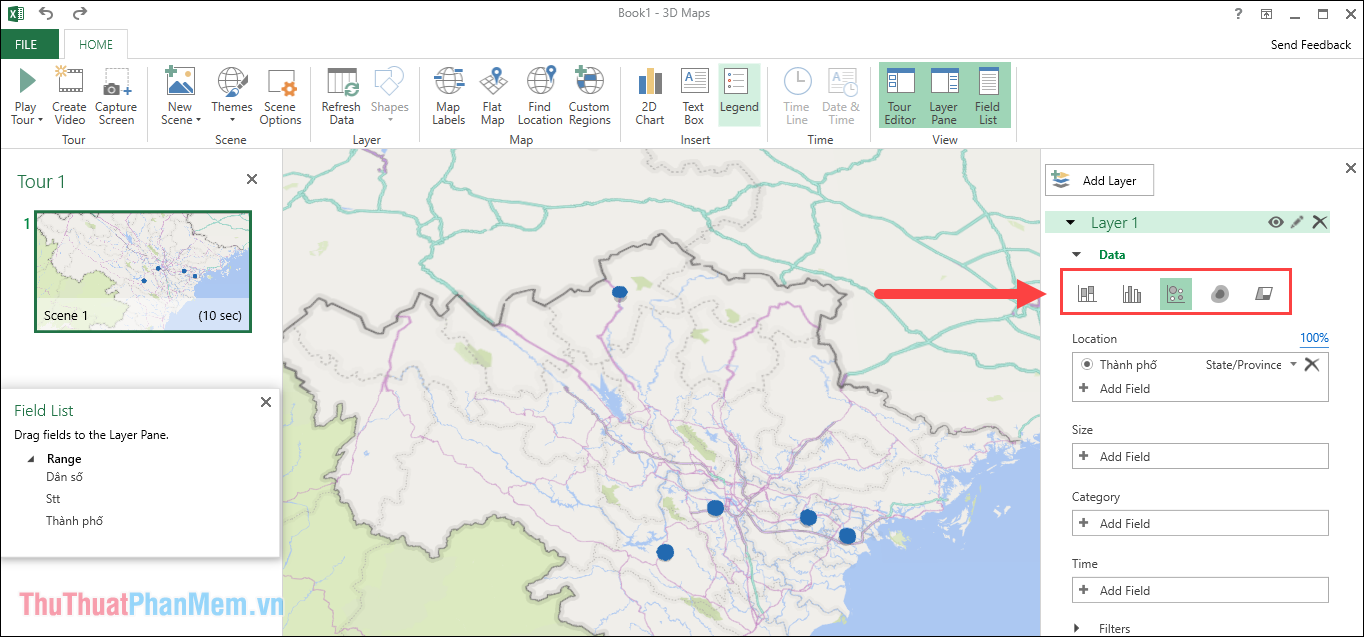
Bước 4: Tiếp theo, trong mục Location bạn phải đánh dấu vào Thành phố và chọn State/ Province.
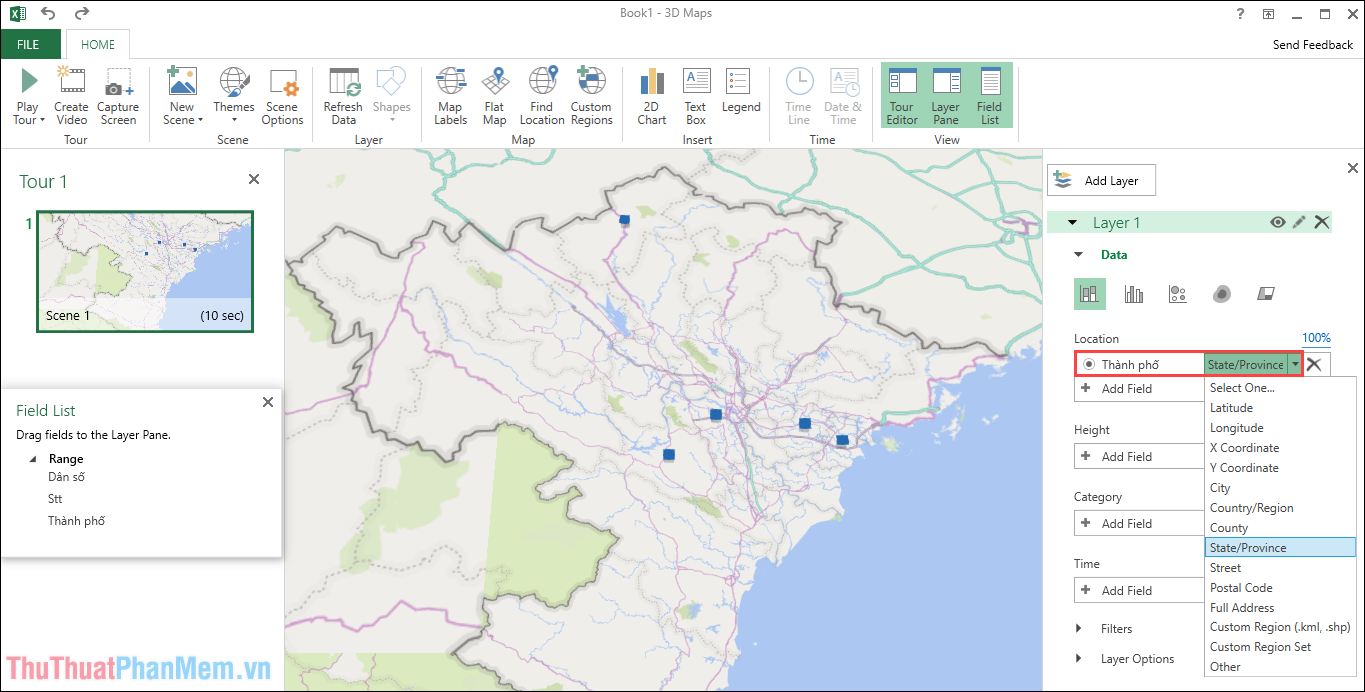
Bước 5: Hiện tại, các cột trong bản đồ chưa có dữ liệu cụ thể nên bạn sẽ thấy cột nào cũng có chiều cao, độ rộng như nhau.
Để gán dữ liệu, thông số cho các cột thì bạn hãy chọn mục Height và chọn cột dữ liệu muốn gán. Trong bài viết này, Thuthuatphanmem sẽ gán địa điểm với cột Dân số.
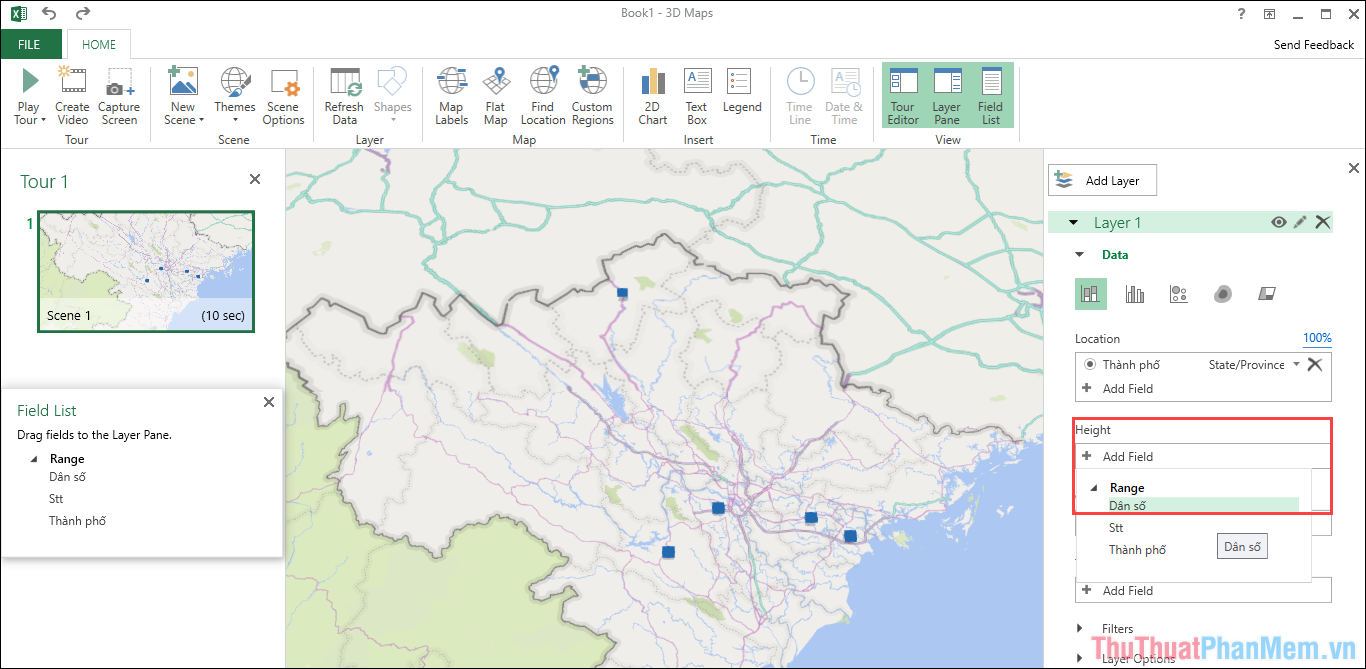
Bước 6: Ngay lập tức, các cột sẽ được chia theo đúng tỉ lệ dữ liệu mà bạn nhập vào trong từng cột.
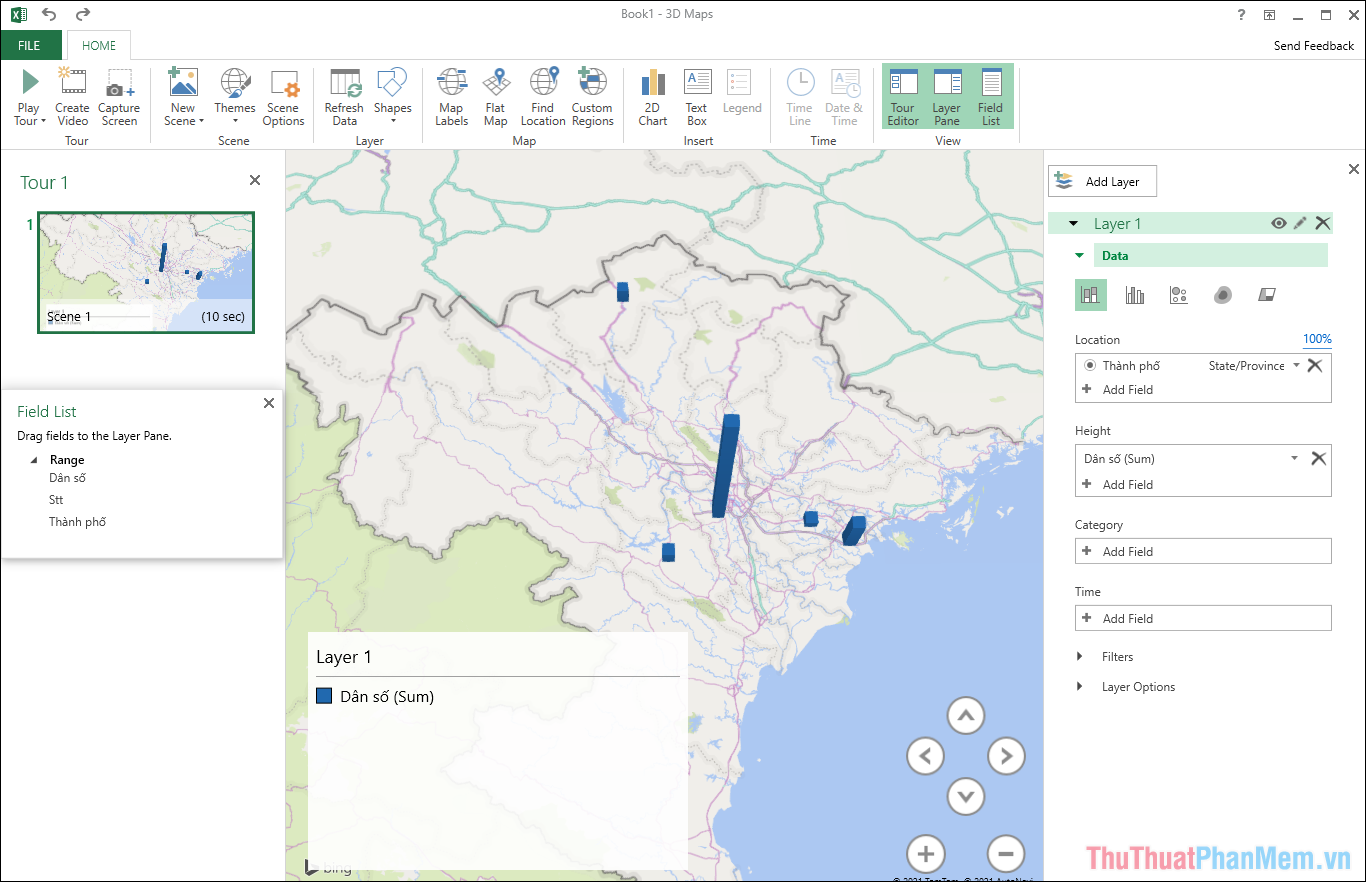
Bước 7: Lúc này, các cột vẫn chưa có chú thích, chưa hiển thị tên của địa điểm nên bạn sẽ phải chọn mục Category và chọn dữ liệu muốn gán.
Đối với trường hợp này, Thuthuatphanmem sẽ hiển thị tên cột là tên của các thành phố.
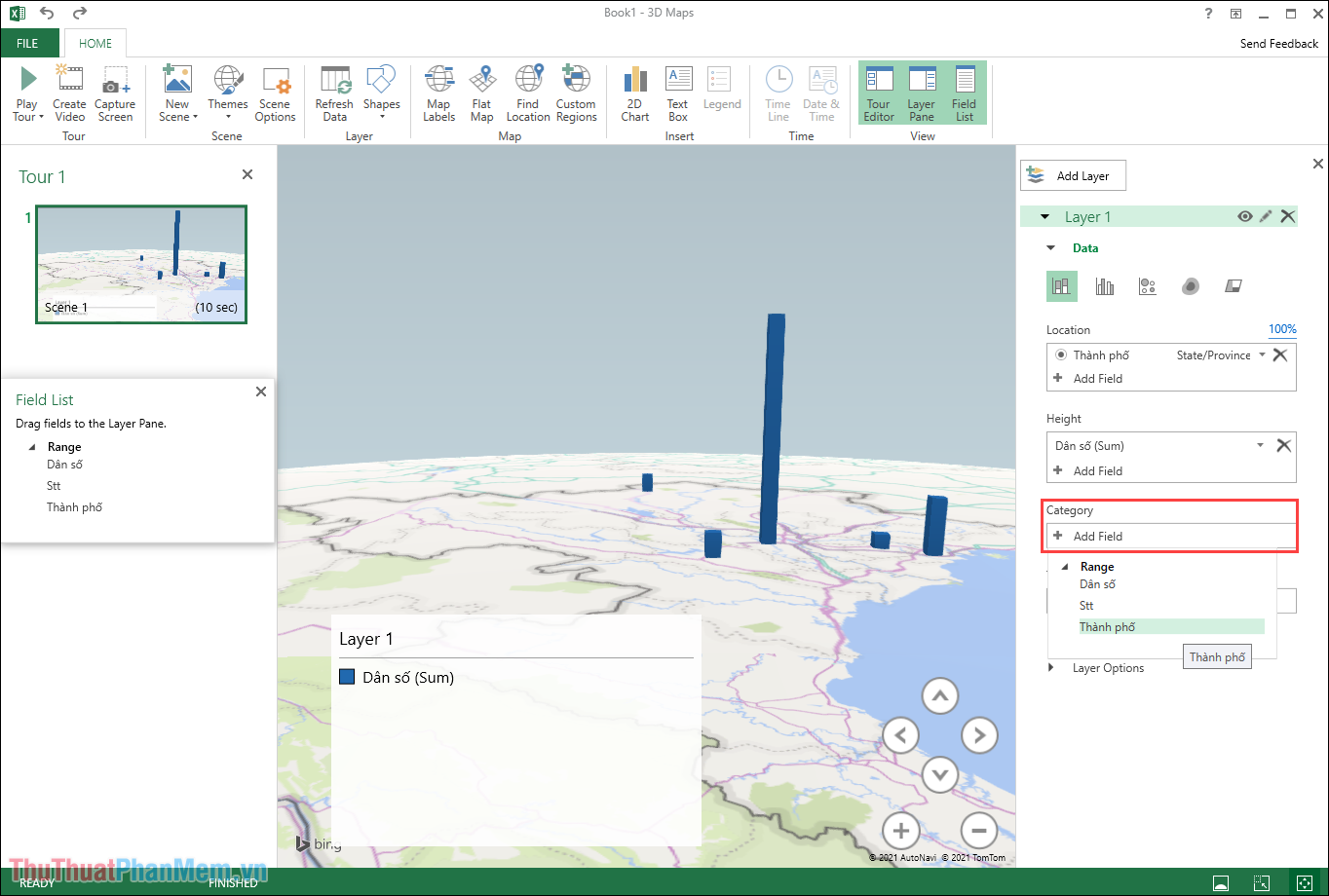
Bước 8: Hệ thống sẽ tiến hành thay đổi màu sắc cột và tạo bảng chú thích cụ thể cho bạn dễ quan sát và theo dõi các nội dung bên trong.
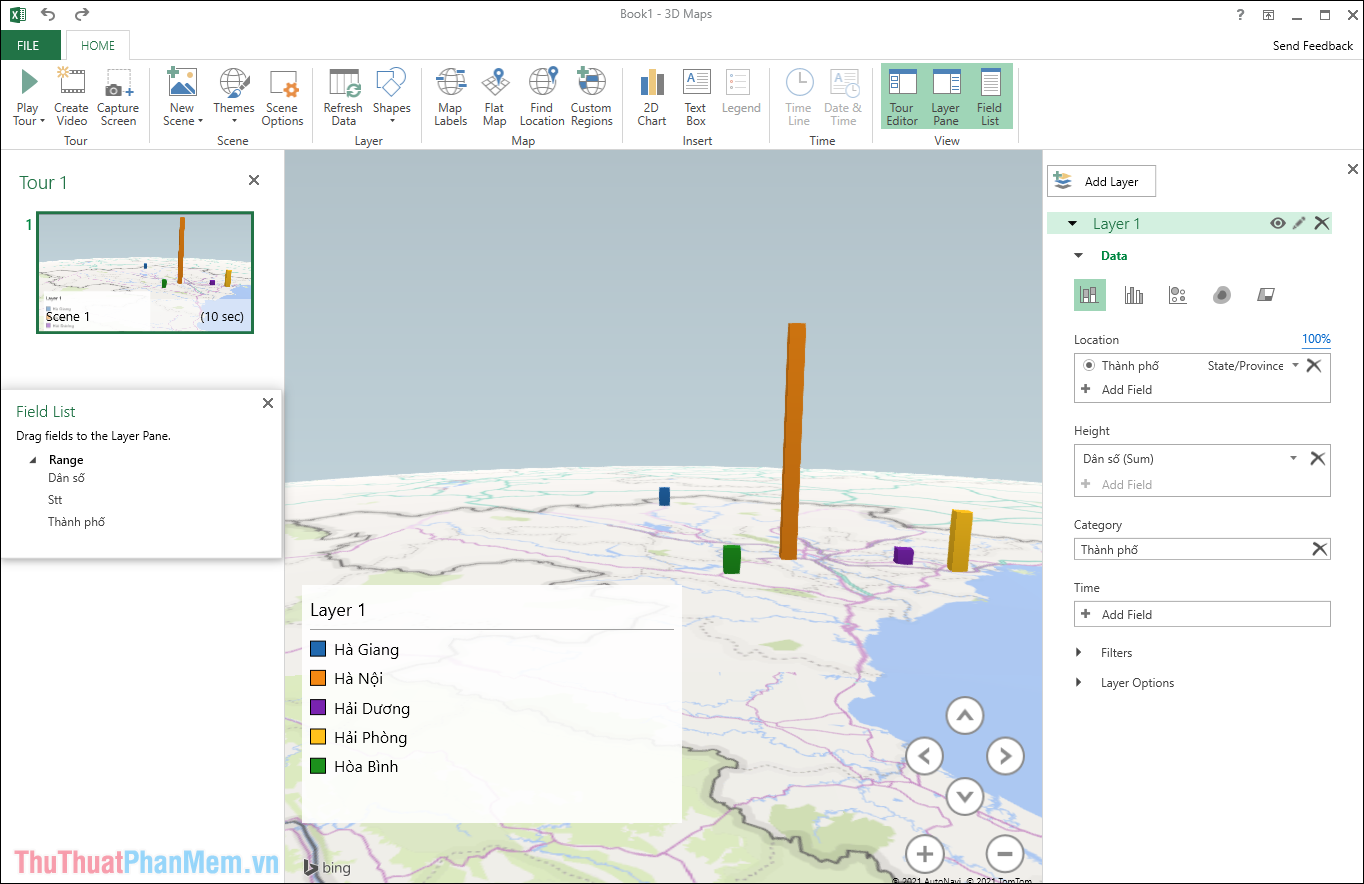
Bước 9: Để thay đổi tên của bảng chú thích, bạn hãy chọn biểu tượng “Bút” và nhập tên cho bảng chú thích của biểu đồ, bản đồ.
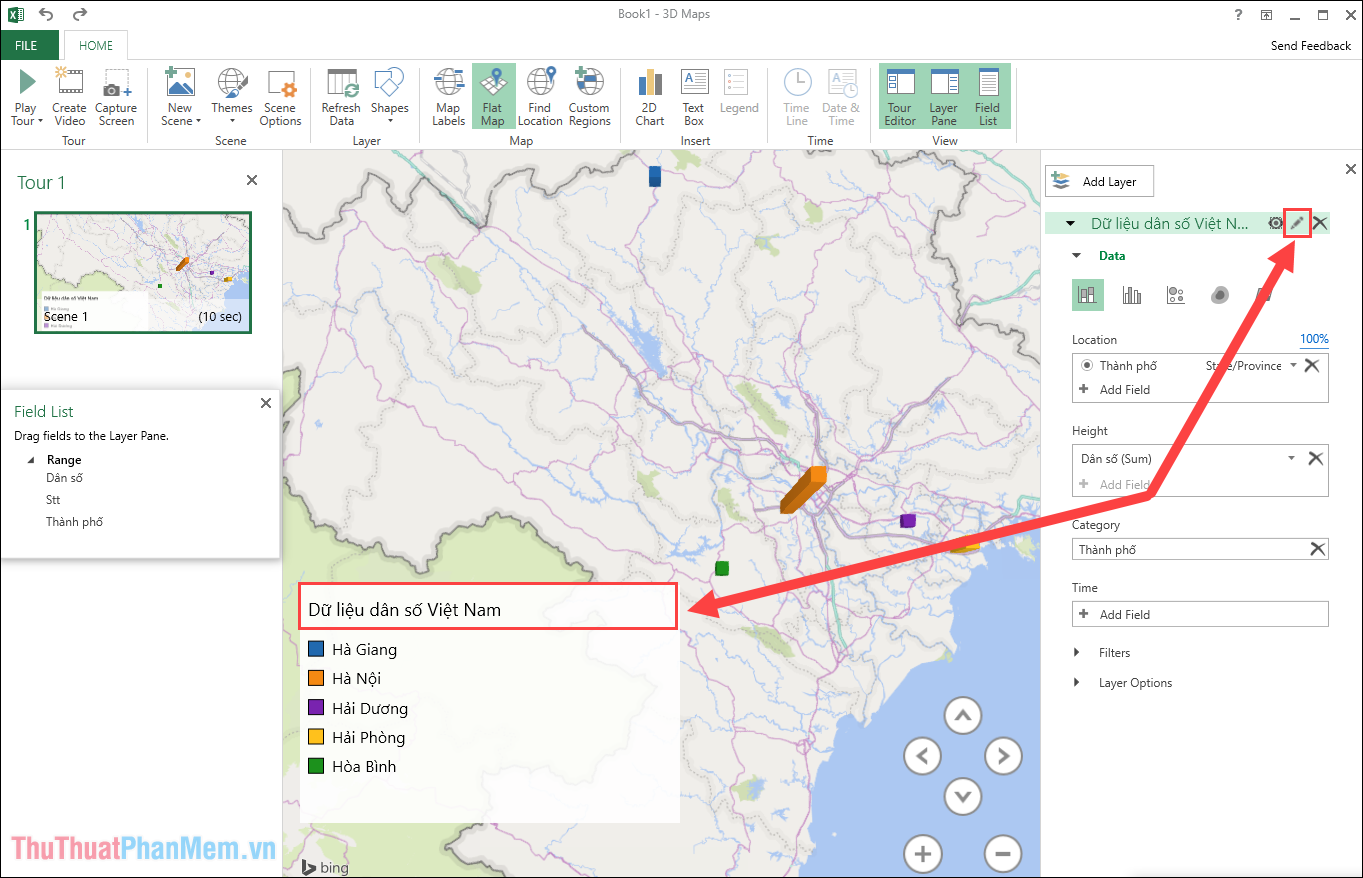
Bước 10: Như vậy, quá trình tạo biểu đồ tọa độ địa lý đã hoàn tất và bạn hãy chọn Create Video/ Capture Screen để ghi hình tạo Video hoặc chụp màn hình.
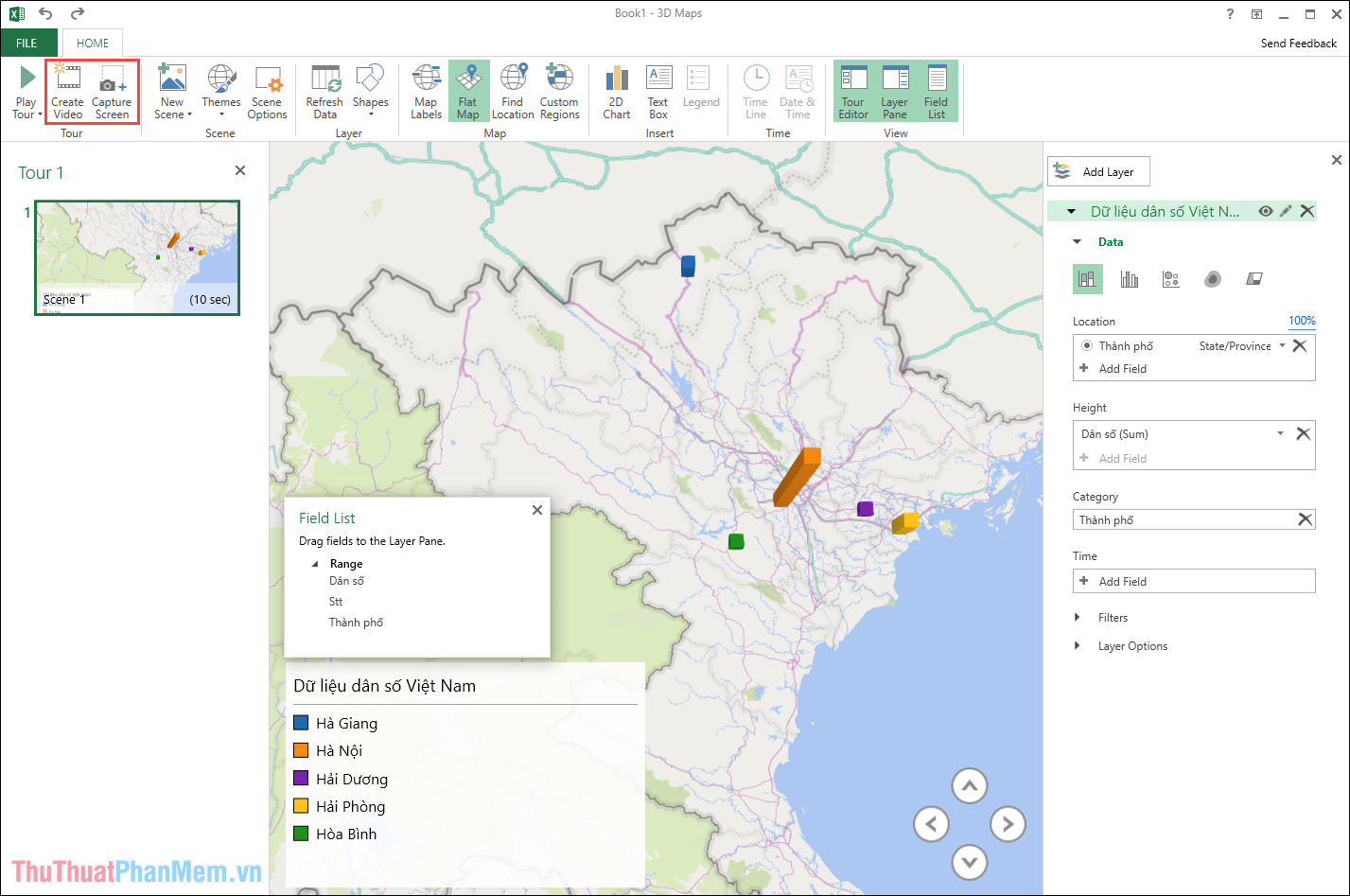
Bước 11: Nếu như bạn chọn Capture Screen, bạn chỉ cần quay lại file Excel và nhấn tổ hợp Ctrl + V để dán chúng vào file Excel.
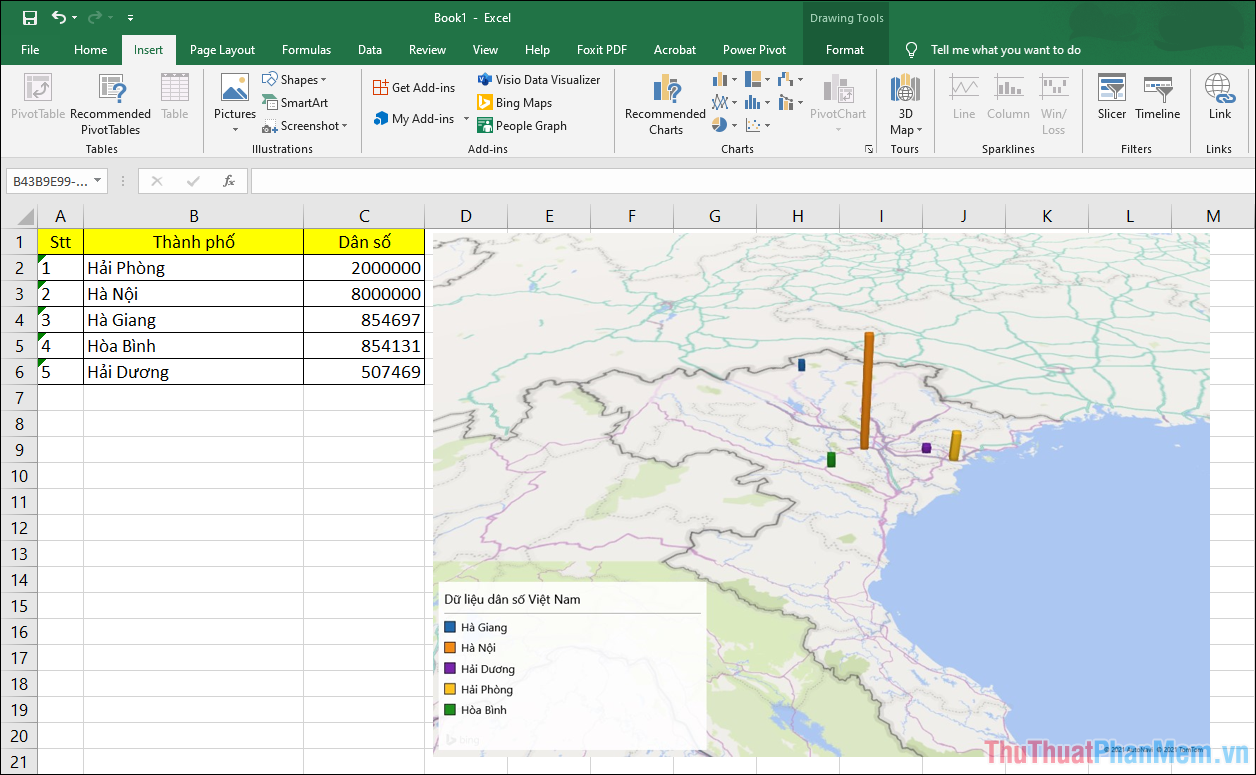
Bước 12: Nếu như bạn tạo Video thì sẽ chuyên nghiệp hơn vì chúng sẽ có chuyển động các cột (tăng dần).
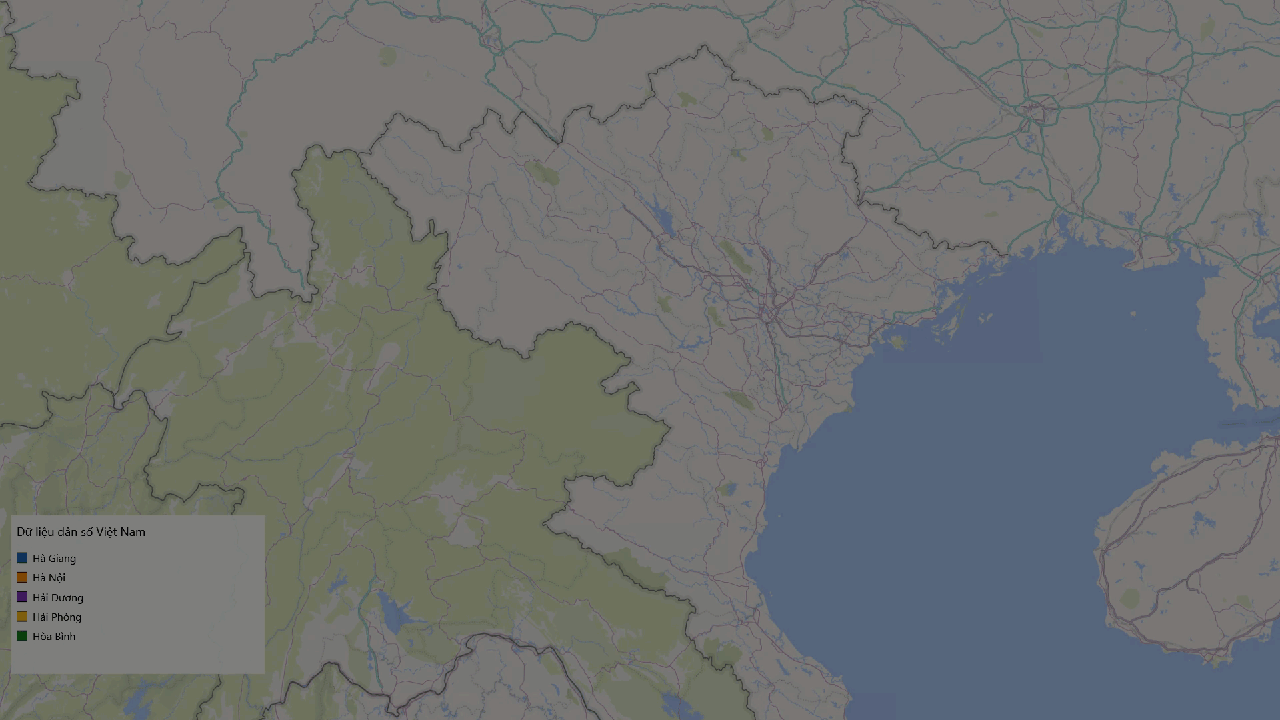
Trong bài viết này, Thủ thuật phần mềm đã hướng dẫn các bạn cách tại bản đồ địa lý 3D cực đẹp trong Excel. Chúc các bạn một ngày vui vẻ!
Trên đây là bài viết giúp bạn hiểu cách tạo biểu đồ với bản đồ địa lý trong Excel. Bạn đã được tìm hiểu về các bước cơ bản để thực hiện việc này, bao gồm chọn dữ liệu, chọn loại biểu đồ địa lý phù hợp, và tùy chỉnh biểu đồ theo ý muốn.
Tạo biểu đồ với bản đồ địa lý trong Excel không chỉ giúp bạn hiểu rõ hơn về dữ liệu địa lý mà còn giúp trực quan hóa thông tin một cách dễ dàng. Bạn có thể tổ chức dữ liệu của mình theo khu vực địa lý và tạo biểu đồ sẽ hiển thị những mô hình và xu hướng rõ ràng. Bạn cũng có thể tùy chỉnh quyền mô tả bằng cách thay đổi phông chữ, màu sắc và kích thước biểu đồ, tạo nên sự phù hợp với nhu cầu của bạn.
Ngoài ra, việc tạo biểu đồ với bản đồ địa lý trong Excel còn giúp bạn trình bày thông tin một cách chuyên nghiệp và thu hút người đọc. Bạn có thể sử dụng biểu đồ này trong các báo cáo, thuyết trình hoặc trong công việc hàng ngày của mình để làm nổi bật dữ liệu và thu hút sự chú ý của người xem.
Tóm lại, việc tạo biểu đồ với bản đồ địa lý trong Excel là một cách mạnh mẽ để tổ chức và trực quan hóa dữ liệu địa lý. Việc thực hiện các bước cơ bản và tùy chỉnh biểu đồ theo ý muốn sẽ giúp bạn tạo ra biểu đồ đẹp mắt và thông tin sẽ trở nên dễ hiểu hơn. Hãy áp dụng những gì bạn đã học từ bài viết này để tạo ra những biểu đồ địa lý ấn tượng và hấp dẫn.
Cảm ơn bạn đã xem bài viết Cách tạo biểu đồ với bản đồ địa lý trong Excel tại Pgdphurieng.edu.vn bạn có thể bình luận, xem thêm các bài viết liên quan ở phía dưới và mong rằng sẽ giúp ích cho bạn những thông tin thú vị.
Nguồn: https://thuthuatphanmem.vn/cach-tao-bieu-do-voi-ban-do-dia-ly-trong-excel/
Từ Khoá Tìm Kiếm Liên Quan:
1. Tạo biểu đồ với bản đồ địa lý trong Excel
2. Hướng dẫn tạo biểu đồ bản đồ địa lý trong Excel
3. Cách sử dụng bản đồ địa lý để tạo biểu đồ trong Excel
4. Định dạng và hiển thị biểu đồ địa lý trong Excel
5. Thêm dữ liệu vào biểu đồ bản đồ địa lý trong Excel
6. Tùy chỉnh biểu đồ bản đồ địa lý trong Excel
7. Tạo biểu đồ địa lý theo khu vực trong Excel
8. Phân loại dữ liệu trong biểu đồ bản đồ địa lý trong Excel
9. Biểu đồ bản đồ địa lý và thống kê dữ liệu trong Excel
10. Tạo biểu đồ hình dạng bản đồ địa lý trong Excel
