Bạn đang xem bài viết Hướng dẫn tạo bảng mục lục hình ảnh trong Word tại Pgdphurieng.edu.vn bạn có thể truy cập nhanh thông tin cần thiết tại phần mục lục bài viết phía dưới.
Trong quá trình viết báo cáo, luận văn hay các tài liệu chuyên môn, bảng mục lục hình ảnh là đặc biệt quan trọng để giúp người đọc dễ dàng tìm kiếm thông tin cần thiết. Tuy nhiên, không phải ai cũng biết cách tạo bảng mục lục hình ảnh trong Word một cách chính xác và tiện lợi. Bài viết này sẽ giúp bạn hướng dẫn cách thực hiện việc này một cách nhanh chóng và đơn giản. Hãy cùng tìm hiểu nhé.
Trong các bài báo cáo, luận văn, đề tài tốt nghiệp; người viết cần tạo mục lục và liên kết tới trang văn bản. Trong bài viết này, Thủ Thuật Phần Mềm sẽ hướng dẫn bạn đọc cách tạo mục lục cho hình ảnh trong Word.

Bước 1: Sau khi chèn hình ảnh vào trong file Word, bạn chọn hình ảnh đầu tiên rồi bấm chuột phải và chọn Insert Caption…
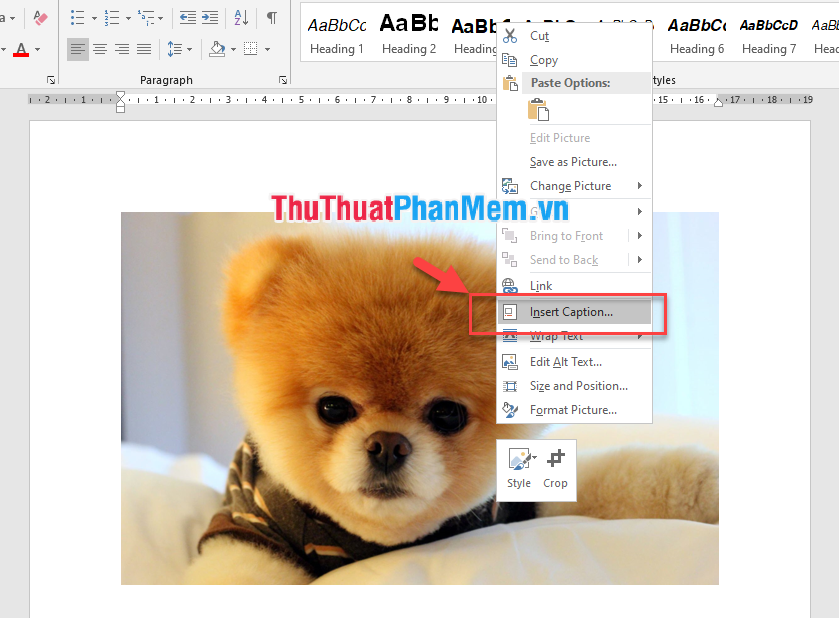
Bước 2: Cửa sổ Caption hiện lên, trước tiên bạn chọn một nhãn mới bằng cách ấn vào nút New label…
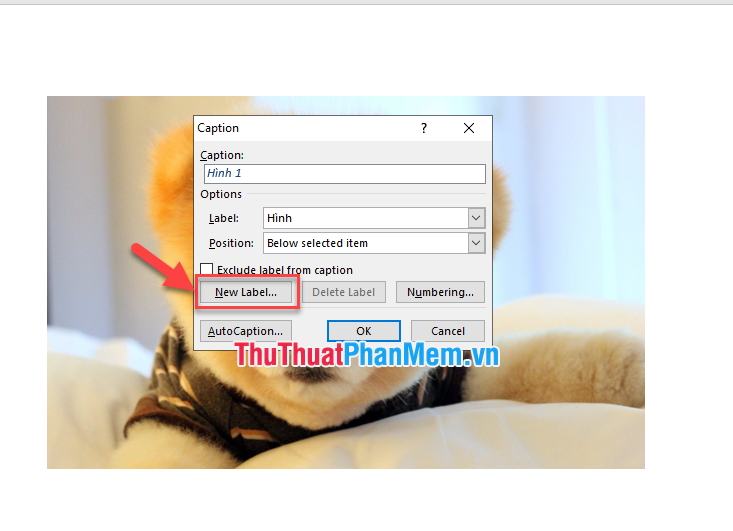
Bước 3: Tạo tên cho nhãn mới theo ý muốn của bạn, ví dụ Image.
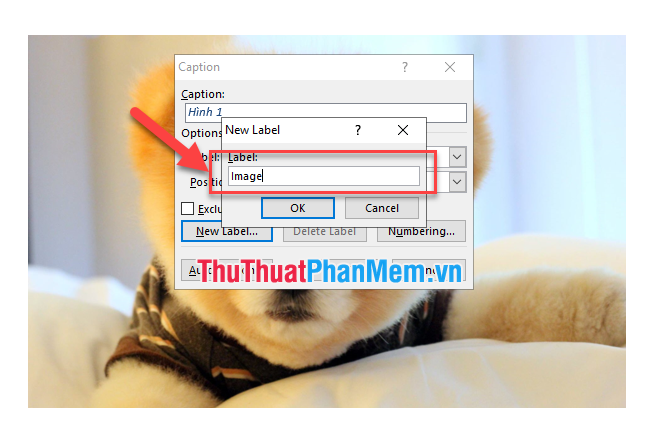
Bước 4: Sau khi tạo nhãn mới, bạn đặt tên cho hình ảnh bằng cách gõ tên vào mục Caption. Mục Label chọn Image. Position là cài đặt vị trí của tên hình ảnh. Mặc định sẽ để tên ở dưới hình ảnh.
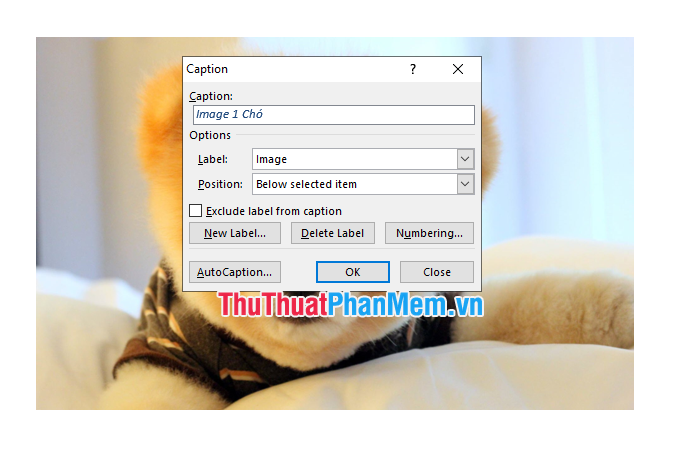
Kết quả tên sẽ xuất hiện ở ngay dưới hình ảnh đó.
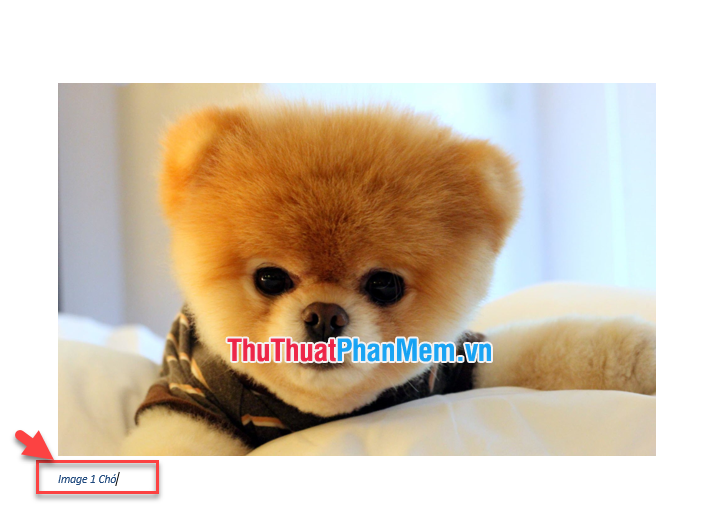
Bước 5: Thực hiện tương tự với các hình ảnh còn lại.
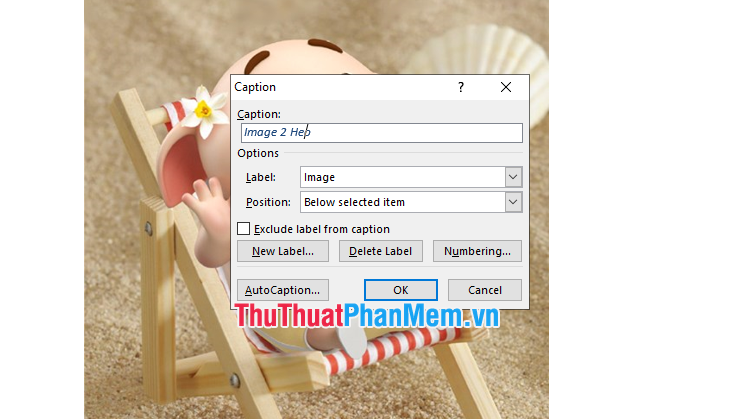
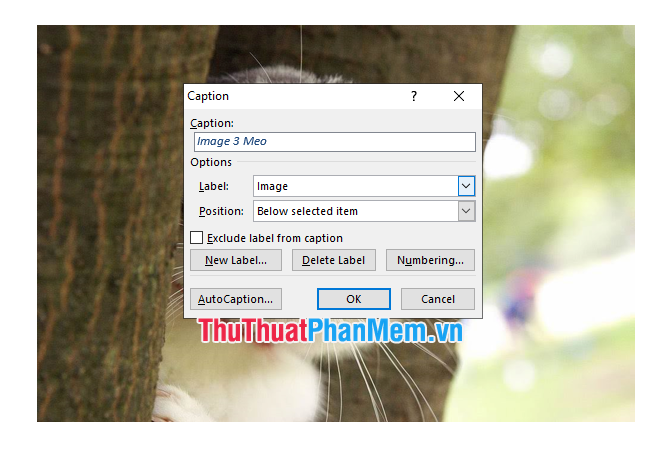
Bước 6: Chèn mục lục tự động sau khi đánh chỉ mục cho các hình ảnh.
- Chọn ví trí cần đặt mục lục hình ảnh, có thể là trang đầu tiên hoặc cuối cùng.
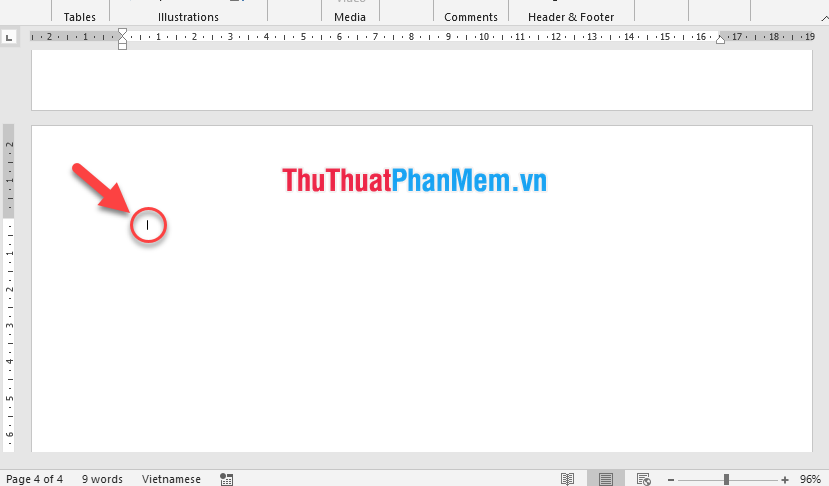
- Trên thẻ References (1) chọn Insert Table Of Figues (2).
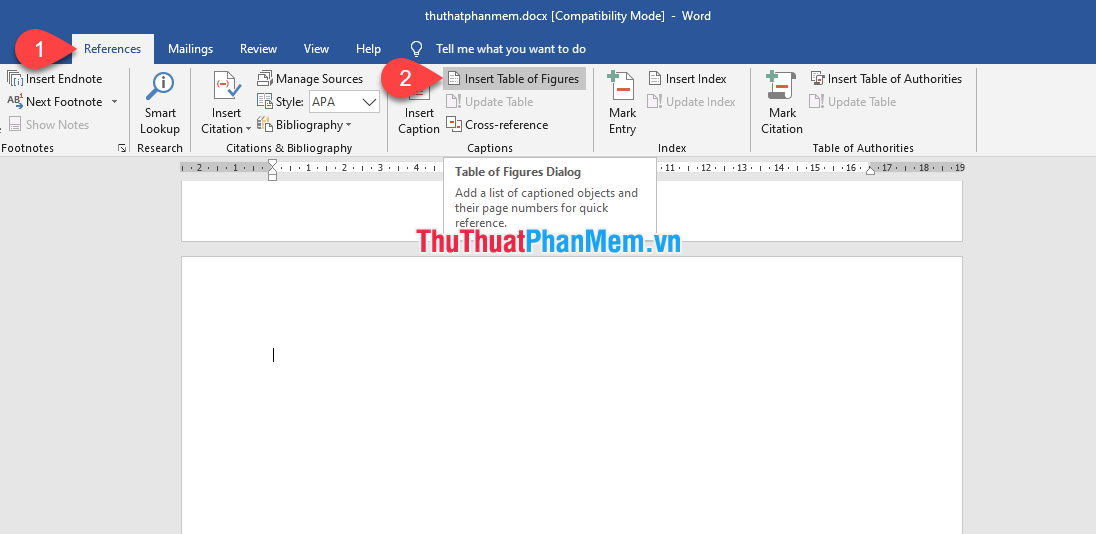
- Cửa sổ Insert Table of Figures xuất hiện, nhấn nút OK.
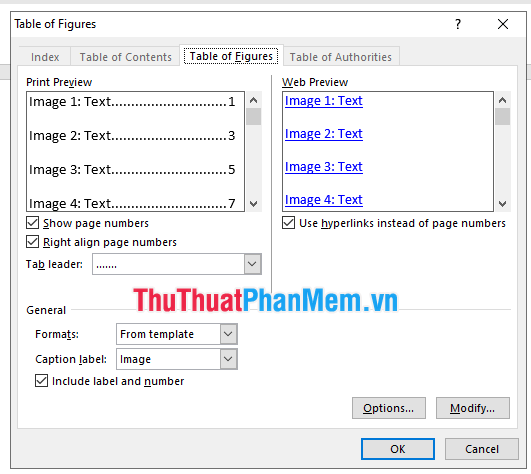
- Kết quả hiển thị mục lục tự động cho hình ảnh. Để dẫn đến vị trí của hình ảnh, bạn chỉ cần giữ phím Ctrl trên bàn phím và nhấn chuột vào chỉ mục.
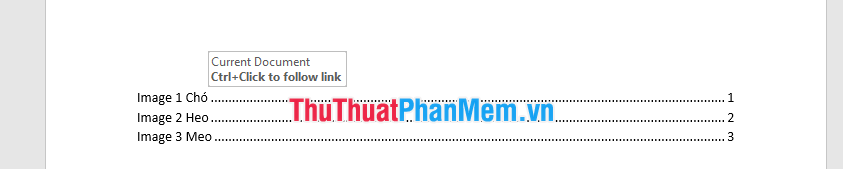
Chúc bạn thực hiện thành công!
Để tạo bảng mục lục hình ảnh trong Microsoft Word, bạn cần thực hiện một số thao tác đơn giản như chèn hình ảnh vào tài liệu, đánh số cho từng hình ảnh và thêm mục lục trong Word. Việc tạo bảng mục lục hình ảnh sẽ giúp cho tài liệu của bạn trở nên chuyên nghiệp hơn và dễ dàng để theo dõi. Với những gợi ý và hướng dẫn đơn giản trong bài viết này, bạn có thể dễ dàng thực hiện được chức năng này trên Microsoft Word và tạo ra những tài liệu chất lượng cao.
Cảm ơn bạn đã xem bài viết Hướng dẫn tạo bảng mục lục hình ảnh trong Word tại Pgdphurieng.edu.vn bạn có thể bình luận, xem thêm các bài viết liên quan ở phía dưới và mong rằng sẽ giúp ích cho bạn những thông tin thú vị.
Nguồn: https://thuthuatphanmem.vn/cach-tao-muc-luc-hinh-anh-trong-word/
Từ Khoá Tìm Kiếm Liên Quan:
1. Bảng mục lục hình ảnh Word
2. Tạo mục lục hình ảnh Word
3. Hướng dẫn tạo bảng mục lục hình ảnh trong Word
4. Cách tạo bảng mục lục hình ảnh trong Word
5. Mục lục hình ảnh Word đơn giản
6. Bảng mục lục hình ảnh đơn giản trong Word
7. Tạo mục lục hình ảnh dễ dàng trong Word
8. Hướng dẫn tạo mục lục hình ảnh đơn giản trong Word
9. Tạo bảng mục lục cho hình ảnh trong Word
10. Mục lục hình ảnh trong Word đầy đủ.



