Bạn đang xem bài viết Hướng dẫn sử dụng tính năng Track Changes trong Word tại Pgdphurieng.edu.vn bạn có thể truy cập nhanh thông tin cần thiết tại phần mục lục bài viết phía dưới.
Trong quá trình làm việc với văn bản, chúng ta thường phải tiến hành chỉnh sửa, sửa lỗi chính tả hoặc đưa ra các đề xuất thay đổi. Để thuận tiện cho việc này, Microsoft Word đã cung cấp tính năng Track Changes. Tính năng này cho phép người dùng theo dõi các thay đổi được thực hiện trên tài liệu và lưu trữ chúng để sử dụng sau này. Trong bài viết này, chúng ta sẽ cùng nhau tìm hiểu về cách sử dụng tính năng Track Changes trong Word để tối ưu hóa quá trình làm việc với văn bản.
Khi bạn dùng chung một tài liệu văn bản, nếu chỉ sử dụng bằng mắt thông thường để kiểm soát sự thay đổi trong văn bản của mình rất khó có thể nhìn ra sự thay đổi đó. Bài viết dưới đây giúp bạn kiểm soát sự thay đổi trong văn bản bằng cách sử dụng Track Changes.

Phiên làm việc thứ nhất, người chỉnh sửa tài liệu chung
Giả sử bạn là người nhận văn bản từ đồng nghiệp và đồng nghiệp đang chờ sự đóng góp của bạn.
Bước 1: Thực hiện mở tài liệu dùng chung, kích hoạt Tracks Changes bằng cách vào thẻ Review -> Tracking -> kích chọn Track Changes:
![]()
Khi Track Changes được kích hoạt nó tô đậm như hình vẽ:
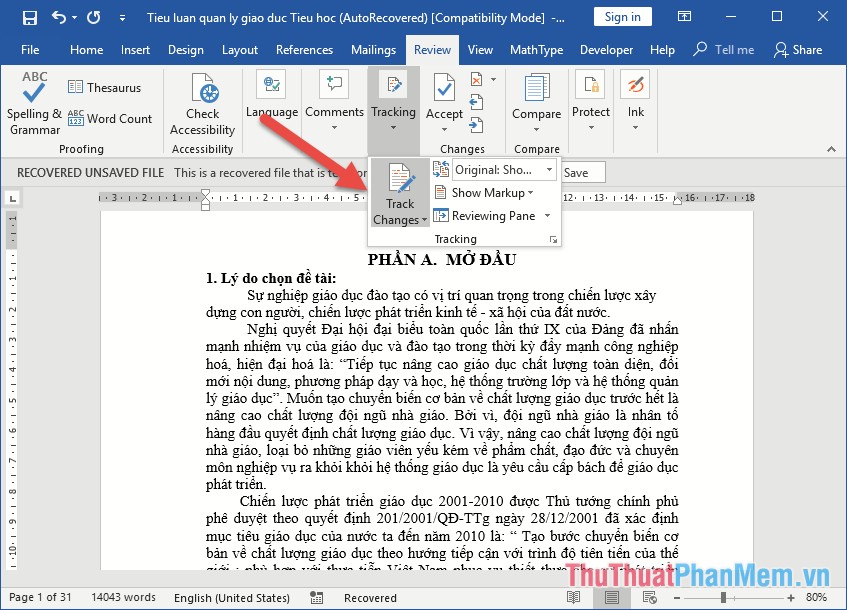
Bước 2: Sau khi kích hoạt chế độ Track Change người dùng tùy ý chỉnh sửa nội dung. Ví dụ muốn xóa bỏ 1 đoạn trong tài liệu dùng chung -> nội dung không bị xóa bỏ mà sẽ được tô màu đỏ và chữ bị gạch ngang như hình:
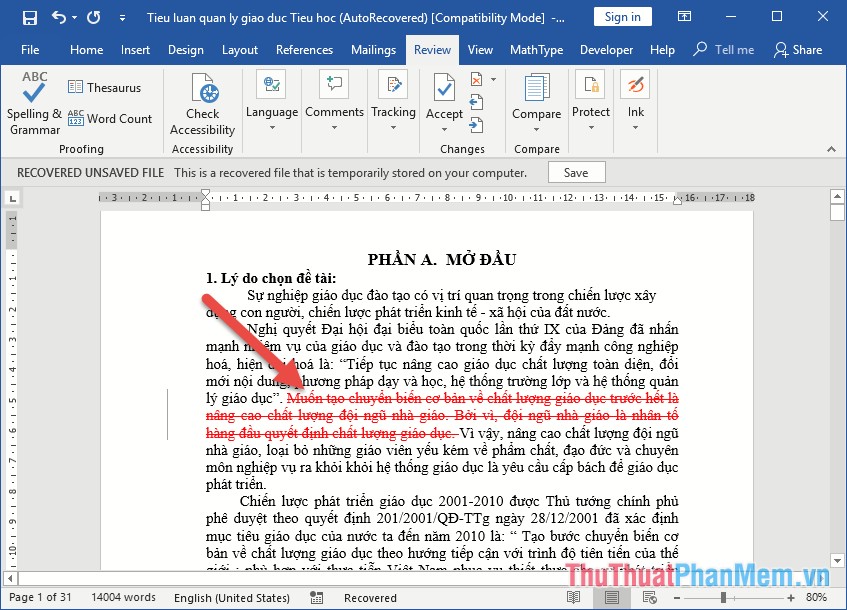
Đồng thời phía lề bên trái tự động tạo dấu gạch đỏ đánh dấu vị trí đã chỉnh sửa, bạn kích chọn vào dấu này để hiển thị nội dung chữ đã bị chỉnh sửa hoặc ẩn nó đi tùy ý, ghi chú việc chỉnh sửa của bạn được tạo bên phải của tài liệu:
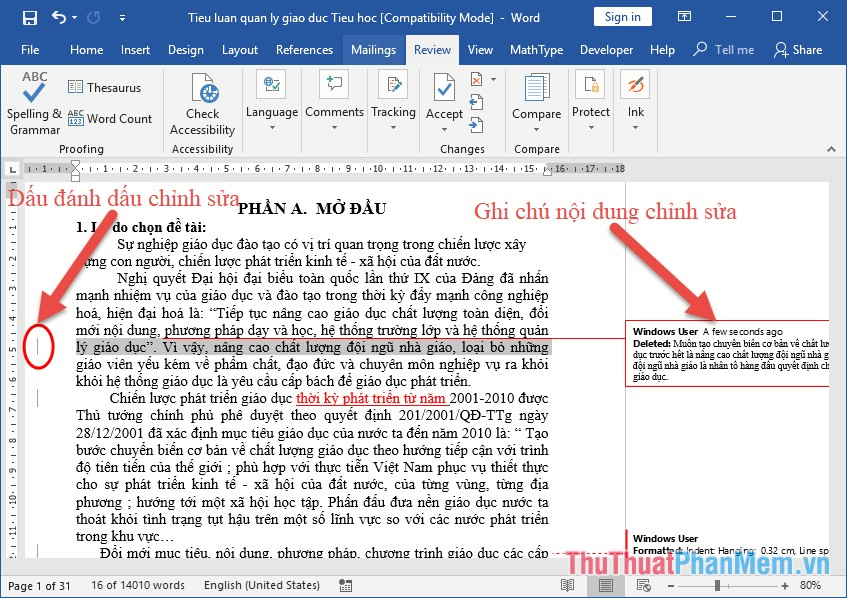
Trường hợp bạn muốn thêm nội dung thì toàn bộ nội dung thêm được chuyển chữ màu đỏ và chữ được gạch dưới:
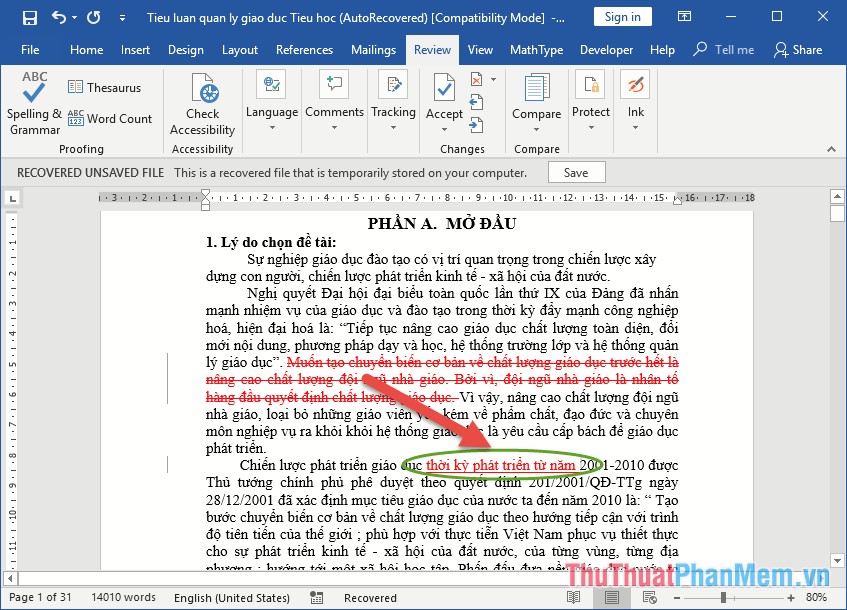
Khi bạn chỉnh sửa lại font chữ và cỡ chữ, khoảng cách dòng…sẽ hiển thị ghi chú và các thông số bạn đã chỉnh sửa:
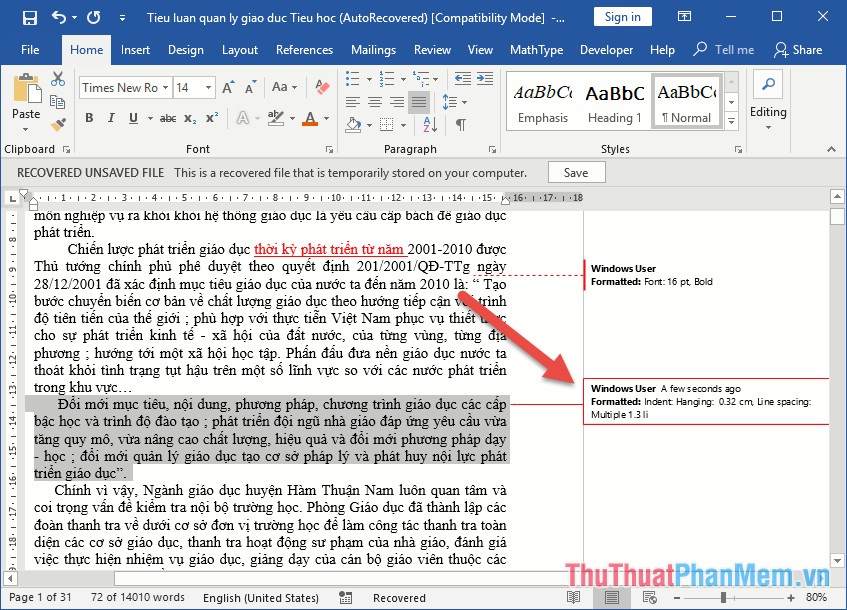
Ngoài ra nếu bạn không muốn chỉnh sửa nôi dung nào đó, mà muốn tạo ghi chú để người chủ tài liệu tự sửa kích chọn New Comment:
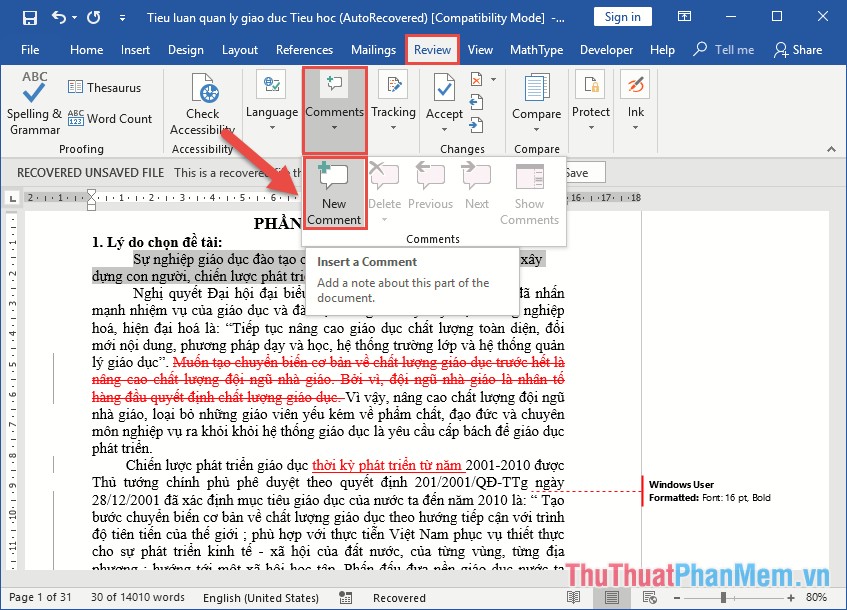
Nhập nội dung cần chỉnh sửa để chủ tài liệu tự sửa chữa:
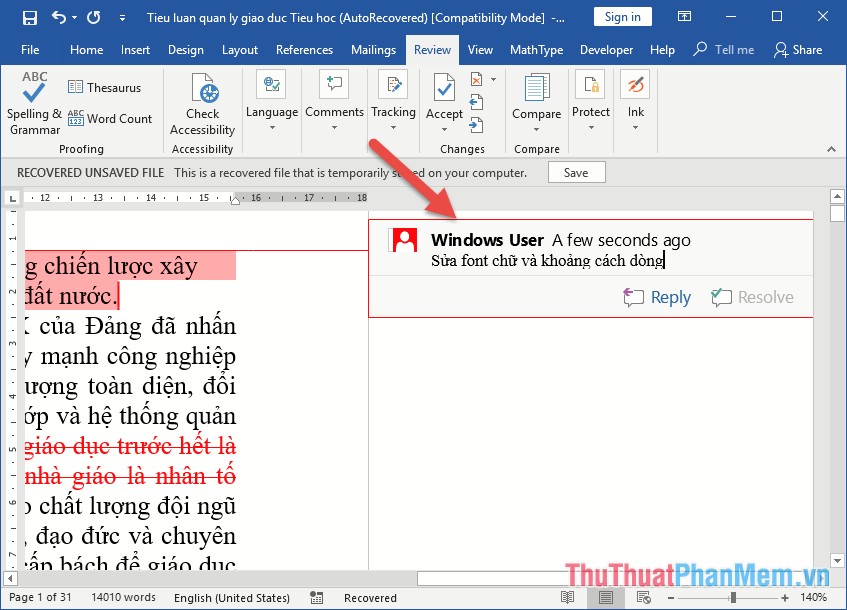
Sau khi đã chỉnh sửa xong bạn lưu tài liệu và gửi cho bên kế tiếp để xác nhận nội dung bạn đã chỉnh sửa.
Phiên làm việc thứ 2, người dùng chấp nhận hay không chấp nhận nội dung đãsửa
Sau khi bạn nhận tài liệu mà đồng nghiệp của bạn đã chỉnh sửa bạn thực hiện mở tài liệu:
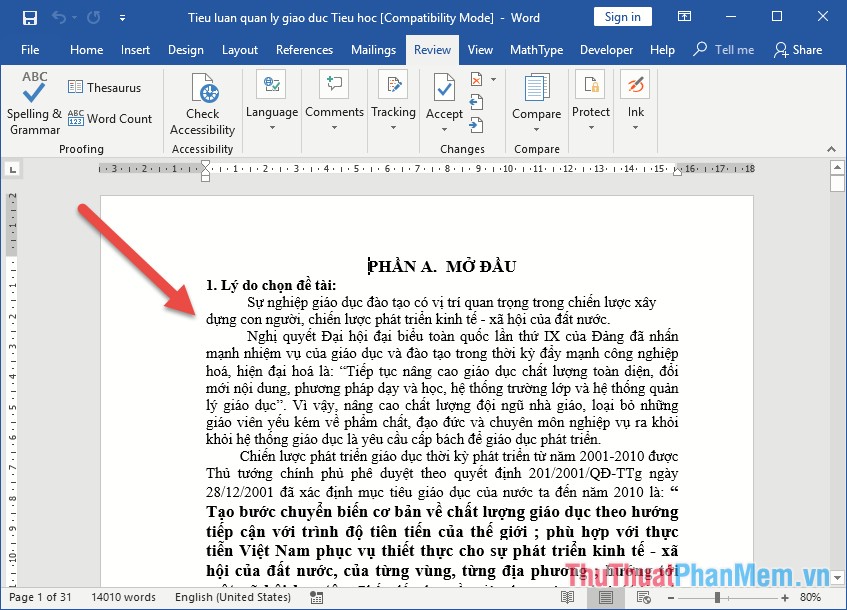
Trường hợp tài liệu không hiển thị nội dung đồng nghiệp đã chỉnh sửa bạn vào thẻ Review -> Tracking -> All mark:
![]()
Kết quả toàn bộ nội dung chỉnh sửa của đồng nghiệp được hiển thị chi tiết cùng ghi chú tương ứng. Với ghi chú comment của đồng nghiệp bạn có thể chỉnh sửa theo hoặc không,
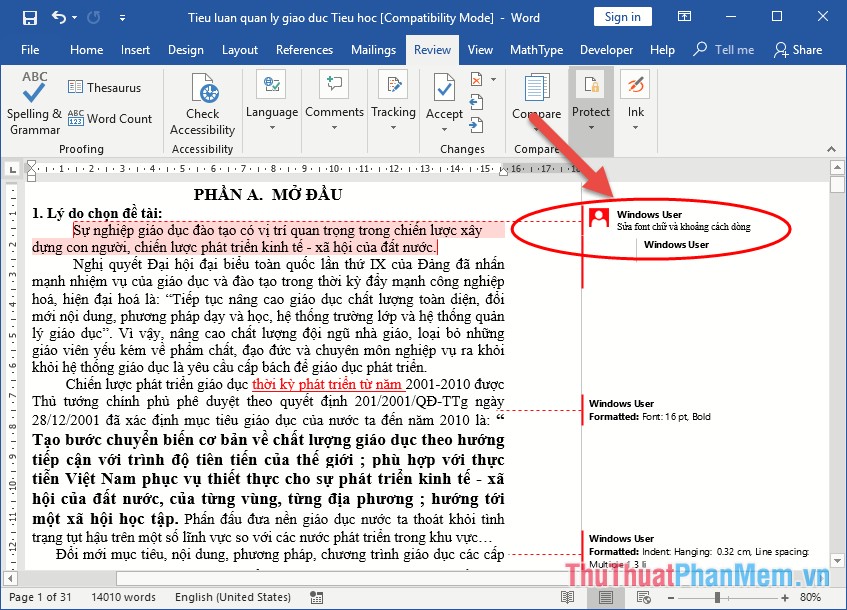
Với nội dung đồng nghiệp đã chỉnh sửa nếu đồng ý bạn vào thẻ Review -> Accept -> Accept This Change:
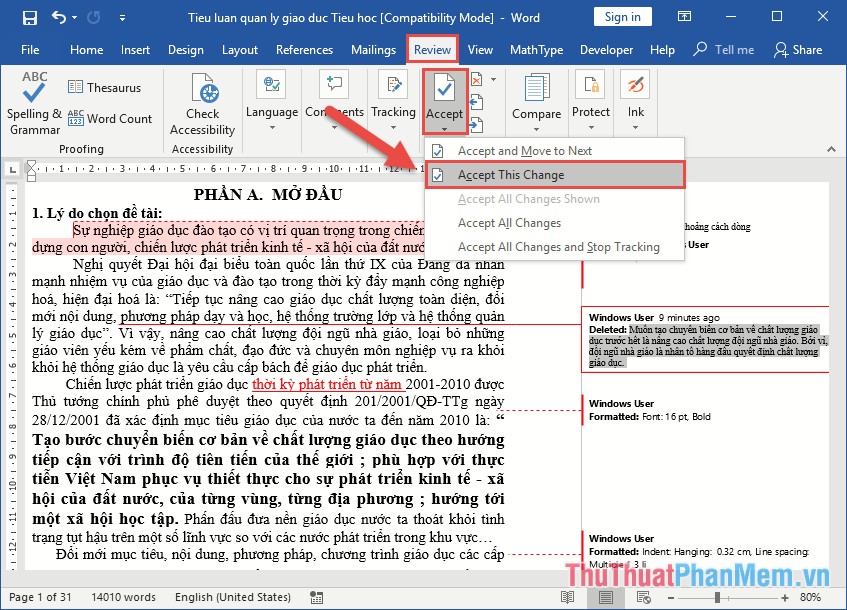
Nếu không đồng ý kích chọn Reject -> Reject Change:
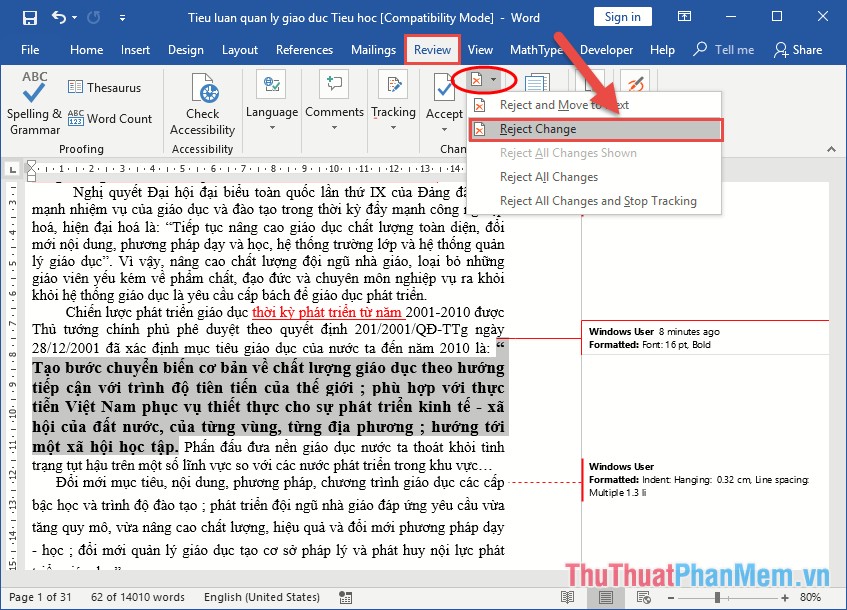
Tương tự bạn xác nhận tất cả nội dung đồng nghiệp đã chỉnh sửa. Sau khi xác nhận tất cả, tài liệu dùng chung đã được hoàn thiện đầy đủ bạn tắt chế độ Track Changes bằng cách chọn Review -> Tracking -> Track Changes:
![]()
Văn bản của bạn chỉ còn lại ghi chú với nội dung thông báo không chứa việc chỉnh sửa tài liệu -> lựa chọn No Markup để loại bỏ ghi chú để được văn bản hoàn chỉnh:
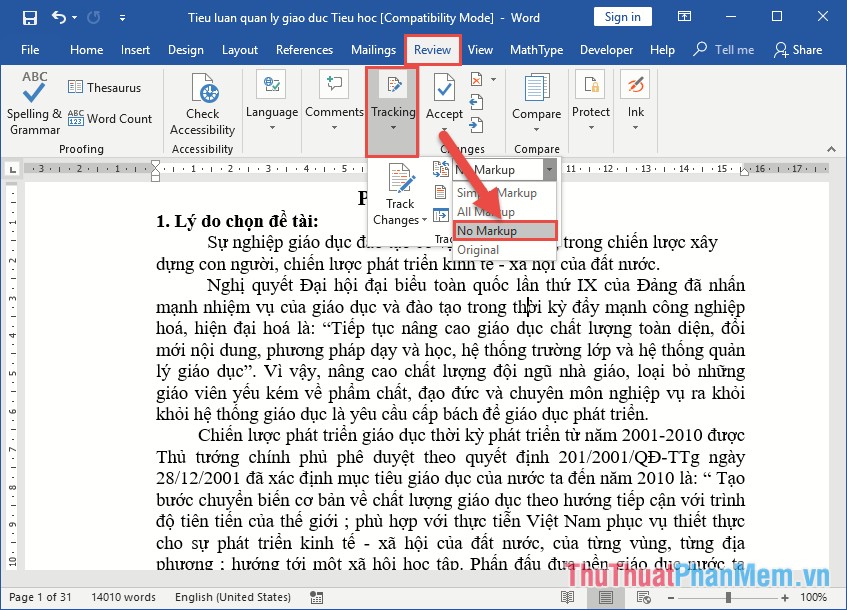
Như vậy bạn có thể sử dụng chung tài liệu mà không lo việc đồng nghiệp chỉnh nội dung mà mình không nắm được. Chúc các bạn thành công!
Tính năng Track Changes trong Word là một công cụ hữu ích không chỉ cho các nhà văn, biên tập viên mà còn cho các nhà học thuật hay các công ty phải làm việc với nhiều tài liệu. Với tính năng này, việc chỉnh sửa và thao tác trên tài liệu trở nên dễ dàng và chính xác hơn. Nếu bạn chưa từng sử dụng tính năng này, hãy bắt đầu trải nghiệm và tận dụng những lợi ích từ nó để giải quyết các vấn đề trong công việc của mình. Với những hướng dẫn đơn giản và rõ ràng trong bài viết, hy vọng rằng bạn đã có thể sử dụng thành thạo tính năng này trong Word.
Cảm ơn bạn đã xem bài viết Hướng dẫn sử dụng tính năng Track Changes trong Word tại Pgdphurieng.edu.vn bạn có thể bình luận, xem thêm các bài viết liên quan ở phía dưới và mong rằng sẽ giúp ích cho bạn những thông tin thú vị.
Nguồn: https://thuthuatphanmem.vn/cach-su-dung-track-changes-trong-word/
Từ Khoá Tìm Kiếm Liên Quan:
1. Track Changes tức là gì?
2. Cách bật/tắt tính năng Track Changes trong Word
3. Thao tác chính khi sử dụng Track Changes
4. Sự khác biệt giữa Track Changes và Comment trong Word
5. Lợi ích của việc sử dụng Track Changes khi soạn thảo tài liệu
6. Cách chọn màu sắc khi sử dụng tính năng Track Changes
7. Cách của ghép các sửa đổi vào trong tài liệu gốc
8. Khắc phục lỗi khi sử dụng tính năng Track Changes
9. Lưu Ý Khi Sử Dụng Tính Năng Track Changes Trong Word
10. Cách tìm hiểu và chấp nhận/quay lại các sửa đổi khi sử dụng Track Changes.



