Bạn đang xem bài viết Hướng dẫn sử dụng tính năng Replace để đảo vị trí các từ trong Word tại Pgdphurieng.edu.vn bạn có thể truy cập nhanh thông tin cần thiết tại phần mục lục bài viết phía dưới.
Tính năng Replace trong Word các bạn thường biết đến với chức năng thay thế từ thường sử dụng để tìm kiếm và thay thế từ trong Word. Nhưng ngoài chức năng mà các bạn thường xuyên sử dụng thì Replace còn giúp các bạn đảo vị trí các từ trên Word.
Các bạn cùng theo dõi bài viết dưới đây để tìm hiểu thêm về tính năng Replace – đảo vị trí các từ trong Word.
Bước 1: Đầu tiên các bạn cần chọn (bôi đen) cột hoặc danh sách các bạn muốn đảo vị trí các từ.
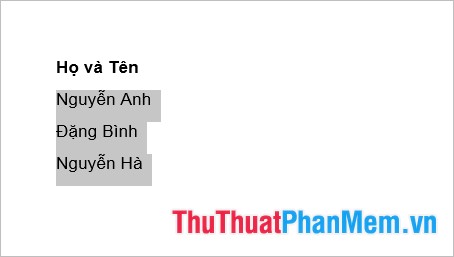
Bước 2: Mở cửa sổ Find and Replace.
Đối với Word 2003 các bạn chọn Edit -> Replace hoặc các bạn có thể nhấn tổ hợp Ctrl + H.
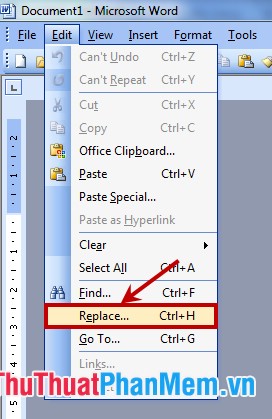
Đối với Word 2007, Word 2010, Word 2013 các bạn chọn thẻ Home -> Replace trong nhóm Editing (hoặc tổ hợp Ctrl + H).
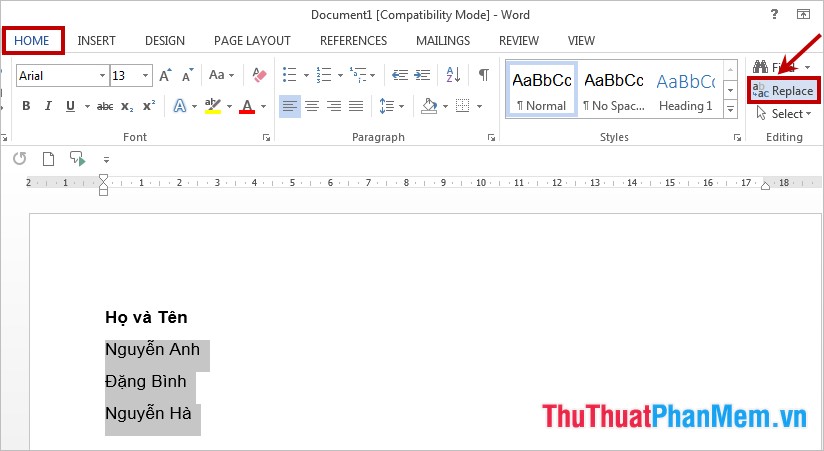
Bước 3: Xuất hiện hộp thoại Find and Replace, trong thẻ Replace các bạn nhấn More để mở rộng tùy chọn.
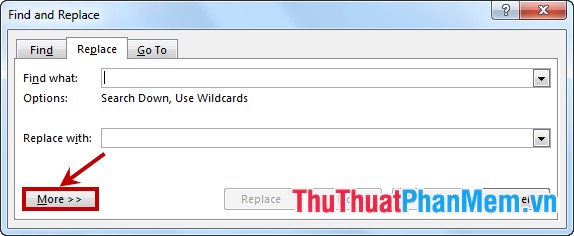
Bước 4: Các bạn thiết lập một số tùy chỉnh:
(1) – Đánh dấu chọn vào tùy chọn Use Wildcards. Sử dụng Wildcards đại diện cho các ký tự như dấu ? và dấu *.
(2) – Trong ô Find What các bạn nhập () (), giữa hai cặp ngoặc đơn cần có phím cách.
Cặp dấu ngoặc đơn () giúp các bạn chia cụm từ mẫu thành các chuỗi logic.
Cặp dấu ngoặc nhọn đánh dấu sự bắt đầu và kết thúc của một từ hoặc cụm từ.
Dấu sao * thay thế cho nhiều ký tự bất kỳ.
(3) – Trong ô Replace With các bạn nhập 2 1 giữa 2 và 1 là dấu cách.
Dấu sổ chéo đi kèm với chữ số thể hiện thứ tự của chuỗi ký tự trong cặp dấu ngoặc nhọn.
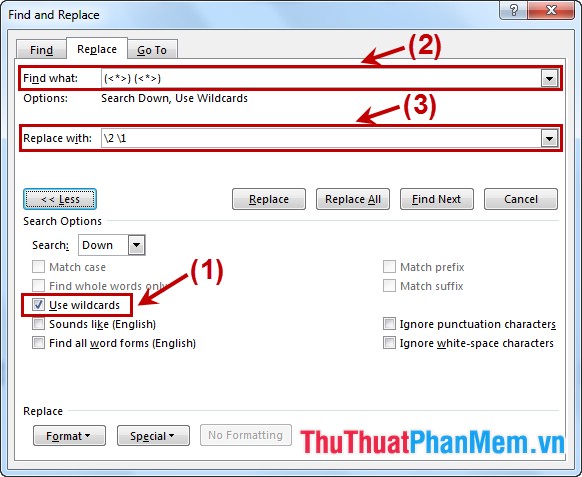
Bước 5: Sau khi thiết lập xong các bạn chọn Replace All để đảo vị trí các từ.
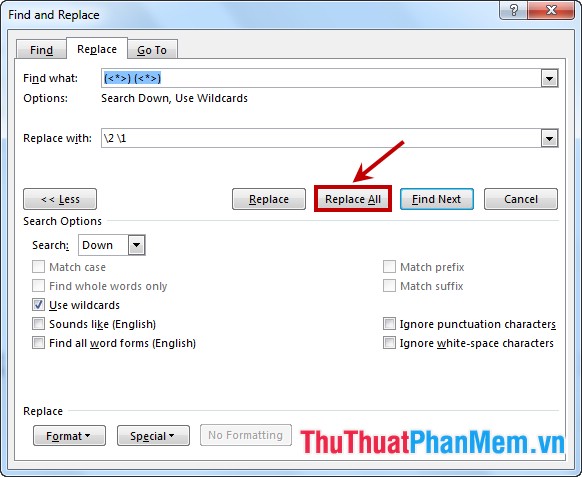
Xuất hiện một thông báo nhỏ xác nhận các bạn có muốn mở rộng trên toàn văn bản không? Các bạn chọn No để từ chối.
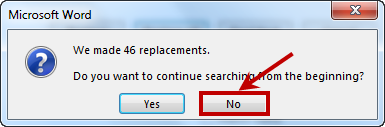
Như vậy, với thủ thuật sử dụng Wildcard trong Replace các bạn đã có thể đảo vị trí các từ trong Word. Các bạn có thể tìm hiểu thêm để sử dụng linh hoạt hơn tính năng này, nó sẽ giúp các bạn sắp xếp được vị trí các từ theo ý muốn chứ không dừng lại ở đảo vị trí các từ trong Word. Chúc các bạn thành công!
Cảm ơn bạn đã xem bài viết Hướng dẫn sử dụng tính năng Replace để đảo vị trí các từ trong Word tại Pgdphurieng.edu.vn bạn có thể bình luận, xem thêm các bài viết liên quan ở phía dưới và mong rằng sẽ giúp ích cho bạn những thông tin thú vị.
Nguồn: https://thuthuatphanmem.vn/huong-dan-su-dung-tinh-nang-replace-de-dao-vi-tri-cac-tu-trong-word/
Từ Khoá Tìm Kiếm Liên Quan:
