Bạn đang xem bài viết Hướng dẫn sử dụng phím tắt viết HOA trên Windows tại Pgdphurieng.edu.vn bạn có thể truy cập nhanh thông tin cần thiết tại phần mục lục bài viết phía dưới.
Trên hệ điều hành Windows, việc sử dụng phím tắt để viết HOA là điều rất cần thiết và tiện lợi để tiết kiệm thời gian khi gõ các chữ cái viết hoa. Người dùng có thể sử dụng các phím tắt để viết HOA mà không cần phải thao tác trên bàn phím. Trong bài viết này, chúng tôi sẽ cung cấp cho bạn một số phím tắt tiêu biểu để giúp bạn sử dụng phím tắt viết hoa trên Windows một cách dễ dàng và nhanh chóng. Hãy cùng tìm hiểu và áp dụng những phím tắt này để tiết kiệm thời gian và tăng khả năng làm việc hiệu quả trên máy tính của mình.
Mục lục nội dung
Để tạo điểm nhấn cho nội dung văn bản thì chúng ta phải dùng chữ in hoa để làm nổi bật vùng văn bản đó. Với một số bạn lần đầu tiếp cận với Windows thì chắc hẳn bạn không thể tìm được phím tắt viết hoa trên Windows. Nào, chúng ta hãy cùng giải đáp thắc mắc đó qua bài viết dưới đây nhé!

1. Viết hoa trên Windows với phím Caps Lock, Shift
– Để viết hoa một đoạn văn bản dài thì trước khi viết bạn hãy bấm nút Caps Lock (1) trên bàn phím. Nếu bạn để ý ở góc phải bàn phím có 3 đèn và đèn Caps Lock đang bật sáng là được. Lúc này bạn có thể gõ văn bản viết hoa mà không gặp vấn đề gì. Để tắt viết hoa thì bạn hãy bấm Caps Lock một lần nữa và đèn Caps Lock tắt là xong.
– Nếu bạn muốn viết hoa một vài từ hoặc đơn giản là viết hoa chữ cái đầu dòng thì bạn hãy giữ nút Shift (2) và tiến hành gõ kí tự cần viết hoa.
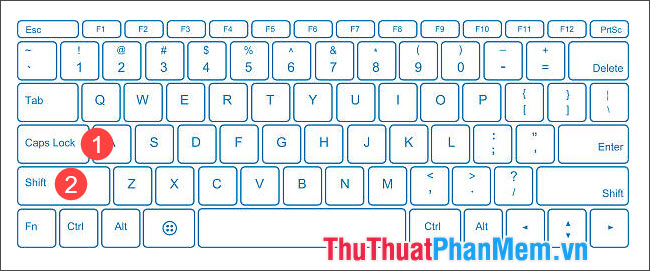
2. Viết hoa với tổ hợp phím tắt Copy, Paste và bộ gõ tiếng Việt EVKey, UniKey
Bước 1: Bạn tải về bộ gõ EVKey, Unikey theo link dưới đây.
EVKey
Unikey
Trong bài hướng dẫn mình sẽ sử dụng EVKey làm bộ gõ chính.
Bước 2: Bạn bôi đen đoạn văn bản cần chuyển sang sang chữ viết hoa và bấm tổ hợp phím Ctrl + C hoặc click chuột phải chọn Copy.
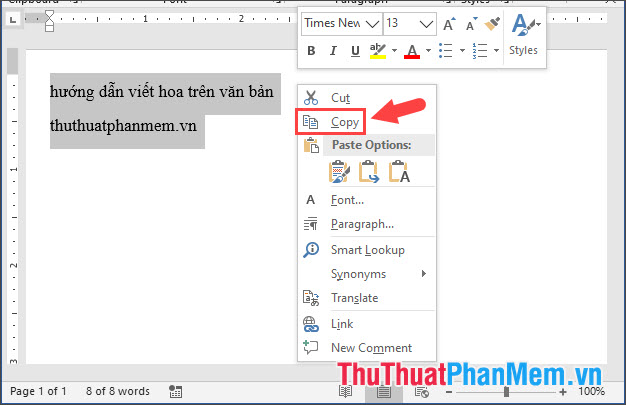
Bước 3: Bạn click chuột phải vào EVKey (1) ở thanh taskbar và chọn Chuyển mã… (2).
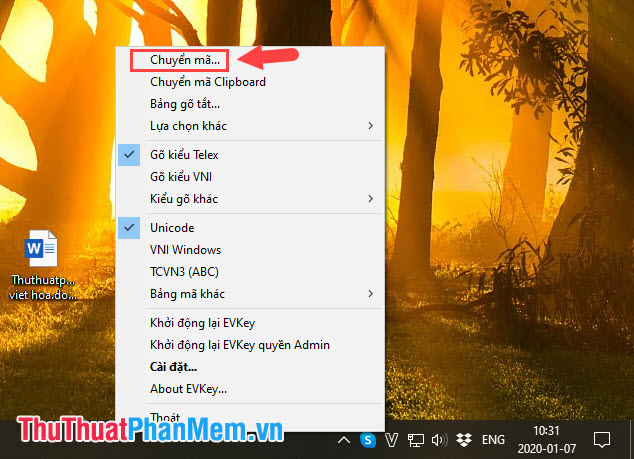
Bước 4: Bạn chọn Nguồn, Đích(1) giống nhau. Sau đó bạn hãy chọn mục Sang chữ hoa (2) và bấm Chuyển mã (3).
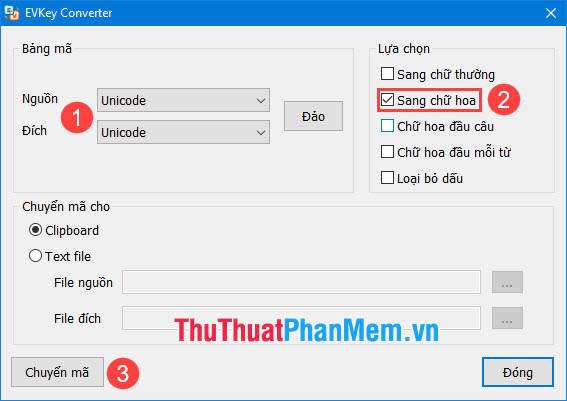
Sau khi có thông báo như hình dưới là xong. Bạn bấm OK để thoát.
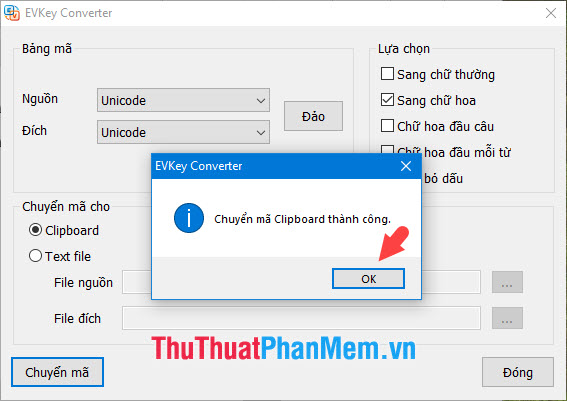
Bước 5: Bạn quay lại văn bản cần chuyển sang chữ hoa và bấm tổ hợp phím Ctrl + V để dán đoạn văn bản đã chuyển sang chữ hoa. Vậy là xong, chúng ta đã hoàn thành chuyển mã đoạn văn bản với tổ hợp phím tắt Copy, Paste với phần mềm EVKey.
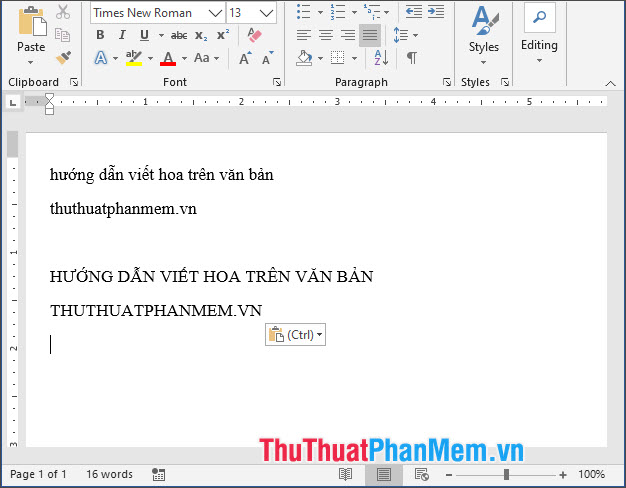
Với những chia sẻ về phím tắt, cách viết hoa trên Windows, bạn đọc có thể tiết kiệm thời gian và làm cho văn bản trở nên hấp dẫn và chuẩn hơn. Chúc các bạn thành công!
Tổng quan, việc sử dụng phím tắt viết HOA trên Windows là một cách tiện lợi và nhanh chóng giúp người dùng tiết kiệm thời gian. Không chỉ dừng ở việc sử dụng trong văn bản, phím tắt này còn có thể hỗ trợ trong các trường hợp khác như tạo tên thư mục, đổi tên tập tin, đặt mật khẩu, và nhiều hơn nữa. Tuy nhiên, việc sử dụng phím tắt cần có sự quen thuộc và thực hành thường xuyên để có thể tận dụng được tối đa các ưu điểm của nó. Hy vọng bài viết này sẽ giúp cho người dùng có thêm kiến thức và kỹ năng trong việc sử dụng phím tắt viết HOA trên Windows.
Cảm ơn bạn đã xem bài viết Hướng dẫn sử dụng phím tắt viết HOA trên Windows tại Pgdphurieng.edu.vn bạn có thể bình luận, xem thêm các bài viết liên quan ở phía dưới và mong rằng sẽ giúp ích cho bạn những thông tin thú vị.
Nguồn: https://thuthuatphanmem.vn/phim-tat-viet-hoa-tren-windows/
Từ Khoá Tìm Kiếm Liên Quan:
1. Phím tắt viết HOA trên Windows
2. Cách sử dụng phím tắt viết HOA trên Windows
3. Làm thế nào để viết HOA nhanh trên Windows
4. Các phím tắt viết hoa chữ cái đầu trên Windows
5. Hướng dẫn sử dụng phím tắt SHIFT để viết HOA
6. Phím tắt viết HOA trong Microsoft Word trên Windows
7. Tự động chuyển đổi chữ thường sang chữ HOA trên Windows
8. Làm sao để viết HOA chỉ một từ hoặc một chữ cái trên Windows
9. Cách thiết lập phím tắt riêng cho viết HOA chữ cái đầu trên Windows
10. Sử dụng phím tắt để viết HOA các ký tự đặc biệt trên Windows.



