Bạn đang xem bài viết Hướng dẫn sử dụng One Drive trên Windows 10 chi tiết tại Pgdphurieng.edu.vn bạn có thể truy cập nhanh thông tin cần thiết tại phần mục lục bài viết phía dưới.
Các bạn muốn lưu trữ những dữ liệu quan trọng, tránh bị mất dữ liệu do virus tấn công hay lỗi ổ cứng máy tính mà không khôi phục được.
OneDrive miễn phí 15GB lưu lượng, các bạn có thể thoải mái lưu trữ những tập tin quan trọng, hình ảnh, video, âm thanh… Trên Windows 10 được tích hợp sẵn OneDrive, các bạn có thể sử dụng mà không cần tải và cài đặt vào hệ thống.
Dưới đây là hướng dẫn sử dụng OneDrive trên Windows 10 chi tiết: cài đặt lại OneDrive, đồng bộ dữ liệu, thiết lập tùy chỉnh cho OneDrive, mời các bạn cùng tham khảo.

Để sử dụng One Drive các bạn cần có tài khoản Microsoft bất kỳ: Office, Skype… Nếu các bạn đã đăng nhập vào một ứng dụng nào của Microsoft thì One Drive tự động đăng nhập. Nếu các bạn chưa có tài khoản Microsoft thì hãy tạo tài khoản Microsoft theo hướng dẫn của bài viết https://thuthuatphanmem.vn/cach-tao-tai-khoan-microsoft/
Lần đầu tiên mở OneDrive trên Windows 10, nếu không mở được OneDrive các bạn tiến hành cài đặt lại như sau:
Bước 1: Bỏ chế độ ẩn các tập tin và thư mục quan trọng trong Windows 10.
Nhấp chuột vào This PC để mở File Explorer, chọn thẻ View -> Options.
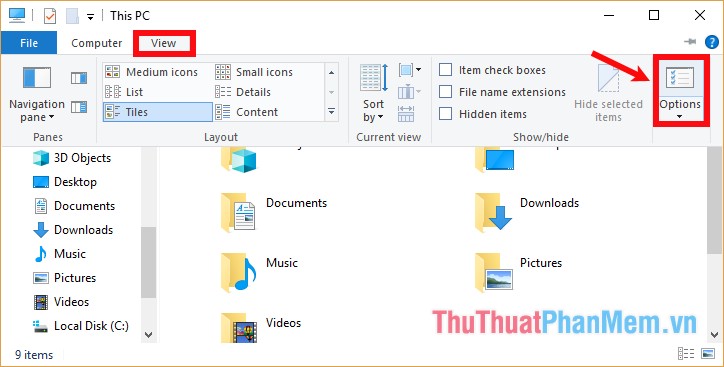
Trong cửa sổ Folder Options, chọn thẻ View -> đánh dấu chọn Show hidden files, folders, and drives; và bỏ chọn trong 3 thuộc tính Hide empty drives, Hide extensions for known file types, Hide folder merge conflicts và nhấn OK để lưu lại.
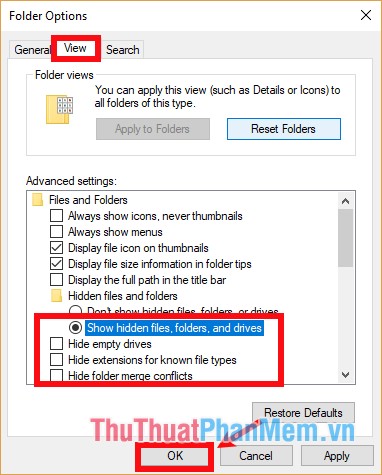
Bước 2: Truy cập theo đường dẫn C:UsersAdminAppDataLocalMicrosoftOneDriveUpdate
Trong đó Admin là tên người dùng của tài khoản máy tính, các bạn thay bằng tên trên máy của bạn.
Sau đó nhấp đúp chuột vào OneDriveSetup.exe để tiến hành cài đặt lại OneDrive.
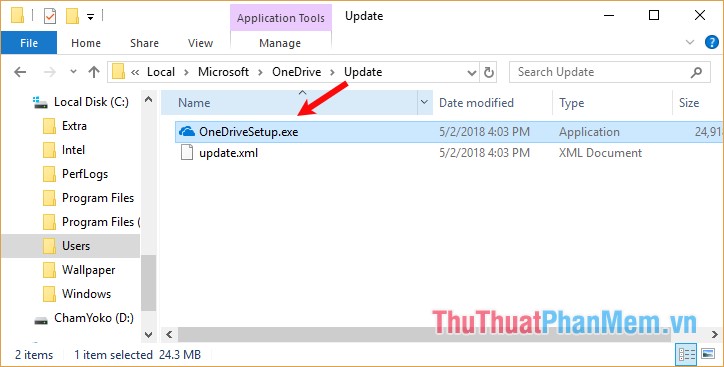
Trong quá trình cài đặt có thể sẽ cần yêu cầu đăng nhập tài khoản Microsoft nếu bạn chưa đăng nhập vào ứng dụng nào trên máy tính. Sau khi cài đặt xong dưới khay hệ thống sẽ xuất hiện biểu tượng hình đám mây trắng như vậy là các bạn có thể sử dụng OneDrive trên máy tính.
Đồng bộ dữ liệu OneDrive
Bước 1: Mở thư mục OneDrive trên máy tính.
Chọn cửa sổ Start -> OneDrive, thư mục OneDrive trên máy tính sẽ được mở ra.
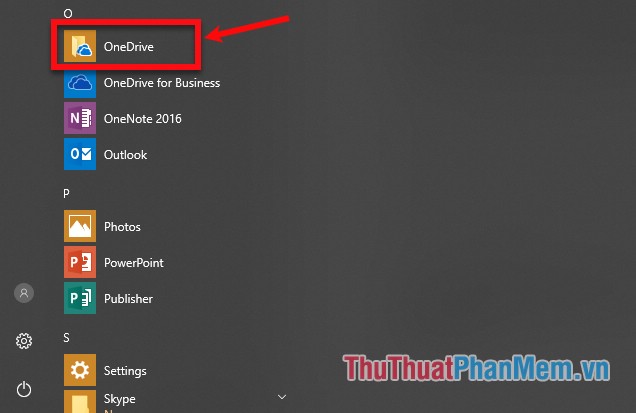
Hoặc các bạn chọn This PC trên desktop.
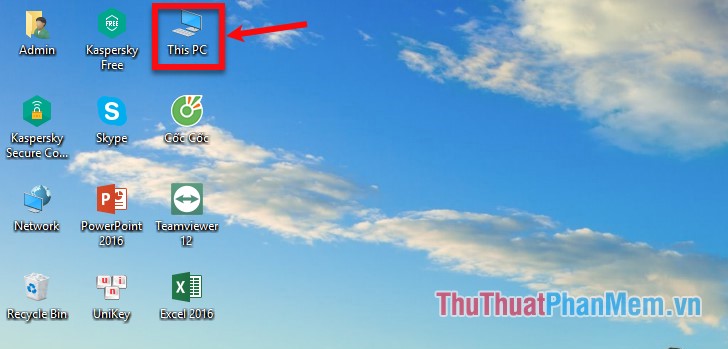
Sau đó chọn OneDrive trên File Explorer để mở thư mục OneDrive
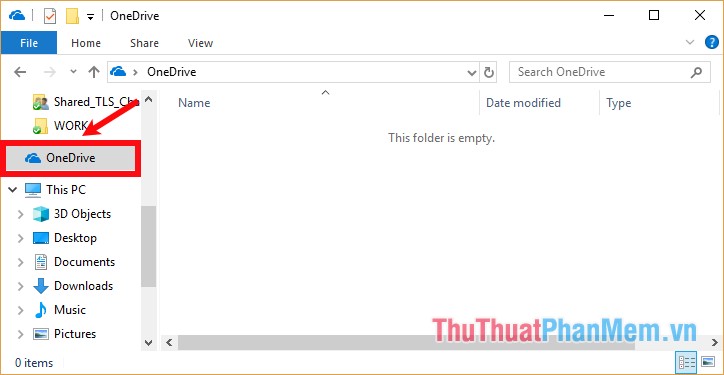
Bước 2: Đồng bộ dữ liệu trên OneDrive.
Nhấn chuột phải và chọn New -> Folder sau đó đặt tên cho folder mà bạn muốn lưu dữ liệu.
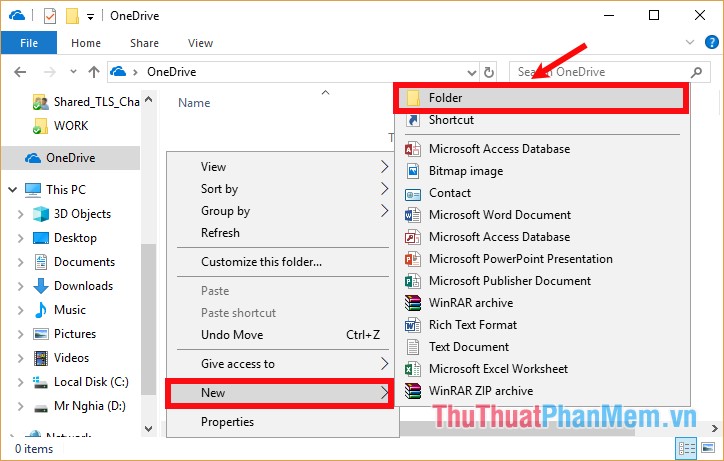
Sau đó các bạn có thể kéo thả (hoặc sao chép và dán) tập tin, hình ảnh, video… mà bạn muốn đồng bộ lên OneDrive vào thư mục tương ứng (ví dụ các hình ảnh bạn dán vào thư mục Images, video thì các bạn dán vào thư mục My videos…), hoặc các bạn có thể dán trực tiếp các tập tin vào thư mục OneDrive.
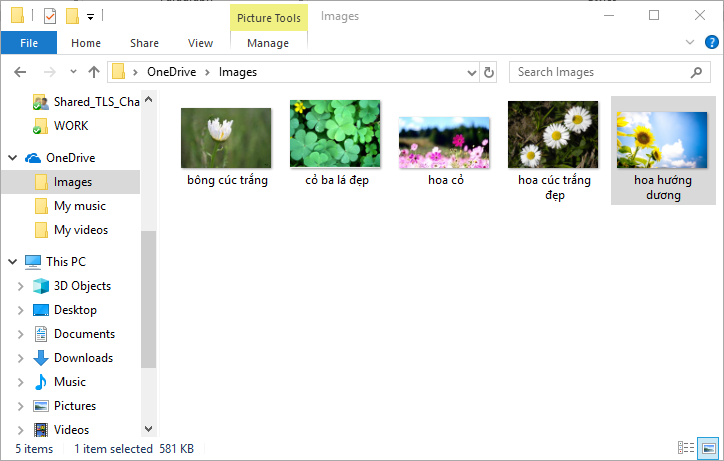
OneDrive tự động lưu, đồng bộ dữ liệu mà bạn vừa di chuyển vào thư mục OneDrive lên web, để xem lịch sử đồng bộ các bạn nhấn chuột vào biểu tượng đám mây trắng của OneDrive dưới khay hệ thống.
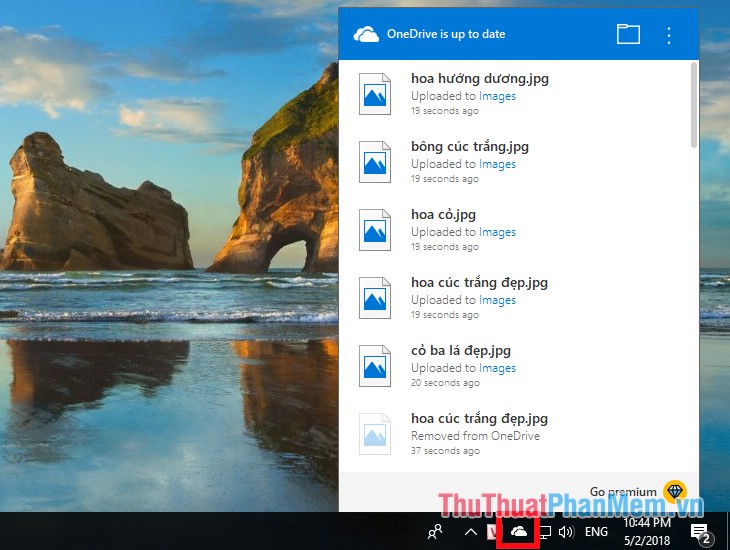
Ngoài ra các bạn cũng có thể tạo trực tiếp các file trên OneDrive:
Nhấn chuột phải vào thư mục OneDrive -> New -> chọn file bạn muốn tạo (Microsoft Word Document, Microsoft Excel Worksheet, Text Document, …).
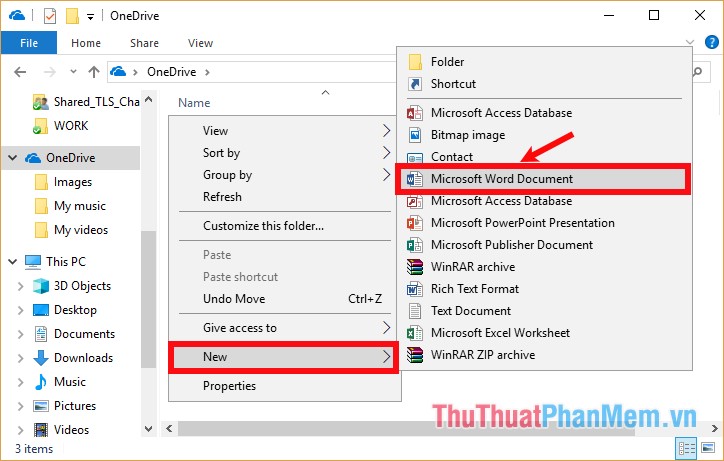
File bạn tạo sẽ được đồng bộ trực tiếp lên OneDrive, các bạn chỉnh sửa nội dung trong file và lưu lại thì dữ liệu cũng tự động được đồng bộ.
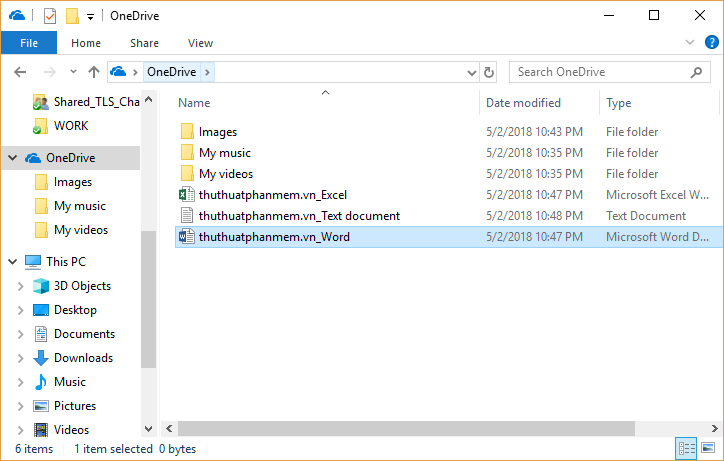
Xem online
Khi dữ liệu đã được đồng bộ các bạn có thể xem trực tiếp trên web bằng cách chọn chuột phải vào biểu tượng đám mây trắng của OneDrive dưới khay hệ thống và chọn View online.
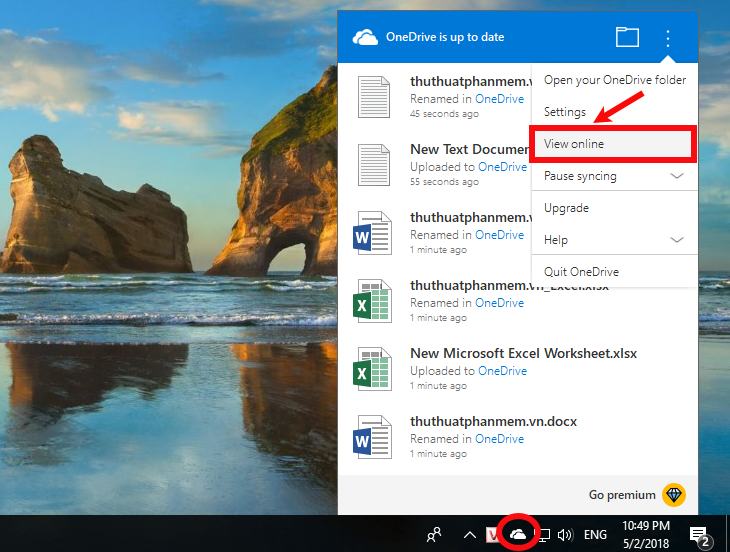
Trang web onedrive.live.com sẽ được hiển thị, các bạn sẽ thấy dữ liệu mà mình đã đồng bộ, các bạn chỉ cần đăng nhập vào tài khoản Microsoft là có thể xem dữ liệu ở bất cứ đâu.
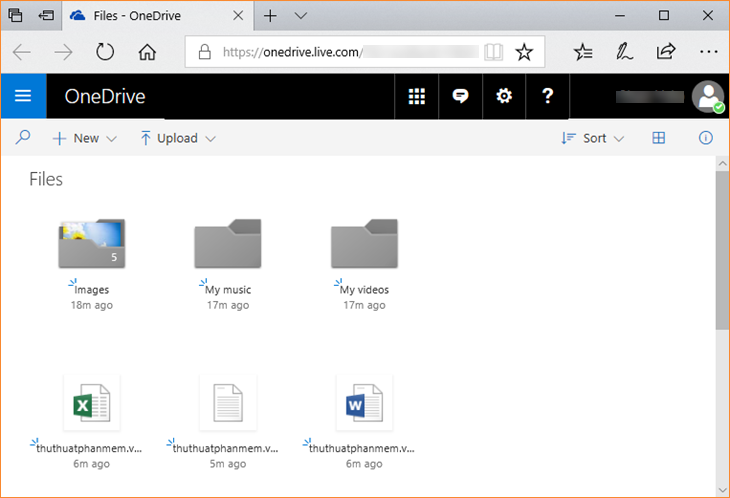
Tùy chỉnh một số tùy chọn cho OneDrive
Nhấn chuột phải vào biểu tượng OneDrive dưới khay hệ thống -> Settings.
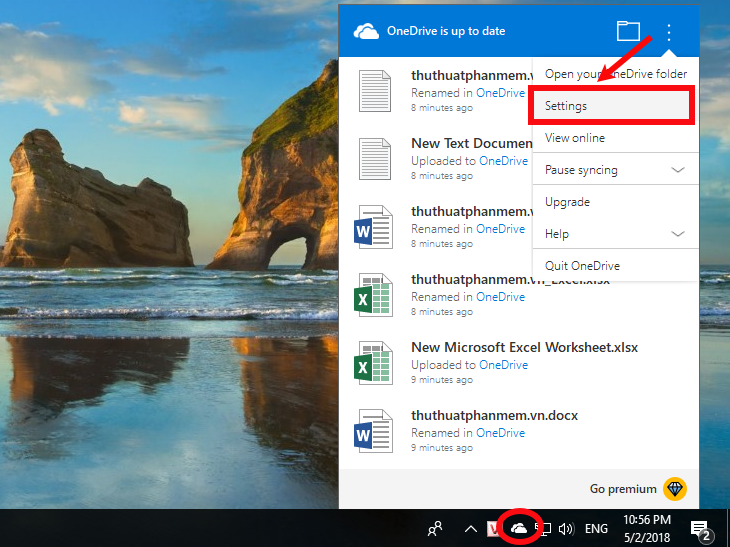
Xuất hiện cửa sổ Microsoft OneDrive các bạn chọn Settings để thiết lập một số tùy chỉnh cho OneDrive.
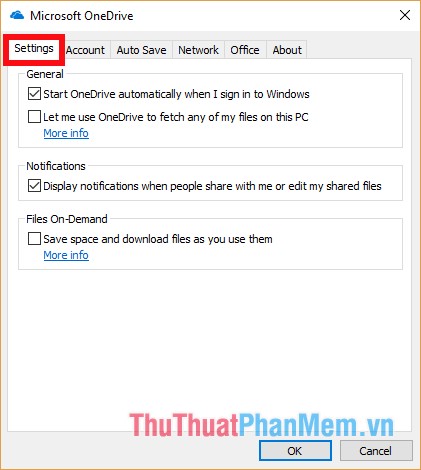
Để thêm tài khoản OneDrive các bạn chọn thẻ Account.
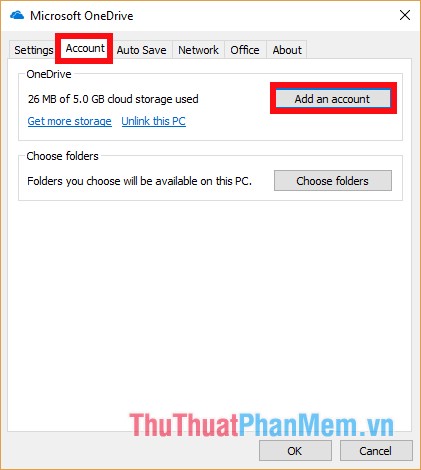
Xem thông tin phiên bản OneDrive các bạn chọn thẻ About.
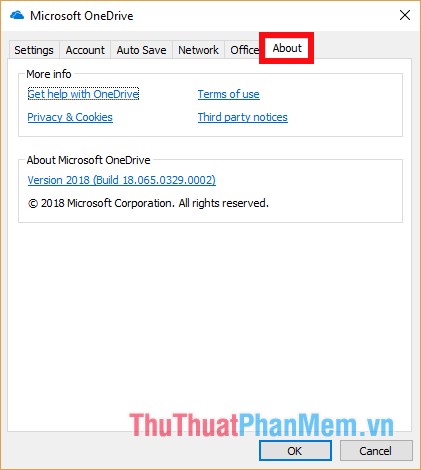
Thiết lập tốc độ Upload, Download các bạn chọn thẻ Network.
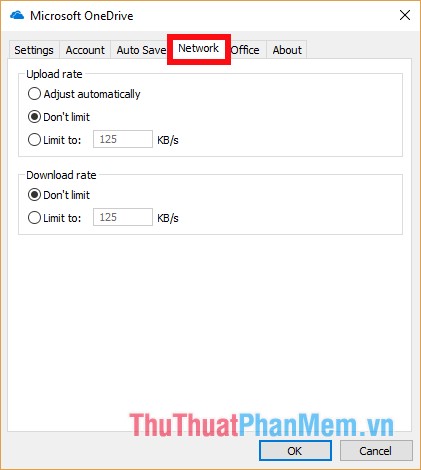
Trên đây là hướng dẫn chi tiết cách sử dụng OneDrive trên Windows 10, các bạn có thể tham khảo và học cách sử dụng OneDrive để đồng bộ dữ liệu, lưu trữ đám mây. Chúc các bạn thành công!
Cảm ơn bạn đã xem bài viết Hướng dẫn sử dụng One Drive trên Windows 10 chi tiết tại Pgdphurieng.edu.vn bạn có thể bình luận, xem thêm các bài viết liên quan ở phía dưới và mong rằng sẽ giúp ích cho bạn những thông tin thú vị.
Nguồn: https://thuthuatphanmem.vn/huong-dan-su-dung-one-drive-tren-windows-10-chi-tiet/
Từ Khoá Tìm Kiếm Liên Quan:
