Bạn đang xem bài viết Hướng dẫn sử dụng One Drive tại Pgdphurieng.edu.vn bạn có thể truy cập nhanh thông tin cần thiết tại phần mục lục bài viết phía dưới.
OneDrive là một dịch vụ lưu trữ đám mây của Microsoft, các bạn có thể sử dụng OneDrive để lưu trữ các file, folders, ảnh, video… trực tuyến thay vì lưu trữ trên máy tính. Các bạn có thể dễ dàng truy cập và chia sẻ dữ liệu được lưu trữ trên OneDrive ở thiết bị bất kỳ nào như điện thoại, máy tính bảng, máy tính.
Dưới đây là hướng dẫn sử dụng OneDrive từ đầu trên Windows 7.
Tạo tài khoản Microsoft để sử dụng OneDrive
Để sử dụng dịch vụ OneDrive các bạn cần có tài khoản Microsoft, nếu chưa có các bạn có thể tạo tài khoản Microsoft như sau:
Bước 1: Truy cập website https://login.live.com, sau đó các bạn nhấn Sign up now (đăng ký ngay) để mở trang tạo tài khoản Microsoft.
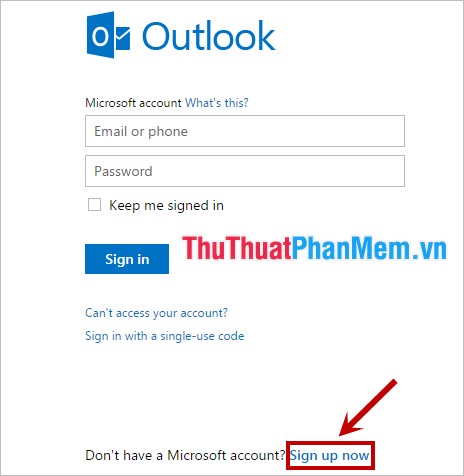
Bước 2: Tại trang Create an account các bạn nhập các thông tin mà Microsoft yêu cầu:
First name: Tên.
Last name: Họ.
User name: Tên tài khoản Microsoft các bạn muốn tạo (viết liền, không dấu, không chứa dấu cách…). Các bạn cũng có thể chọn đuôi của tài khoản Microsoft là @outlook.com hoặc @hotmail.com.
Password: Mật khẩu cho tài khoản Microsoft.
Reenter password: Nhập lại mật khẩu.
Country/region: Quốc gia, vùng.
Birthdate: Ngày tháng năm sinh.
Gender: Giới tính.
Country code: Mã vùng.
Phone number: Số điện thoại.
Alternate email address: Email khác (tài khoản email đã tồn tại, để khi gặp sự cố với tài khoản các bạn có thể sử dụng email này để lấy lại).
Enter the characters you see: Nhập các ký tự mà bạn nhìn thấy bên trên để xác minh bạn không phải là máy.
Sau khi nhập tất cả các thông tin các bạn chọn Create account để đăng ký tài khoản Microsoft.
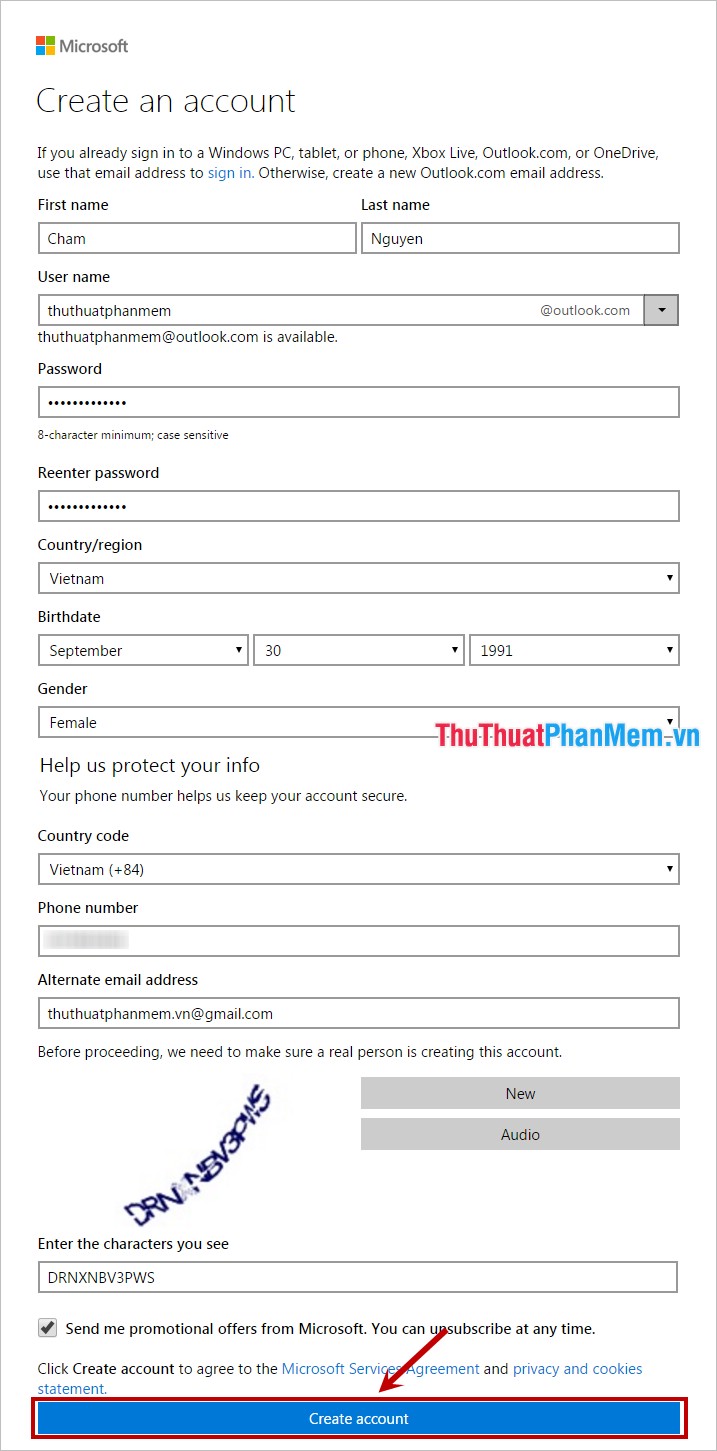
Tải xuống và cài đặt OneDrive
Sau khi đã có tài khoản Microsoft các bạn bắt đầu truy cập trang chủ của OneDrive https://onedrive.live.com/ và chọn Tải xuống ở phía trên bên menu.

Trang download xuất hiện các bạn chọn hệ điều hành đang sử dụng và chọn Tải xuống phía dưới OneDrive.
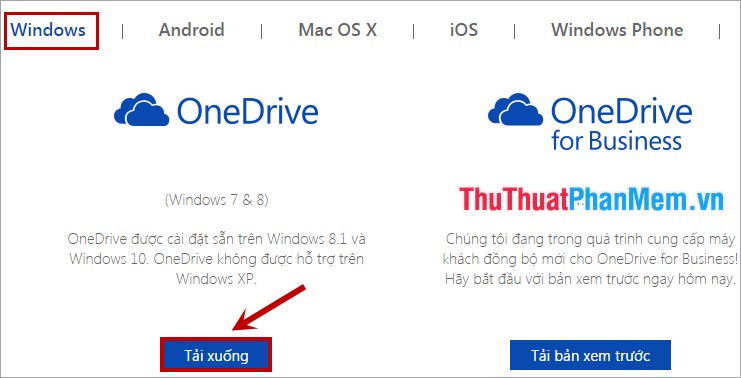
Các bạn đợi tải OneDrive về máy, sau khi download xong các bạn nhấn vào file OneDriveSetup.exe vừa tải để cài đặt. Sau khi đã cài đặt xong sẽ xuất hiện giao diện Welcome to OneDrive các bạn nhấn Sign in để đăng nhập vào OneDrive.
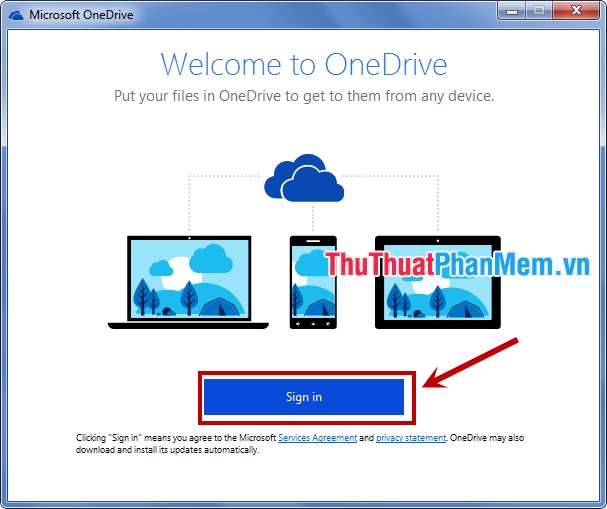
Tiếp theo các tại giao diện Sign in các bạn nhập tên tài khoản, mật khẩu của tài khoản Microsoft vừa tạo hoặc tài khoản Microsoft bạn đã có từ trước và nhấn Sign in để đăng nhập.
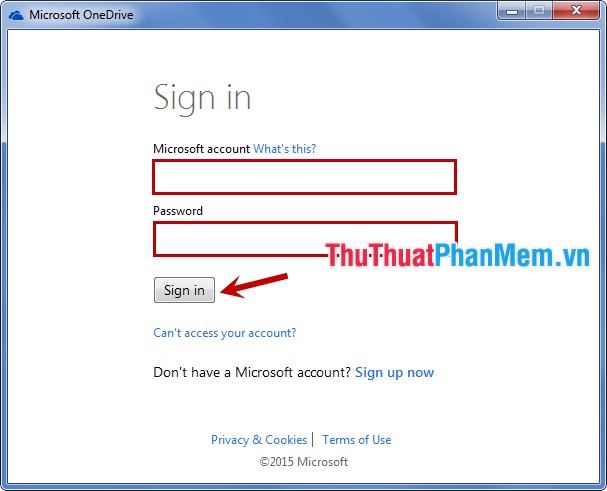
Sau khi đăng nhập thành công, giao diện tiếp theo các bạn có thể thay đổi thư mục lưu file OneDrive bằng cách nhấn vào Change location và chọn thư mục. Nếu không các bạn có thể để mặc định thư mục lưu OneDrive và nhấn Next.
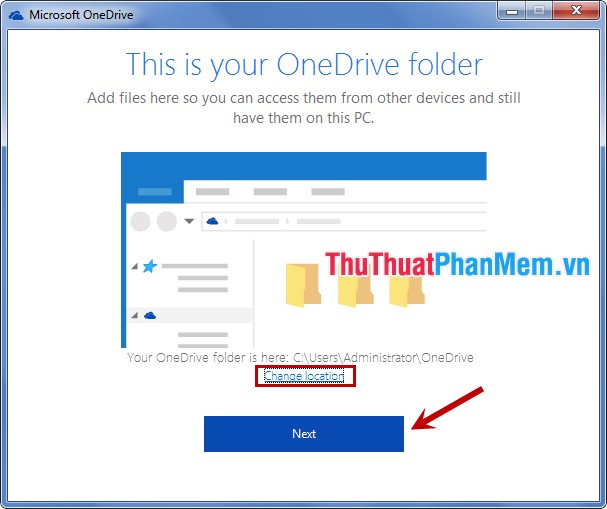
Khi đã hoàn tất thì thư mục OneDrive hiện ra. Như vậy là các bạn đã cài đặt xong OneDrive vào máy tính của mình.
Đồng bộ file, folder vào OneDrive
Các bạn có thể kéo thả hoặc copy và dán các file, folder muốn đồng bộ vào thư mục OneDrive trên máy tính. Tất cả các files, folders được lưu tại thư mục OneDrive này sẽ được đồng bộ và lưu trữ. Các bạn có thể truy cập OneDrive và sử dụng dữ liệu bằng các máy tính khác.
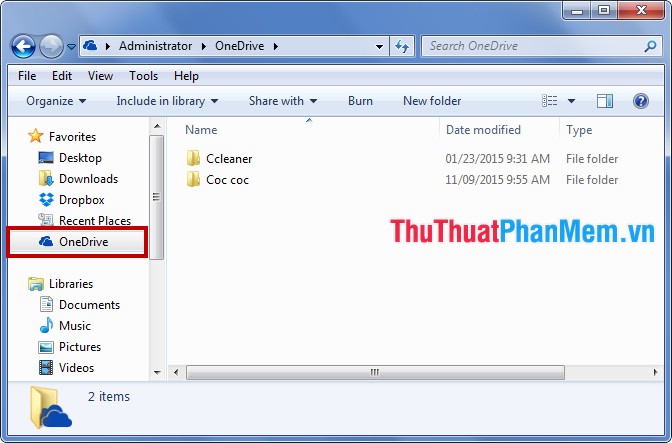
Để cài đặt, thay đổi account của OneDrive trên máy tính thì các bạn nhấn chuột phải vào icon của OneDrive dưới khay hệ thống và chọn Settings.
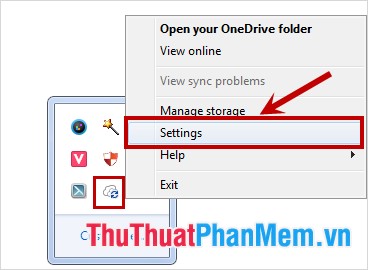
Tại hộp thoại hiển thị ra các bạn có thể dễ dàng thiết lập các tùy chọn của OneDrive trên máy tính của mình.
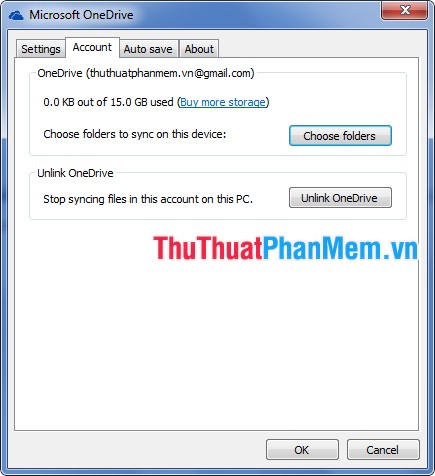
Như vậy, các bạn đã có thể sử dụng dịch vụ lưu trữ trực tuyến OneDrive trên máy tính của mình. Chúc các bạn thành công!
Cảm ơn bạn đã xem bài viết Hướng dẫn sử dụng One Drive tại Pgdphurieng.edu.vn bạn có thể bình luận, xem thêm các bài viết liên quan ở phía dưới và mong rằng sẽ giúp ích cho bạn những thông tin thú vị.
Nguồn: https://thuthuatphanmem.vn/huong-dan-su-dung-one-drive/
Từ Khoá Tìm Kiếm Liên Quan:
