Bạn đang xem bài viết Hướng dẫn sử dụng Microsoft Forms tại Pgdphurieng.edu.vn bạn có thể truy cập nhanh thông tin cần thiết tại phần mục lục bài viết phía dưới.
Microsoft Forms là tính năng tạo bài khảo sát, kiểm tra, đánh giá trên nền Web hoặc trên thiết bị di động. Ngoài ra, bạn còn có thể xuất file đó dưới dạng Excel để tiện xem và chỉnh sửa. Trong bài viết hôm nay, Pgdphurieng.edu.vn.vn hướng dẫn bạn đọc những bước cơ bản khi sử dụng Microsoft Forms. Mời bạn đọc cùng theo dõi.
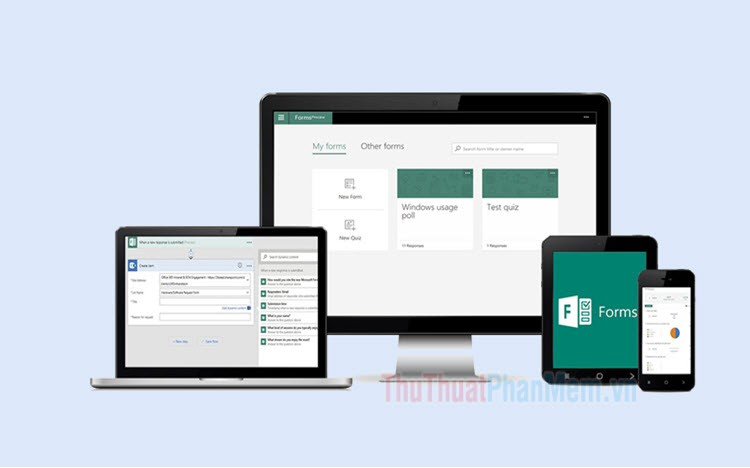
1. Tạo Microsoft Form
Bước 1: Bạn truy cập đường link sau https://forms.office.com/
Sau đó bạn click vào Sign In và đăng nhập bằng tài khoản Outlook của bạn.
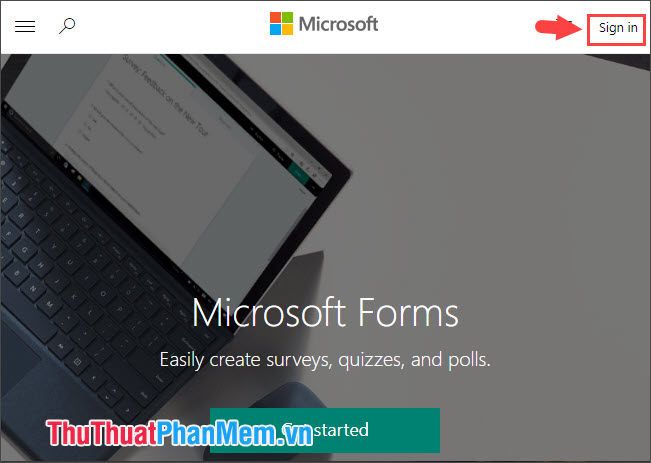
Bước 2: Để tạo mới Forms thì bạn hãy click vào New Form ở góc bên trái.
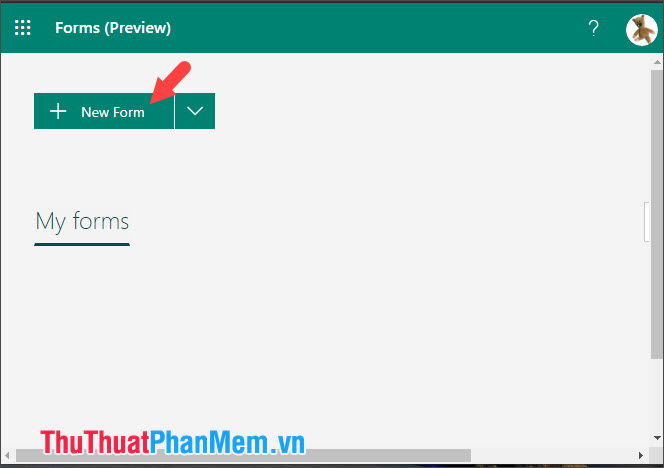
Bước 3: Bạn click vào Questions (1)=> click vào Untitled form (2) để đặt tên cho tiêu đề Forms. Sau đó bạn bấm Add new (3) để thêm các câu hỏi và câu trả lời.
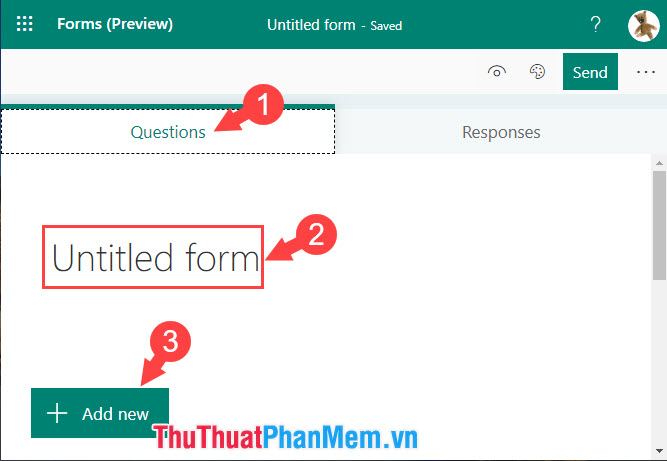
Bước 4: Bạn thêm các mẫu câu hỏi phù hợp như Choice (lựa chọn), Text (văn bản), Rating (đánh giá), Date (ngày tháng). Để thêm các mẫu câu mới thì bạn hãy click vào dấu mũi tên (2) và chọn các mẫu câu như Ranking (xếp hạng), Likert (tạo mẫu đánh giá sự hứng thú về chủ đề), Net Promoter Score (điểm thăng tiến), Section (phân khu).
Trong bài viết mình sẽ lấy ví dụ về Choice (lựa chọn).
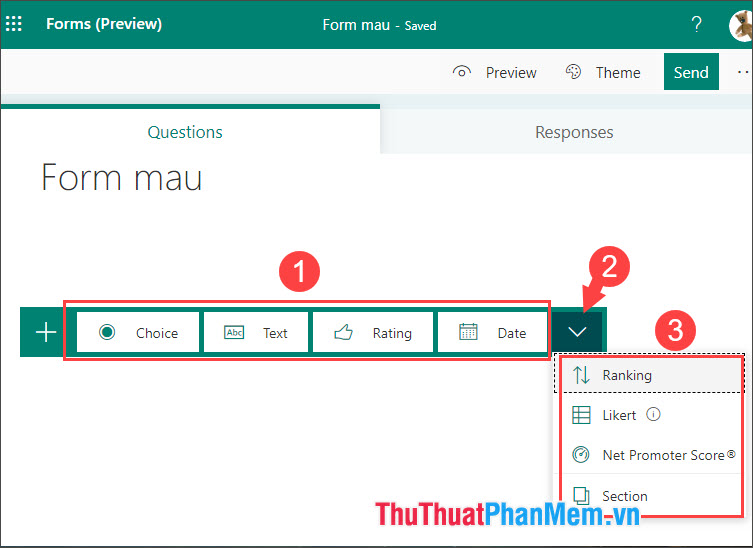
Bước 5: Sau khi chọn mẫu câu hỏi phù hợp thì bạn tiến hành nhập câu hỏi (1) và câu trả lời (2). Add option (3) để thêm đáp án nếu câu hỏi của bạn có nhiều hơn 2 câu trả lời và mục Add “other” option (4) để tạo mẫu câu trả lời phụ. Bạn có thể chọn Mutiple answers hoặc Required (5) nếu câu hỏi của bạn tồn tại hai đáp án đúng.
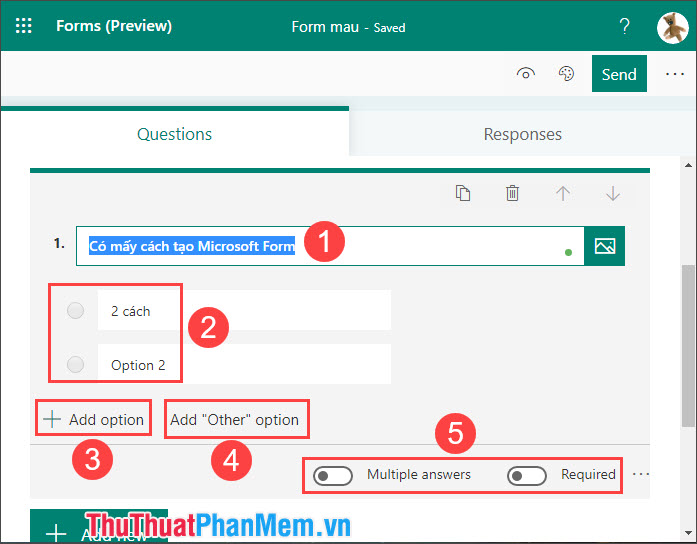
Ngoài ra, chúng ta có thể được Microsoft gợi ý với một số trả lời nếu như bạn đặt câu hỏi bằng tiếng anh với dạng “What day…, What month…”. Với gợi ý này thì bạn chỉ cần click vào một trong những gợi ý đó là câu trả lời sẽ tự động được thêm vào.
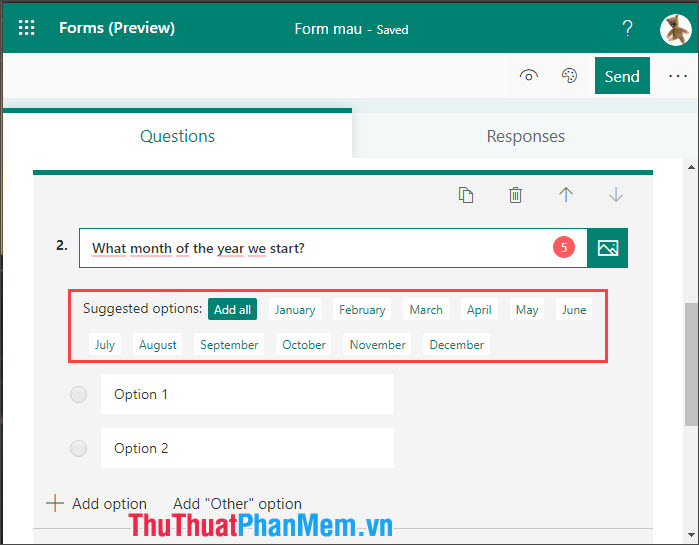
Bước 6: Sau khi tạo các mẫu câu hỏi thì bạn sắp xếp hoặc chỉnh sửa. Bên cạnh mỗi câu hỏi đều có bốn biểu tượng với thứ tự như hình dưới.
Copy question (1): Sao chép mẫu câu hỏi và đáp án.
Delete question (2): Xóa câu hỏi.
Move question up (3): Chuyển câu hỏi lên trên.
Move question down (4): Chuyển câu hỏi xuống.
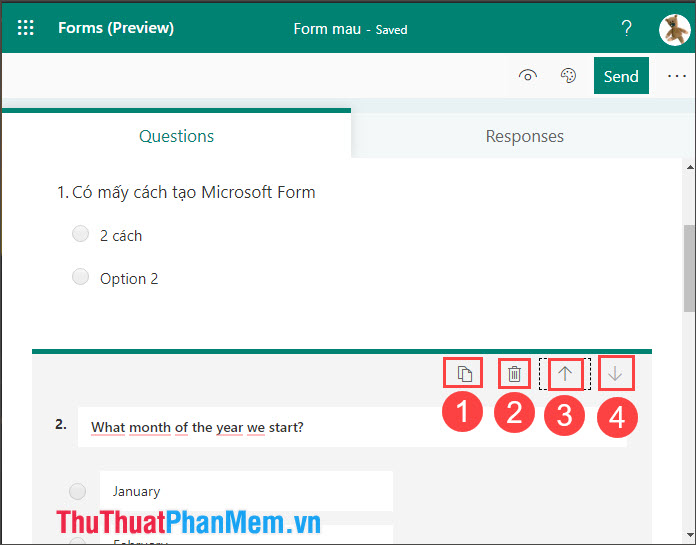
2. Thay đổi Theme cho Microsoft Form
Bước 1: Bạn click vào Theme (1) và chọn cho mình một mẫu chủ đề mới (2).
Trong trường hợp bạn muốn sử dụng hình ảnh trên máy tính thì bạn hãy click vào biểu tượng Photo (3).
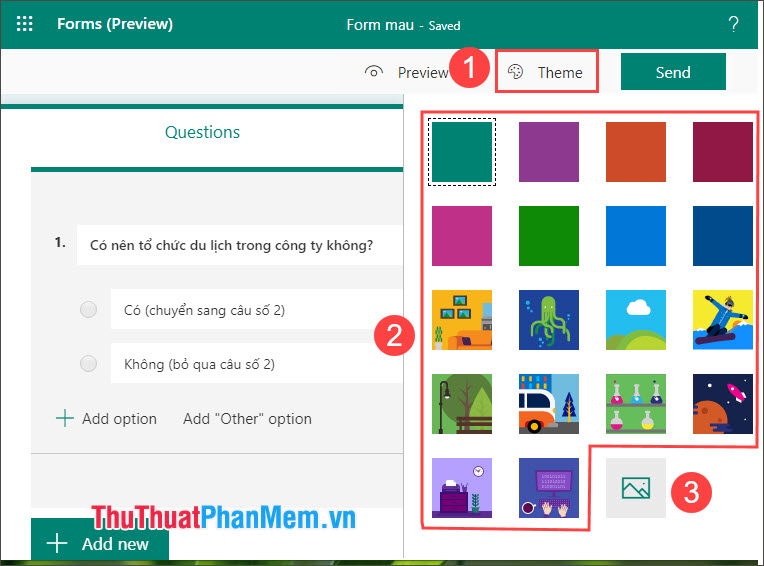
Bước 2: Bạn click vào Upload để up ảnh từ máy tính lên.
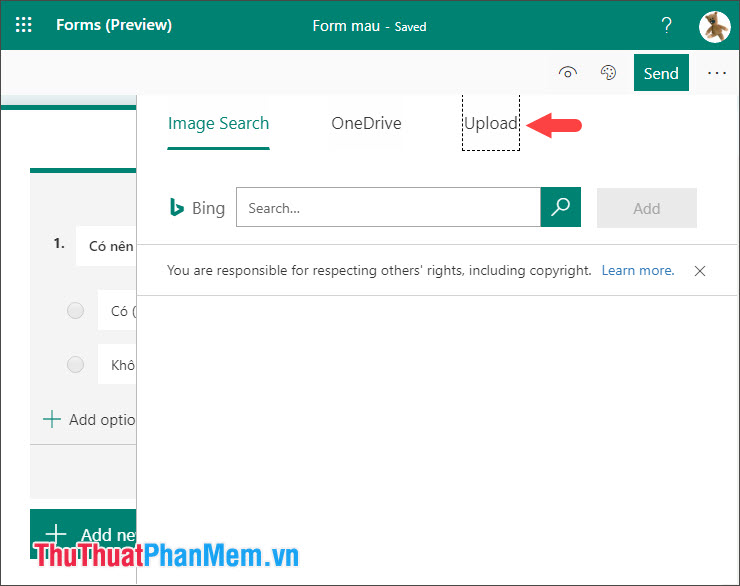
Tiếp theo, bạn chọn ảnh cần up (1)và bấm Open (2).
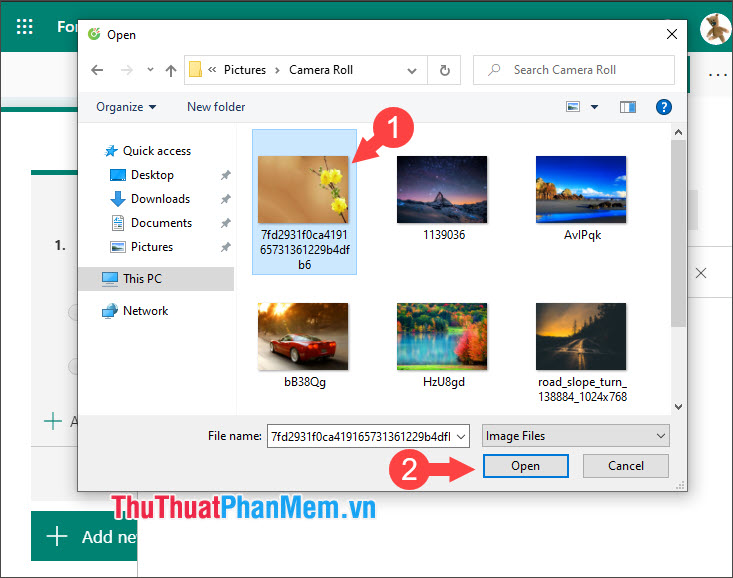
3. Xem trước biểu mẫu Microsoft Forms
Bạn click vào nút Preview để xem trước nội dung Forms.
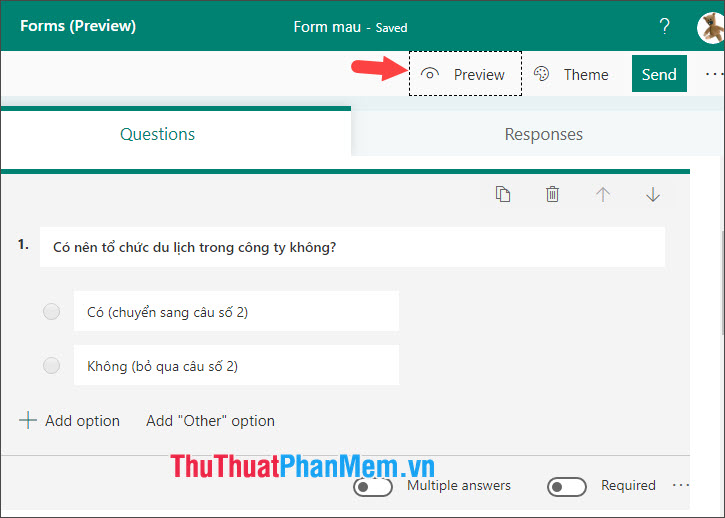
Biểu mẫu với giao diện web trên máy tính sẽ hiển thị như hình dưới. Để xem thử giao diện trên di động thì bạn click vào Mobile.
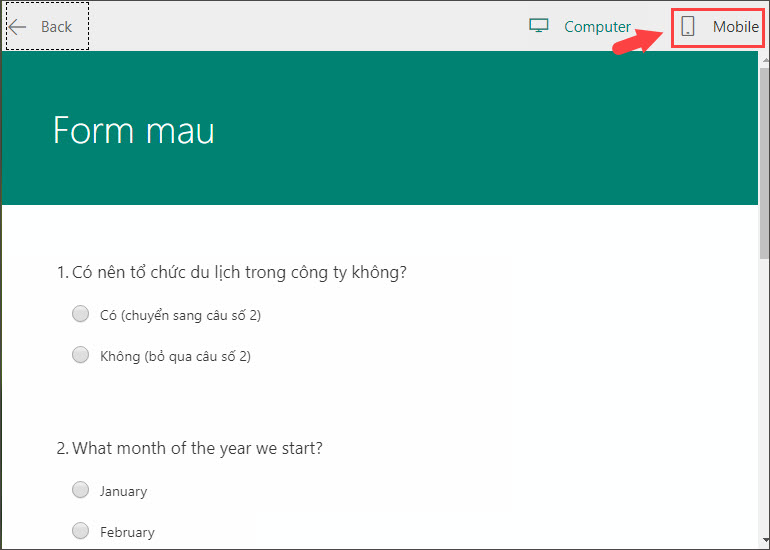
Và giao diện trên thiết bị di động sẽ hiển thị như hình mẫu bên dưới.
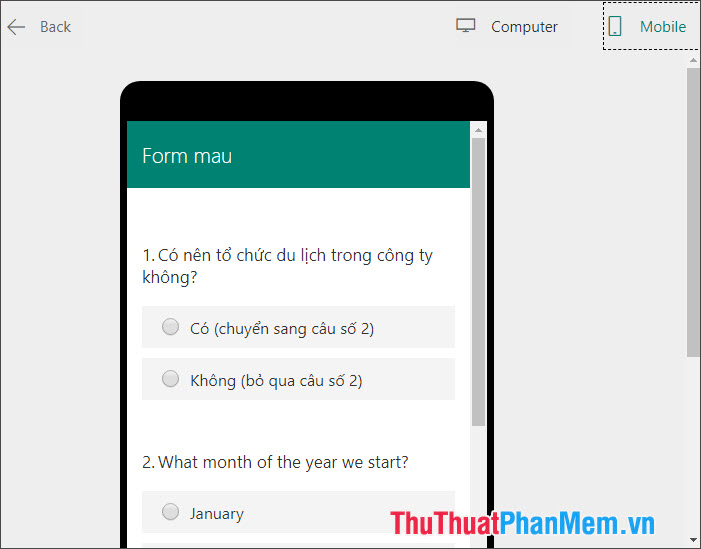
4. Gửi và chia sẻ biểu mẫu
Để gửi và chia sẻ biểu mẫu thì bạn click vào Send (1). Tại đây, chúng ta có các tùy chọn như sau:
(2) Mẫu chia sẻ: Hiển thị đường link, QR code, mã nhúng… để chia sẻ.
(3) Link: Chia sẻ dưới dạng link.
(4)QR Code: Tạo mã QR và chia sẻ dưới dạng mã QR.
(5) Embed: Tạo mã nhúng và nhúng lên website.
(6) Email: Chia sẻ lên email.
(7) Facebook: Chia sẻ qua Facebook.
(8) Twitter: Chia sẻ qua Twitter.
(9) Share as a template: Tạo link chia sẻ và người nhận link này có thể chỉnh sửa Form của bạn.
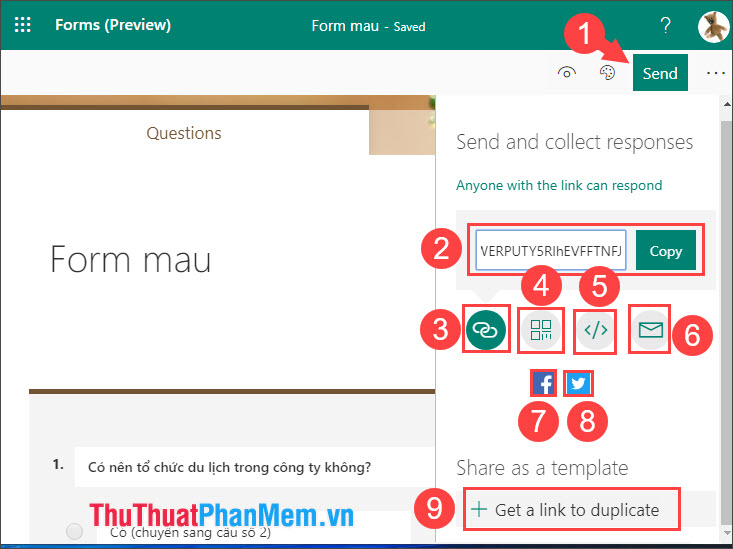
5. Tạo nhánh câu hỏi điều kiện (Branching)
Tạo nhánh câu hỏi điều kiện trong trường hợp câu hỏi của bạn có dạng Có (chuyển sang câu số…) và Không (kết thúc). Để tạo câu hỏi điều kiện thì bạn thao tác như sau:
Bước 1: Bạn click vào dấu ba chấm (1) => Branching (2).
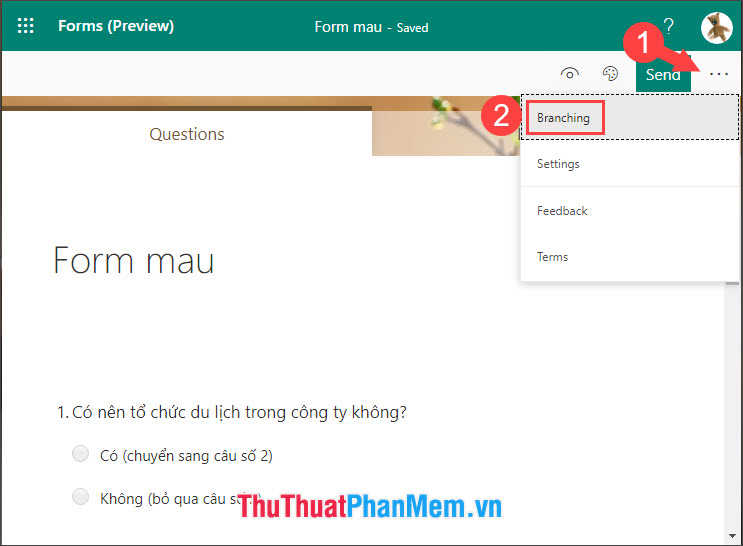
Bước 2: Bạn click vào mục Go to và chọn những lựa chọn như.
Next (1): chuyển sang câu tiếp theo.
End of the form (2): kết thúc form
2. What ….(3): Chuyển sang câu hỏi số …
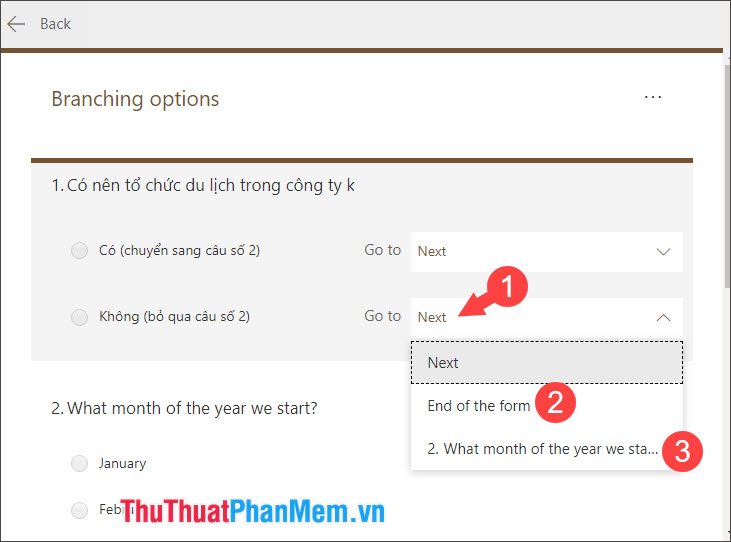
6. Cài đặt khác
Bước 1: Bạn click vào biểu tượng dấu ba chấm(1) => Settings (2).
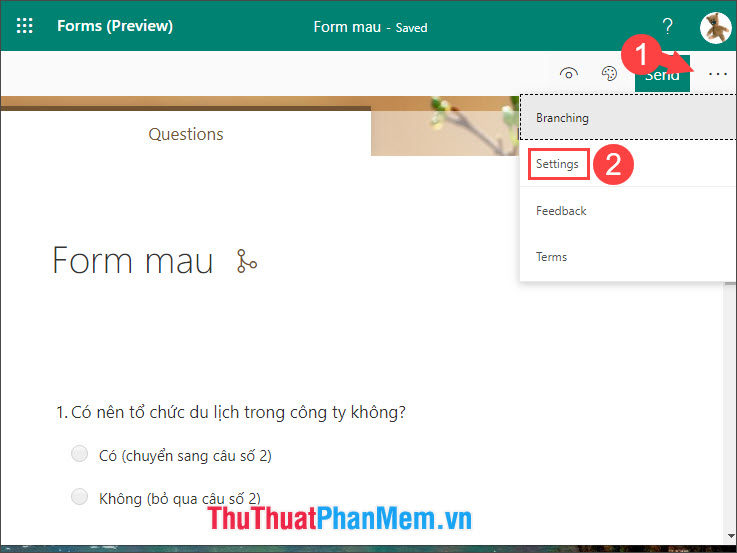
Bước 2: Tại đây chúng ta có các cài đặt như sau.
Accept responses (1): Chấp nhận lời phản hồi ngay lập tức sau khi có lượt bình chọn.
Start date (2): Thêm ngày bắt đầu khảo sát.
End date (3): Thêm ngày kết thúc khảo sát.
Shuffle questions (4): Xáo trộn các câu hỏi.
Email Notification of each response (5): Gửi email thông báo về tài khoản outlook của bạn với mỗi lượt bình chọn thành công.
Customize thank you message (6): Tùy chỉnh tin nhắn cảm ơn sau khi bình chọn.
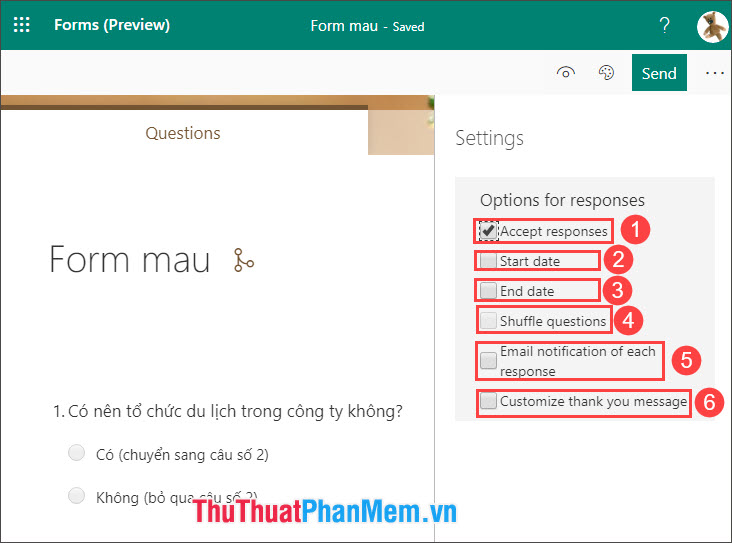
7. Kiểm tra lượt bình chọn trên Microsoft Forms
Bước 1: Bạn click vào mục Responses (1) để xem lượt bình chọn. Bấm Open in Excel (2) để mở biểu mẫu trên Excel Online. Nếu bạn muốn xem chi tiết người bình chọn và lượt bình chọn thì bạn hãy bấm vào View results (3).
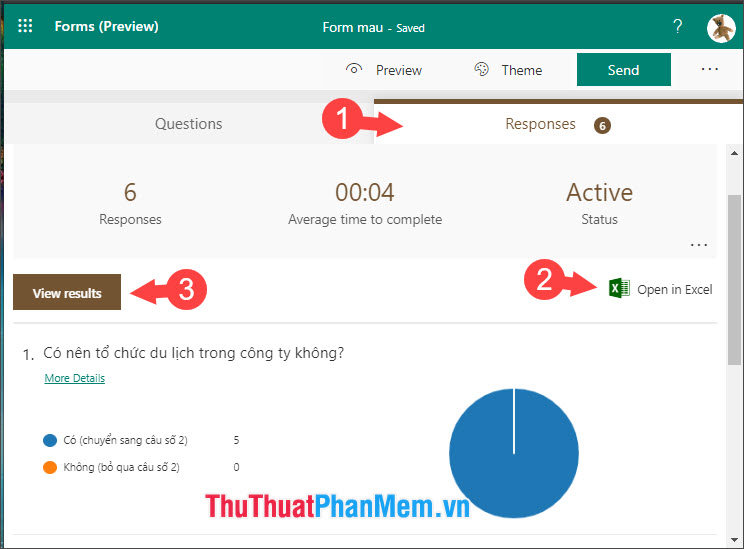
Bước 2: Tại đây, bạn sẽ xem chi tiết mỗi người bình chọn sẽ bình chọn đáp án nào. Bạn click vào mục Responder (1) và chọn các Responder theo thứ tự 1,2,3… (2) để xem đáp án bình chọn.
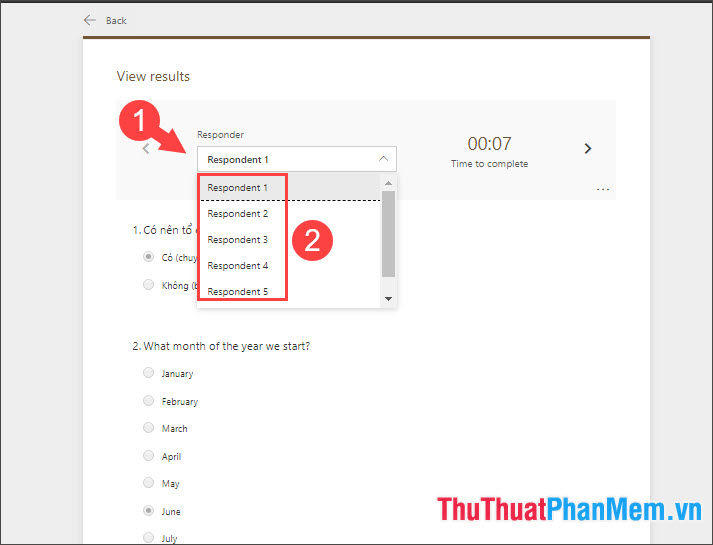
Qua bài hướng dẫn sử dụng Microsoft Forms, bạn đọc có thể dễ dàng tạo cho mình một mẫu form như ý qua các hướng dẫn trong bài viết. Chúc các bạn thành công!
Cảm ơn bạn đã xem bài viết Hướng dẫn sử dụng Microsoft Forms tại Pgdphurieng.edu.vn bạn có thể bình luận, xem thêm các bài viết liên quan ở phía dưới và mong rằng sẽ giúp ích cho bạn những thông tin thú vị.
Nguồn: https://thuthuatphanmem.vn/huong-dan-su-dung-microsoft-forms/
Từ Khoá Tìm Kiếm Liên Quan:
