Bạn đang xem bài viết Hướng dẫn sử dụng Gaussian Blur trong Photoshop để tạo hiệu ứng làm mờ ảnh tại Pgdphurieng.edu.vn bạn có thể truy cập nhanh thông tin cần thiết tại phần mục lục bài viết phía dưới.
Gaussian Blur là một trong những kỹ thuật làm mờ ảnh phổ biến nhất trong Photoshop. Hiệu ứng làm mờ này giúp tăng tính chuyên nghiệp và tạo cảm giác mềm mại cho bức ảnh của bạn. Dưới đây là một số hướng dẫn cơ bản về cách sử dụng Gaussian Blur để tạo hiệu ứng làm mờ ảnh đơn giản nhưng ấn tượng. Nếu bạn muốn biết thêm về cách tạo ra những hiệu ứng độc đáo và sáng tạo hơn, hãy cùng tìm hiểu đến các bước thực hiện trong bài viết sau đây.
Bộ lọc Gaussian Blur trong Photoshop có nhiều công dụng khác nhau. Bạn có thể sử dụng nó để giảm nhiễu và làm mờ ảnh một cách mịn màng. Trong bài viết này, Pgdphurieng.edu.vn sẽ hướng dẫn bạn sử dụng Gaussian Blur trong Photoshop.

Hướng dẫn sử dụng Gaussian Blur trong Photoshop
Gaussian Blur giúp bạn làm mờ một đối tượng hoặc nền của bức ảnh.
Trong ví dụ này, Pgdphurieng.edu.vn sẽ sử dụng hình ảnh hai chiếc ly và một chai rượu ở hậu cảnh. Nhiệm vụ của chúng ta là làm mờ chai rượu để đặt focus vào hai chiếc ly.
Trước khi vào việc, bạn hãy mở bức ảnh cần chỉnh sửa trong Photoshop.

Bước 1: Nhân đôi nền layer nền
Bất cứ khi nào muốn chỉnh sửa ảnh, bạn cần phải nhân đôi nền. Bằng cách này, bạn luôn có thể quay lại chỉnh sửa ảnh ban đầu nếu có sự cố.
Chọn layer background ở bảng điều khiển layer, nhấp chuột phải vào nó và chọn Duplicate Layer…
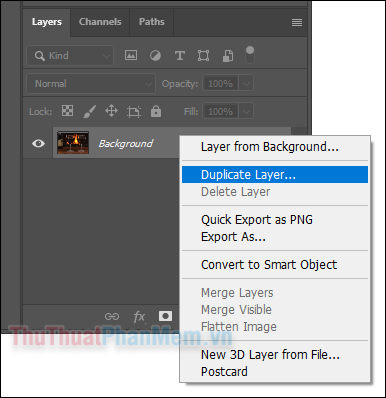
Một layer mới có tên Background Copy sẽ được thêm vào. Bạn nên đổi Layer này thành Smart Object để có thể chỉnh sửa ảnh an toàn hơn. Click chuột phải vào layer Background Copy >> Convert to Smart Object.
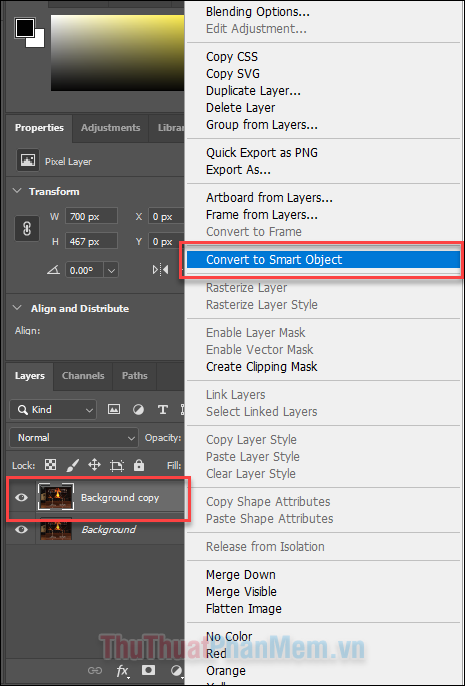
Bước 2:Vẽ Path để chọn đối tượng
Có rất nhiều công cụ để bạn chọn đối tượng như Lasso Tool, Quick Selection Tool, nhưng Pen Tool vẫn là tốt nhất. Hãy lựa chọn Pen Tool trên thanh công cụ bên trái, hoặc nhấn phím P.
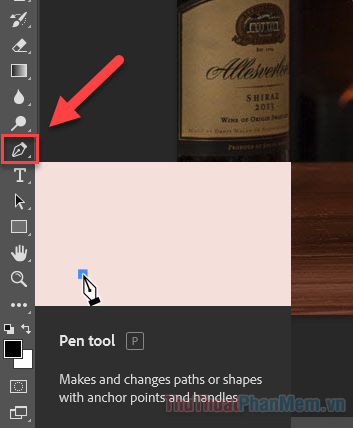
Bạn vẽ một đường Path bao quanh đối tượng cần chọn bằng Pen Tool. Nếu mắc lỗi, hãy sử dụng Ctrl + Z để quay lại một bước (cmd + Z đối với Mac OS).

Bước 3: Chuyển Path thành vùng chọn
Khi đã vẽ Path bao quanh vùng mong muốn, bạn cần chuyển nó thành vùng chọn.
Bạn chuyển sang bảng Paths ở rìa bên phải của màn hình. Nếu không thấy cửa sổ này, bạn mở Window >> Paths.
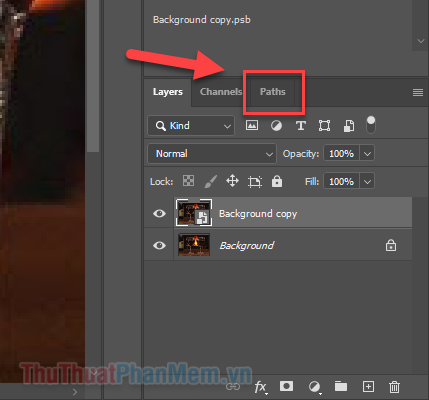
Chọn Work Path, sau đó bấm vào nút có đường tròn nét đứt ở bên dưới. Thao tác này sẽ chuyển đường dẫn của bạn thành Selection.
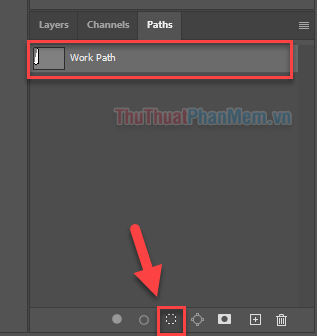
Đối tượng sau khi được chọn sẽ xuất hiện một đường viền nét đứt xung quanh như sau. Nếu kỹ lưỡng hơn, bạn có thể sử dụng công cụ Refine Edges để lựa chọn được chính xác và mượt mà hơn.

Bước 4: Áp dụng bộ lọc Gaussian Blur cho vùng đã chọn
Bạn vào Filter >> Blur >> Gaussian Blur.
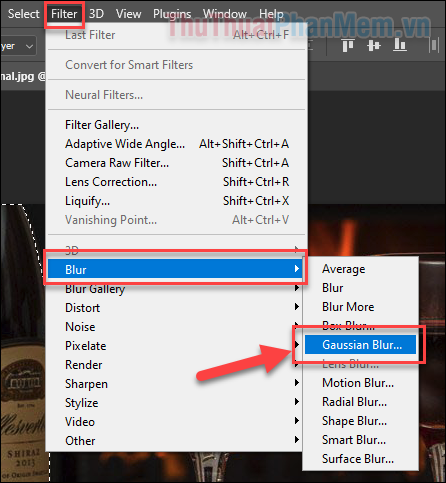
Cửa sổ Gaussian Blur sẽ xuất hiện. Bạn điều chỉnh thanh trượt Radius, sao cho có được độ làm mờ phù hợp nhất.
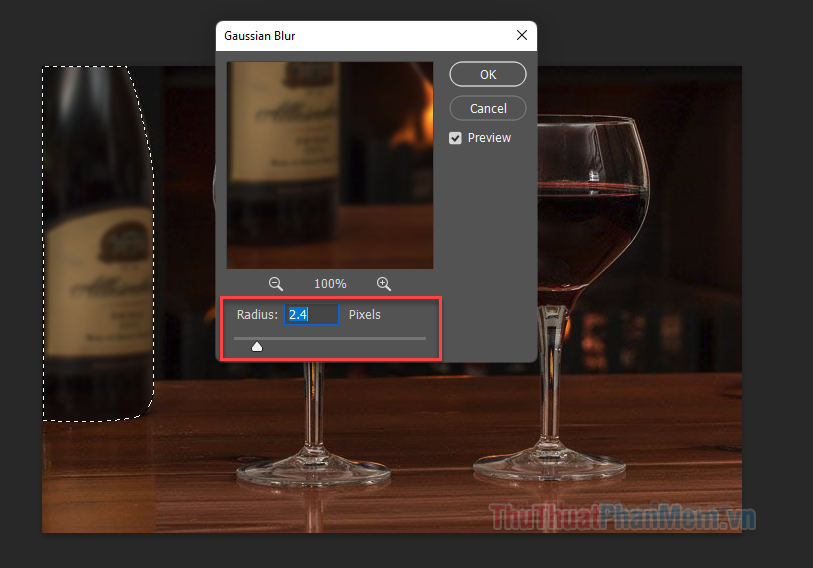
Bấm OK khi độ làm mờ đã được thiết lập hoàn hảo. Đây là kết quả của bức ảnh sau khi làm mờ. Bạn thấy rằng hai chiếc ly đã thực sự nổi bật hơn khi hậu cảnh bị làm mờ.

Ngoài làm mờ đối tượng cụ thể, Gaussian Blur cũng rất phù hợp cho những khi bạn muốn làm mờ toàn bộ nền của hình ảnh. Hãy tham khảo bài viết sau để tìm hiểu thêm nhé!
Kết
Mỗi bộ lọc mờ đều có một hiệu ứng cụ thể, và bạn nên sử dụng đúng cho các trường hợp khác nhau. Gaussian Blur phù hợp để làm mờ nền và các yếu tố không mong muốn. Hãy biến filter này thành lợi thế cho bạn nhé!
Như vậy, việc sử dụng Gaussian Blur trong Photoshop để tạo hiệu ứng làm mờ ảnh là một trong những kỹ năng cơ bản cần được nắm vững khi thao tác chỉnh sửa hình ảnh. Tuy nhiên, để tạo được hiệu ứng mờ phù hợp với từng ảnh cần phải thực hành nhiều để có thể cảm nhận được khả năng độ chính xác và linh hoạt của công cụ này. Hy vọng bài viết sẽ cung cấp thông tin hữu ích cho những người mới bắt đầu học sử dụng Photoshop và cũng là cẩm nang hỗ trợ cho những người đã có kinh nghiệm về chỉnh sửa ảnh.
Cảm ơn bạn đã xem bài viết Hướng dẫn sử dụng Gaussian Blur trong Photoshop để tạo hiệu ứng làm mờ ảnh tại Pgdphurieng.edu.vn bạn có thể bình luận, xem thêm các bài viết liên quan ở phía dưới và mong rằng sẽ giúp ích cho bạn những thông tin thú vị.
Nguồn: https://thuthuatphanmem.vn/cach-su-dung-gaussian-blur-trong-photoshop-de-lam-mo-anh/
Từ Khoá Tìm Kiếm Liên Quan:
1. Gaussian Blur Photoshop
2. Cách làm mờ ảnh trong Photoshop
3. Hiệu ứng Gaussian Blur
4. Bộ lọc Gaussian Blur trong Photoshop
5. Hướng dẫn sử dụng Gaussian Blur
6. Làm mờ phông nền trong Photoshop
7. Tạo hiệu ứng mờ trong Photoshop
8. Cách tạo tính năng Blur trong Photoshop
9. Tự động làm mờ ảnh với Gaussian Blur
10. Cách điều chỉnh độ mờ với Gaussian Blur trong Photoshop



