Bạn đang xem bài viết Hướng dẫn sao lưu danh bạ trên iPhone bằng cách xuất danh bạ tại Pgdphurieng.edu.vn bạn có thể truy cập nhanh thông tin cần thiết tại phần mục lục bài viết phía dưới.
Lưu trữ danh bạ là việc quan trọng đối với nhiều người trong thời đại công nghệ hiện nay, khi điện thoại di động trở thành công cụ giao tiếp hàng đầu của chúng ta. Với iPhone, việc sao lưu danh bạ là cực kỳ đơn giản với tính năng xuất danh bạ. Hướng dẫn sao lưu danh bạ trên iPhone sẽ giúp bạn bảo vệ thông tin liên lạc của mình và tránh mất dữ liệu quan trọng khi phải thay đổi điện thoại hay cập nhật hệ điều hành. Hãy cùng tìm hiểu chi tiết về cách thực hiện sao lưu danh bạ trên iPhone bằng cách xuất danh bạ trong bài viết dưới đây.
Mục lục nội dung
Ngoài việc sao lưu danh bạ trên iCloud, bạn có thể xuất danh bạ trên iPhone để sao lưu trên máy tính, danh bạ Google, Google Drive,… để sử dụng khi cần thiết. Việc xuất danh bạ trên iPhone để sao lưu rất đơn giản và ai cũng có thể thực hiện được.

1. Cách xuất danh bạ trên iPhone để sao lưu
Bước 1: Các bạn tiến hành mở Cài đặt trên iPhone.
Bước 2: Trong cài đặt, các bạn tìm đến mục Danh bạ.
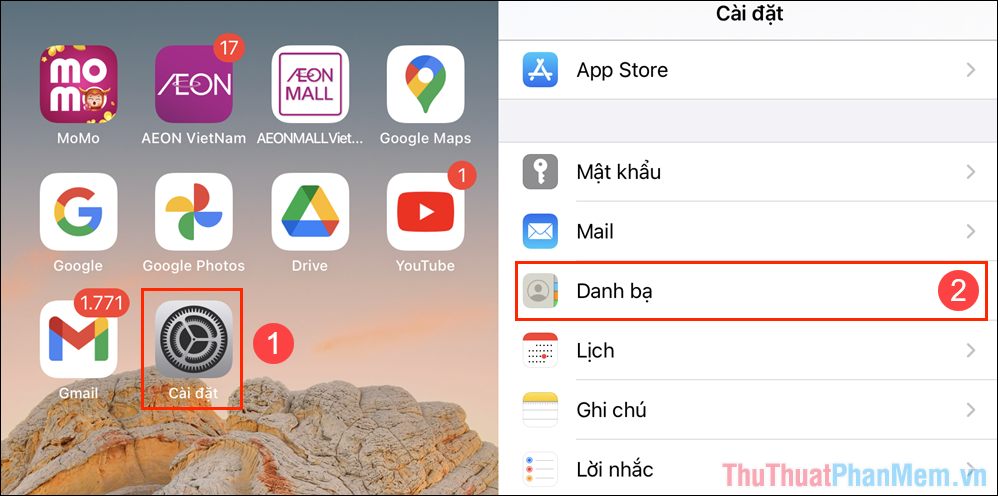
Bước 3: Trước khi sao lưu, các bạn cần chọn Tài khoản để đăng nhập vào một trong số các tài khoản được hỗ trợ sao lưu số điện thoại liên lạc.
Có rất nhiều loại tài khoản khác nhau, mỗi loại sẽ có một cách làm riêng và trong bài viết này sẽ sử dụng tài khoản iCloud. Nếu như các bạn không muốn mất nhiều thời gian thì hãy chọn iCloud để xem các bước tiếp theo.
Các bạn tiến hành đăng nhập vào tài khoản iCloud của mình để xuất số điện thoại, nếu như iCloud đã được đăng nhập sẵn trên máy thì bỏ qua bước này.
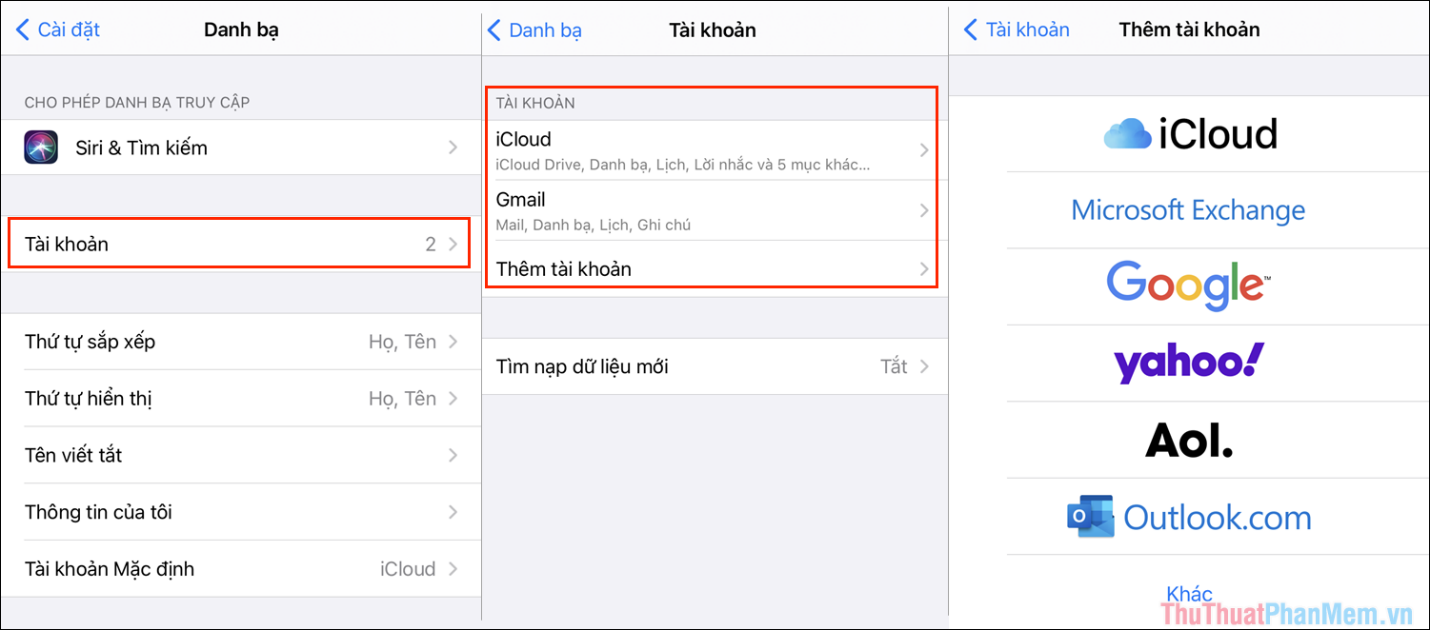
Bước 4: Cuối cùng, các bạn chọn Nhập danh bạ trên Sim và chọn tài khoản để xuất danh bạ (chọn iCloud).
Như vậy, các bạn đã hoàn tất việc xuất danh bạ trên điện thoại iPhone vào trong iCloud và bây giờ các bạn chỉ cần truy cập iCloud để tải chúng về máy tính.
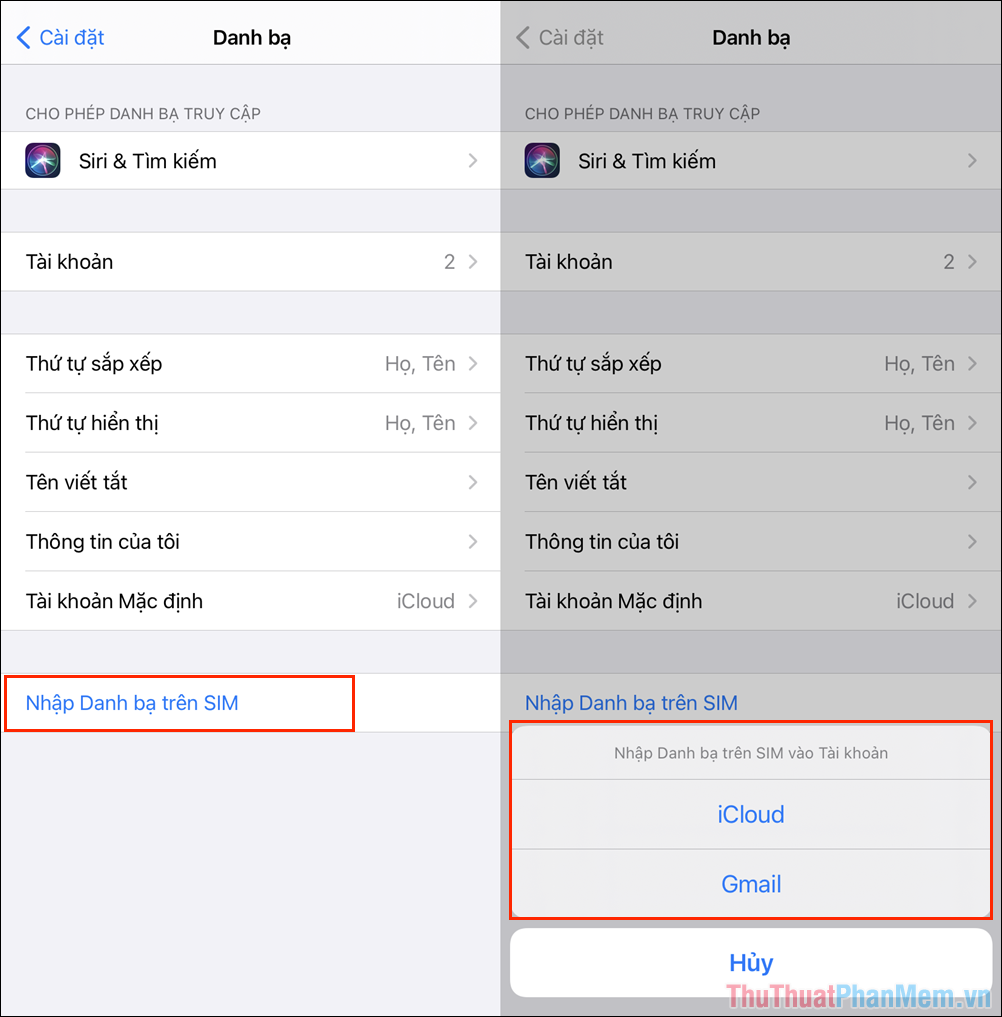
2. Cách tải danh bạ đã xuất vào iCloud về máy tính
Sau khi xuất danh bạ vào iCloud, các bạn có thể truy cập trang chủ iCloud trên máy tính để tải toàn bộ các số điện thoại về máy tính dưới dạng file vCard (sử dụng được cho cả Android, iOS,…)
Bước 1: Các bạn tiến hành truy cập trang chủ iCloud và đăng nhập bằng tài khoản đã được xuất danh bạ.
Bước 2: Sau đó, các bạn chọn mục Settings (Bánh răng) và nhấn vào Chọn tất cả (1) => Xuất vCard… (2).
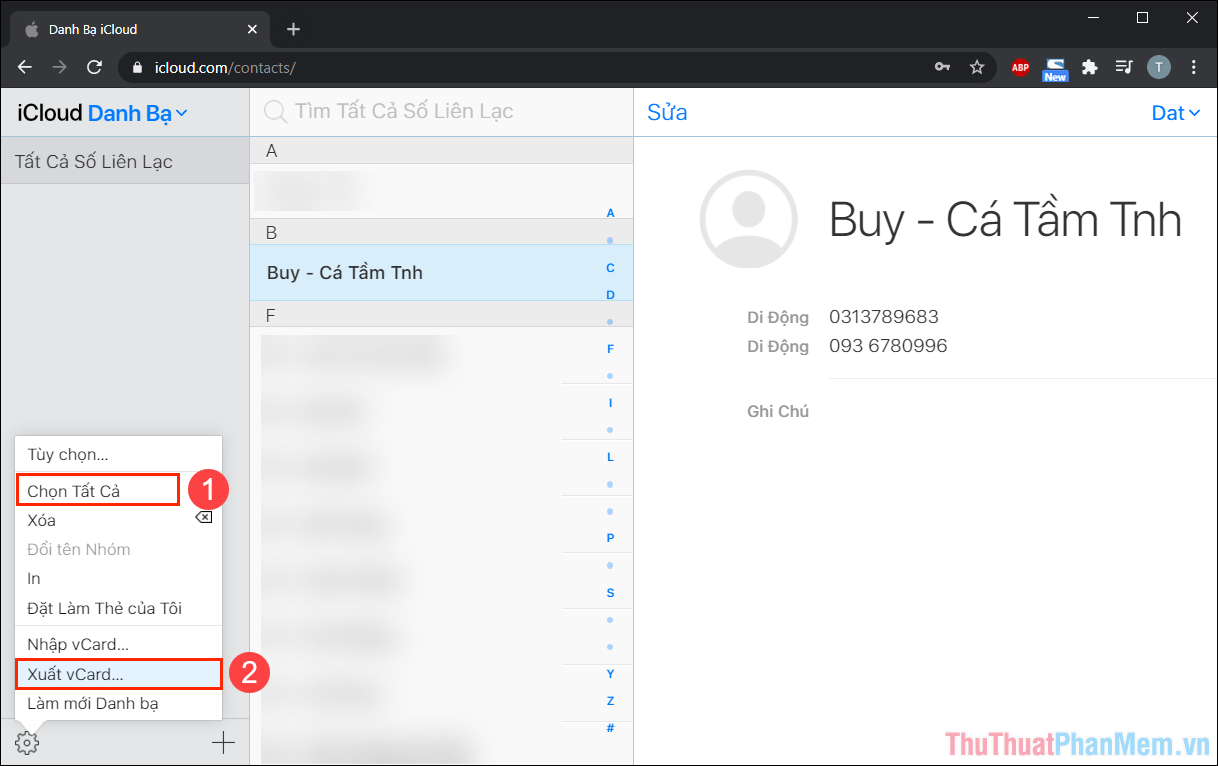
Bước 3: Tiếp theo, các bạn chỉ cần chọn thư mục lưu trữ trên máy tính là hoàn tất. Như vậy, các bạn đã hoàn tất việc lưu trữ toàn bộ số điện thoại trên máy tính, khi cần sao lưu các bạn chỉ cần nhập file vCard vào điện thoại mới là hoàn tất.
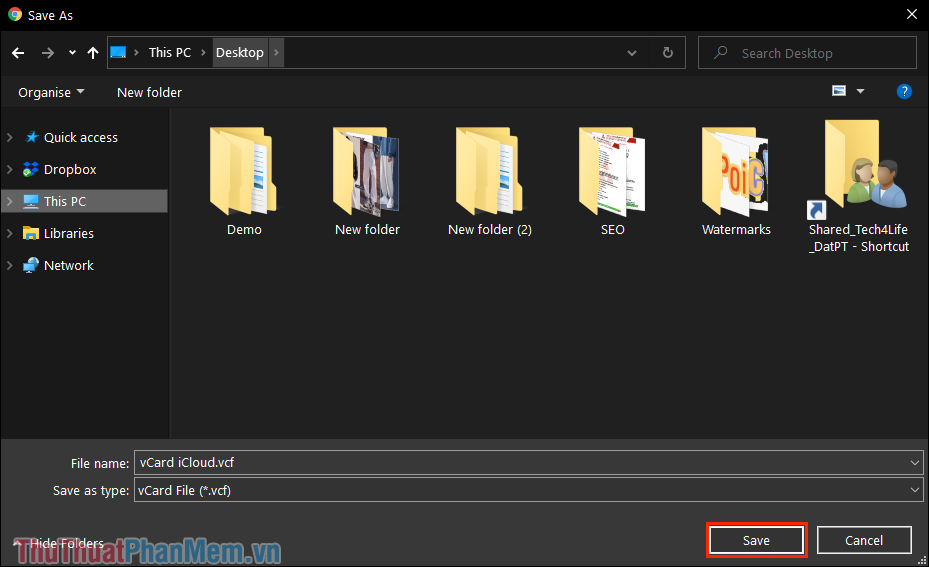
3. Cách thêm file vCard vào Google danh bạ, iCloud mới
Cách nhập số điện thoại đã sao lưu (vCard) vào iCloud
Trong trường hợp các bạn muốn đổi tài khoản iCloud mới mà muốn giữ lại các số điện thoại cũ thì rất đơn giản. Các bạn chỉ cần thực hiện một số bước như sau:
Bước 1: Các bạn tiến hành truy cập iCloud và đăng nhập vào tài khoản iCloud mới.
Bước 2: Sau đó, các bạn chọn mục Danh bạ và chọn Settings => Nhập vCard để bổ sung dữ liệu số điện thoại.
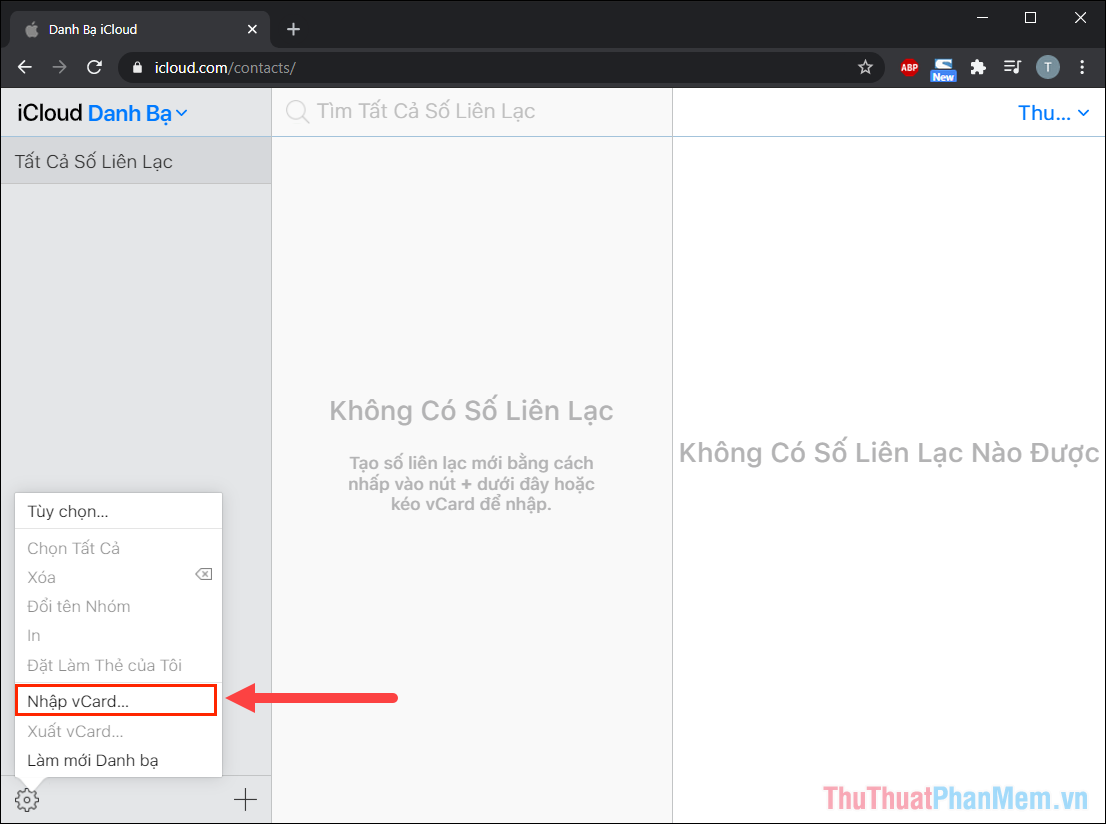
Bước 3: Sau đó, các bạn chỉ cần chọn file vCard được xuất ra từ iCloud trong Phần 2 để hệ thống tự xử lý. Toàn bộ các số điện thoại sẵn có trong vCard sẽ được nhập vào iCloud.
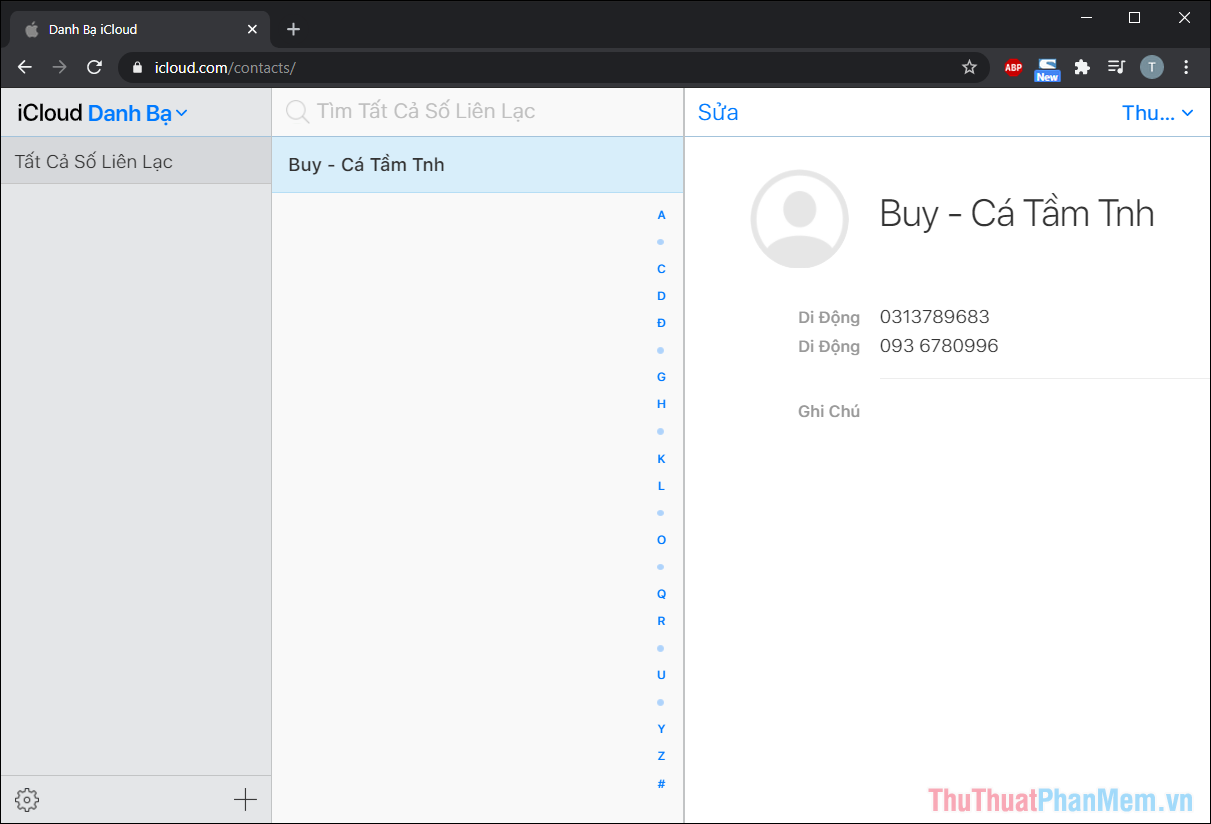
Cách nhập số điện thoại đã sao lưu (vCard) vào Google Danh bạ
Google Danh bạ sẽ giúp các bạn chuyển số điện thoại đã sao lưu vào điện thoại Android một cách thần tốc và nhanh chóng.
Bước 1: Các bạn tiến hành truy cập Google Danh bạ và đăng nhập.
Bước 2: Sau đó, các bạn chọn mục Nhập để thêm file vCard đã xuất từ Phần 2 của bài viết.
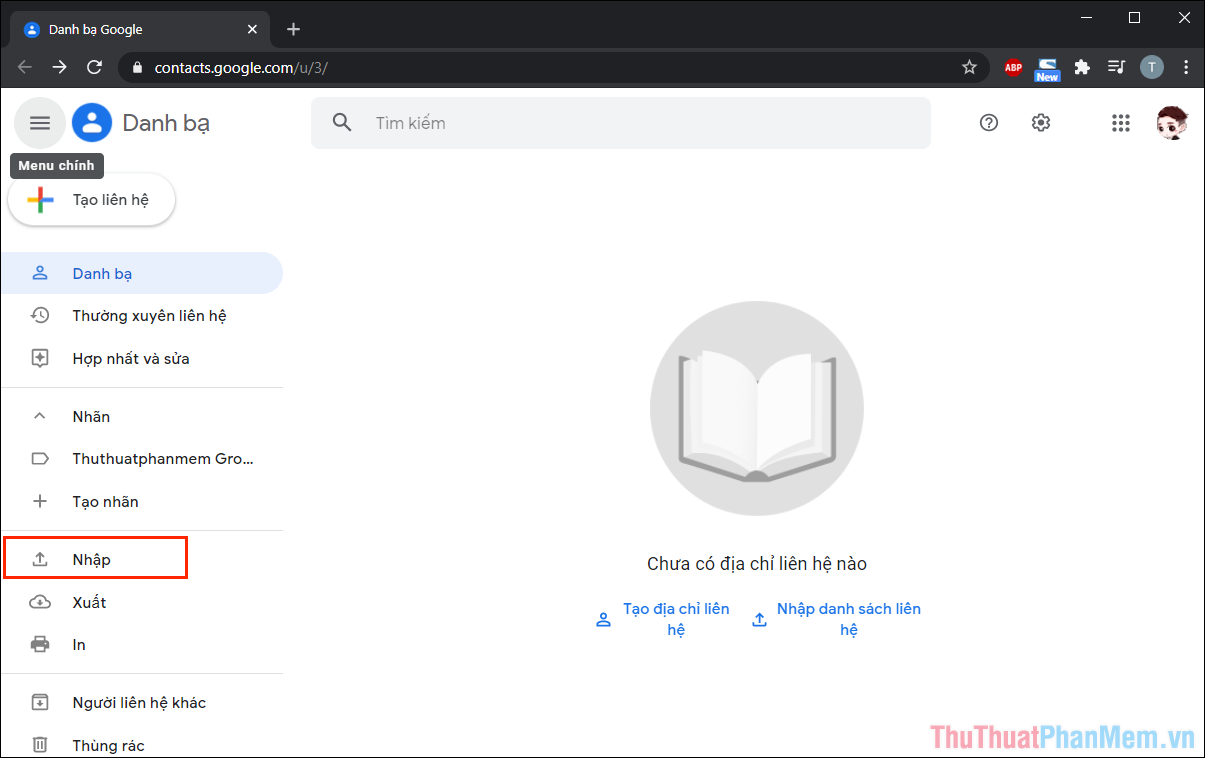
Bước 3: Các bạn hãy nhấn vào Chọn tệp và chọn file vCard của Phần2 để lấy dữ liệu.
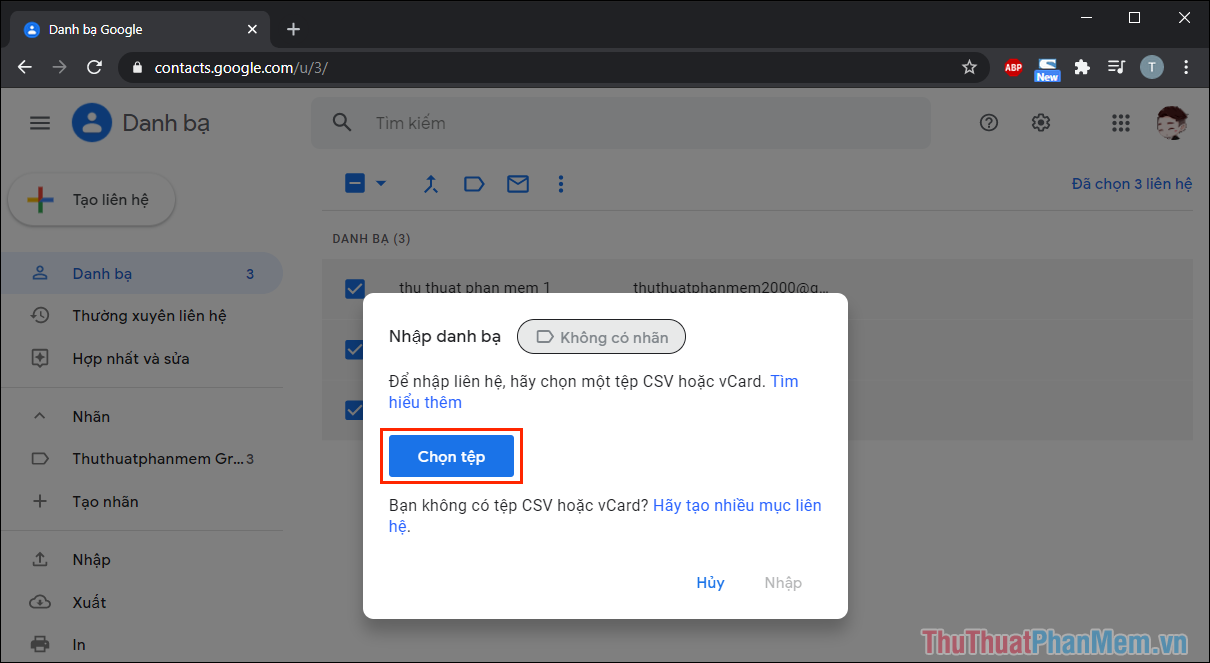
Bước 4: Như vậy, các bạn đã hoàn tất việc sao lưu số điện thoại trên iPhone vào Google Danh bạ để chuyển sang Android.
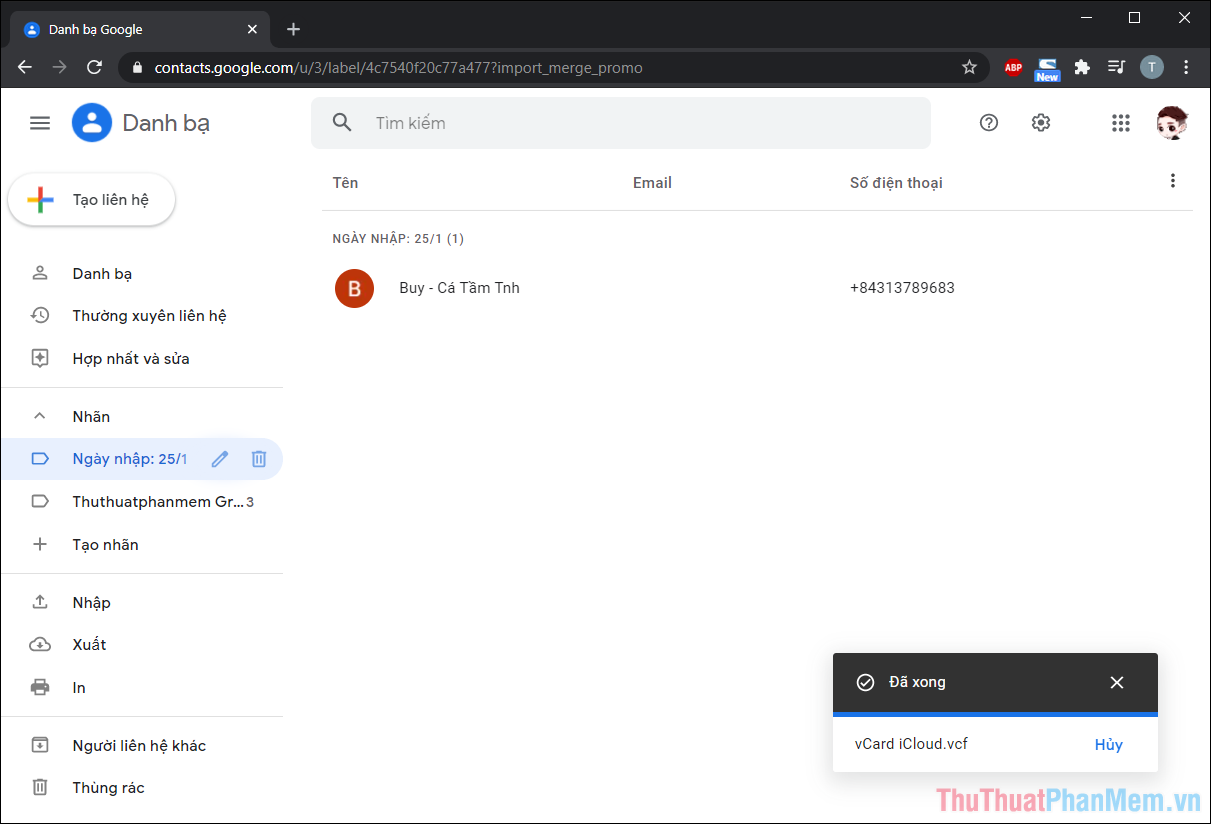
Trong bài viết này, Thủ thuật phần mềm đã hướng dẫn các bạn cách xuất danh bạ trên iPhone để sao lưu sang nhiều nền tảng khác nhau. Chúc các bạn một ngày vui vẻ!
Trên đây là một số bước đơn giản để sao lưu và Xuất danh bạ trên iPhone. Việc sao lưu danh bạ giúp bạn đảm bảo an toàn thông tin cá nhân và đảm bảo rằng bạn không mất danh bạ trên iPhone của mình. Ngoài ra, nếu bạn muốn chuyển danh bạ từ iPhone sang điện thoại khác hoặc máy tính cá nhân, việc Xuất danh bạ sẽ giúp bạn thực hiện việc này một cách dễ dàng và nhanh chóng. Vì vậy, hãy để ý đến việc sao lưu và xuất danh bạ trên iPhone để bảo vệ thông tin cá nhân của mình và tối ưu hóa việc sử dụng thiết bị di động.
Cảm ơn bạn đã xem bài viết Hướng dẫn sao lưu danh bạ trên iPhone bằng cách xuất danh bạ tại Pgdphurieng.edu.vn bạn có thể bình luận, xem thêm các bài viết liên quan ở phía dưới và mong rằng sẽ giúp ích cho bạn những thông tin thú vị.
Nguồn: https://thuthuatphanmem.vn/cach-xuat-danh-ba-tren-iphone-de-sao-luu/
Từ Khoá Tìm Kiếm Liên Quan:
1. sao lưu danh bạ iPhone
2. xuất danh bạ iPhone
3. lưu trữ danh bạ trên iPhone
4. Backup danh bạ iPhone
5. Các bước sao lưu danh bạ iPhone
6. Hướng dẫn xuất danh bạ iPhone
7. Đồng bộ danh bạ iPhone
8. Chia sẻ danh bạ iPhone ra file excel
9. Làm thế nào để lưu trữ danh bạ iPhone trong iCloud
10. Làm thế nào để thực hiện sao lưu danh bạ iPhone lên máy tính.



