Bạn đang xem bài viết Hướng dẫn sao chép khung bìa trong Word tại Pgdphurieng.edu.vn bạn có thể truy cập nhanh thông tin cần thiết tại phần mục lục bài viết phía dưới.
Trong quá trình làm việc với Word, có những lúc bạn cần phải sao chép khung bìa từ một tài liệu sang tài liệu khác để tiết kiệm thời gian và đảm bảo tính thống nhất giữa các tài liệu. Tuy nhiên, việc sao chép khung bìa trong Word có thể gặp phải một số khó khăn và lỗi khiến cho tài liệu của bạn sẽ trở nên lộn xộn và khó đọc. Vì vậy, trong bài viết này, chúng tôi sẽ cung cấp cho bạn một hướng dẫn chi tiết về cách sao chép khung bìa trong Word một cách hiệu quả, đơn giản và đảm bảo tính thống nhất cho tài liệu của bạn. Hãy cùng theo dõi nhé!
Mục lục nội dung
Copy khung bìa trong Word là cách làm khá đơn giản và dễ thực hiện. Trong bài viết dưới đây, chúng ta cùng tìm hiểu cách copy khung bìa nhanh chóng và đơn giản trong Word.

1. Copy khung bìa thông thường trong Word
Đối với khung bìa thông thường được chèn trong Word thì chúng ta thực hiện thao tác Copy/Paste đơn giản như sau:
Bước 1: Bạn click chuột phải vào khung bìa (1)=> Copy (2).
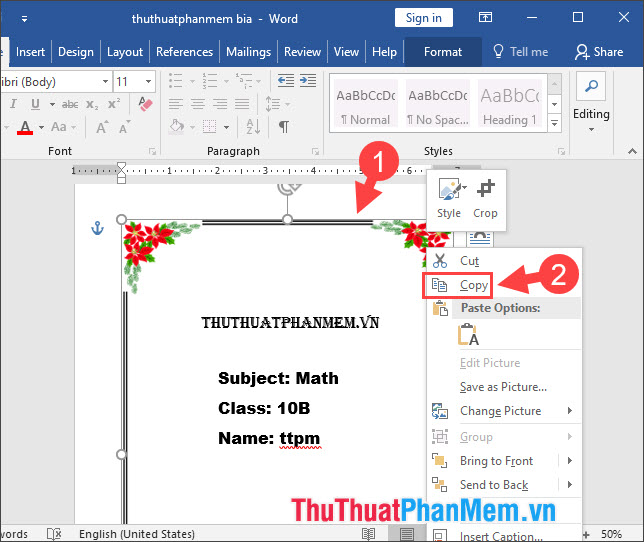
Bước 2: Bạn click chuột phải vào vùng soạn thảo trên file Word cần copy (1) => Paste Options => Picture (2) để copy phần khung bìa.
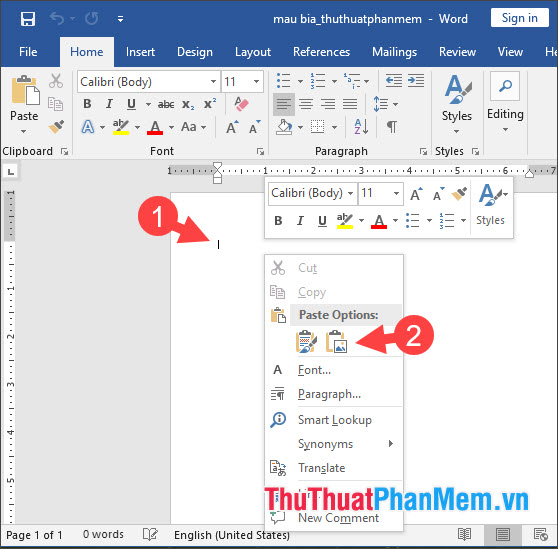
Sau khi copy thành công thì bạn sẽ được mẫu khung bìa tương tự như bản gốc.
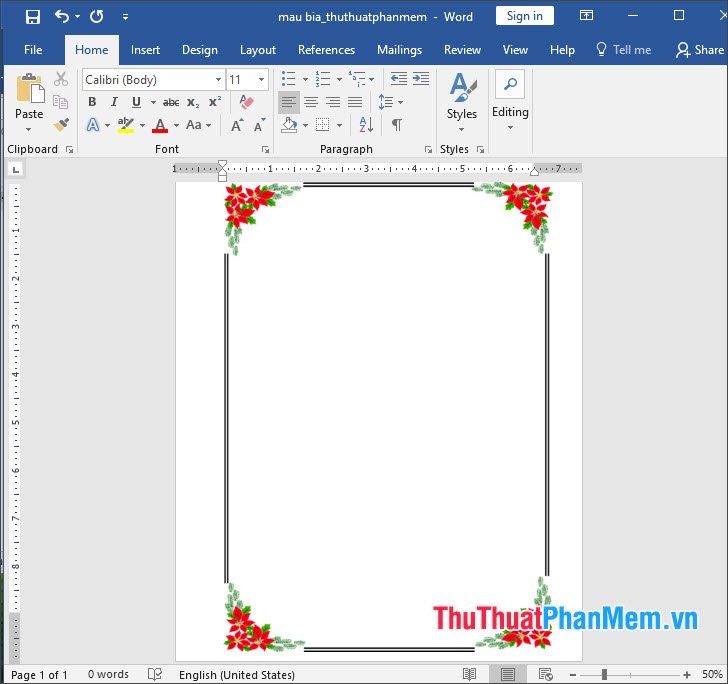
2. Copy khung bìa dưới dạng Header & Footer trong Word
Nếu khung bìa được tạo bằng cách này thì chúng ta sẽ thấy mẫu khung bìa có màu sắc nhạt hơn và khi bạn click chuột vào phần viền khung bìa sẽ không thấy có tùy chọn nào hiện lên. Để copy khung bìa với dạng này thì bạn hãy thực hiện như sau:
Bước 1: Bạn click vào menu Insert (1) => Header & Footer (2) => Edit Header (3).
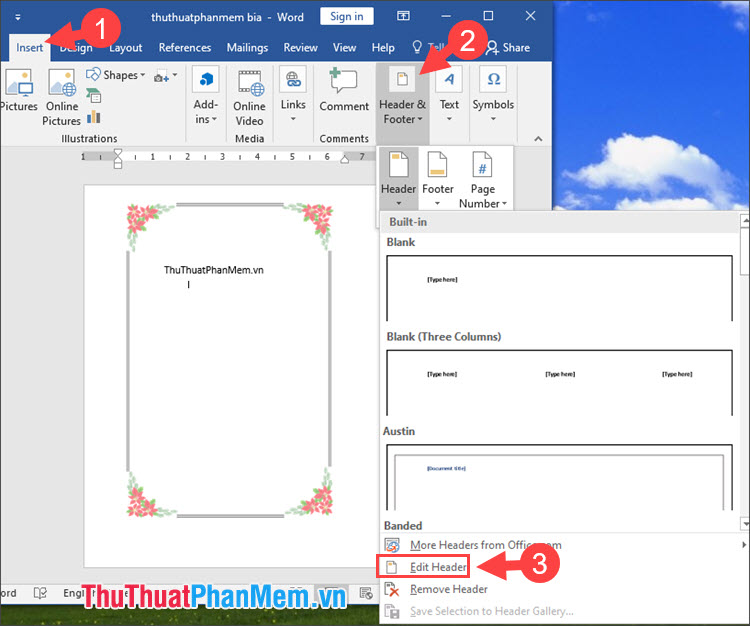
Bước 2: Bạn click chuột phải vào khung bìa cần Copy (1)=> Copy (2).
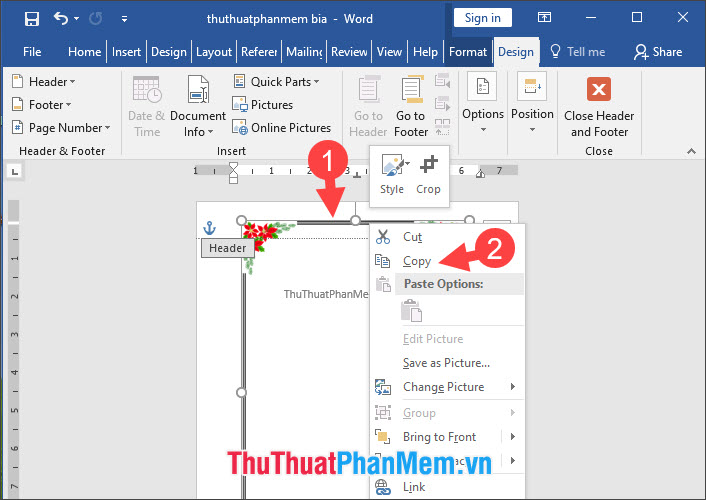
Bước 3: Bạn mở file Word mới và click chuột phải vào màn hình soạn thảo (1) => Paste Options => Picture (2).
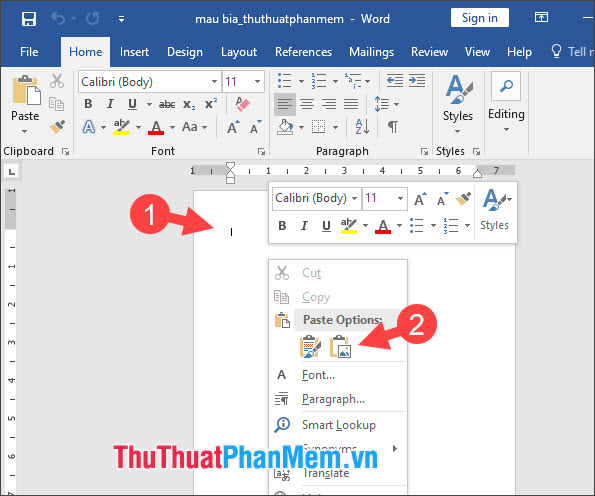
Để theo dõi hướng dẫn cách tạo bìa tiểu luận, khung viền đẹp cho Word thì bạn đọc hãy tham khảo trong bài viết dưới đây:
Cách tạo trang bìa có khung viền đẹp cho luận văn, báo cáo tốt nghiệp
Với hướng dẫn copy khung bìa trong Word nhanh chóng, đơn giản, bạn có thể sao chép những mẫu khung bìa ưa thích và áp dụng cho file Word mới của bạn. Chúc các bạn ngày mới tốt lành!
Từ việc sao chép khung bìa trong Word không chỉ giúp người dùng tiết kiệm thời gian mà còn giúp cho các tài liệu, hồ sơ, bản vẽ,… trở nên chuyên nghiệp hơn. Bằng cách tuân thủ những bước hướng dẫn đơn giản trong bài viết, người dùng có thể tránh được những lỗi sai khi sử dụng công cụ Word.
Việc sao chép khung bìa cũng giúp người dùng tạo ra những tài liệu có thẩm mỹ cao và phù hợp với ý tưởng thiết kế của mình. Điều này sẽ giúp cho người sử dụng có thể tạo ra các tài liệu chuyên nghiệp và ấn tượng hơn.
Tổng kết lại, với những bước sao chép khung bìa trong Word được liệt kê trong bài viết này, người dùng có thể thực hiện nhanh chóng và hiệu quả. Điều quan trọng là lưu ý các bước cẩn thận để tránh những lỗi sai khi sử dụng công cụ Word. Việc sao chép khung bìa sẽ giúp người dùng tạo ra những tài liệu chuyên nghiệp và thẩm mỹ hơn, từ đó giúp cho công việc của họ hiệu quả hơn.
Cảm ơn bạn đã xem bài viết Hướng dẫn sao chép khung bìa trong Word tại Pgdphurieng.edu.vn bạn có thể bình luận, xem thêm các bài viết liên quan ở phía dưới và mong rằng sẽ giúp ích cho bạn những thông tin thú vị.
Nguồn: https://thuthuatphanmem.vn/cach-copy-khung-bia-trong-word/
Từ Khoá Tìm Kiếm Liên Quan:
1. Sao chép khung bìa trong Word
2. Hướng dẫn sao chép khung bìa
3. Copy khung bìa trong Word
4. Cách copy frame trong Word
5. Chép khung bìa sang file khác
6. Copy bảng màu từ khung bìa
7. Sao chép khung bìa từ trang này sang trang khác
8. Copy nội dung của khung bìa
9. Làm thế nào để sao chép khung bìa Microsoft Word
10. Copy định dạng khung bìa sang đoạn văn bản mới.



