Bạn đang xem bài viết Hướng dẫn sao chép công thức và dữ liệu giữa các bảng Excel tại Pgdphurieng.edu.vn bạn có thể truy cập nhanh thông tin cần thiết tại phần mục lục bài viết phía dưới.
Thường thì các bạn vẫn hay sao chép và dán bình thường với tổ hợp phím Ctrl + C và Ctrl + V cho từng dữ liệu. Nhưng nếu các bạn cần sao chép dữ liệu hay công thức sang nhiều ô khác nhau và không liền kề nhau thì việc làm này sẽ mất rất nhiều thời gian khi các bạn phải dán dữ liệu vào từng ô một.
Bài viết dưới đây hướng dẫn các bạn một thủ thuật giúp các bạn sao chép dữ liệu và công thức một cách nhanh chóng.
Bước 1: Đầu tiên các bạn cần sao chép dữ liệu từ ô chứa thông tin cần được sao chép bằng cách chọn ô cần sao chép và nhấn tổ hợp phím Ctrl + C.
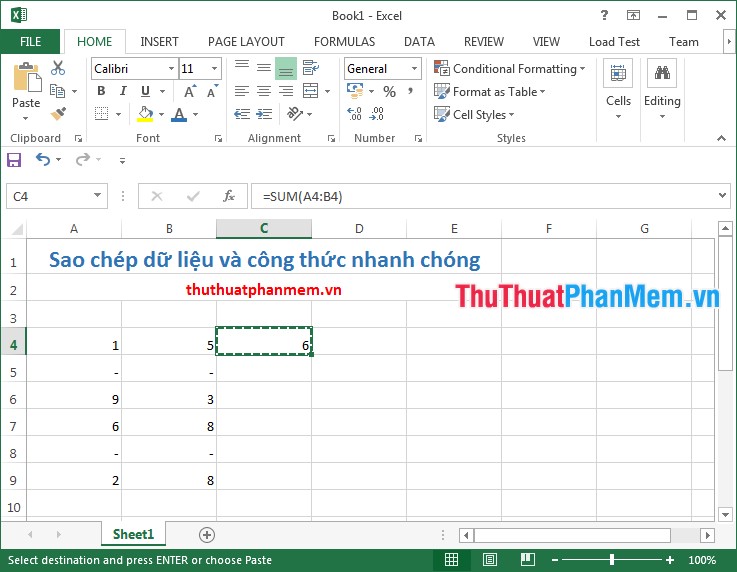
Bước 2: Giữ nguyên phím Ctrl và nhấn chuột trái vào các ô cần sao chép dữ liệu sang. Các ô các bạn chọn là bất kỳ, các bạn có thể chọn nhiều ô ở các vùng dữ liệu khác nhau trong một sheet.
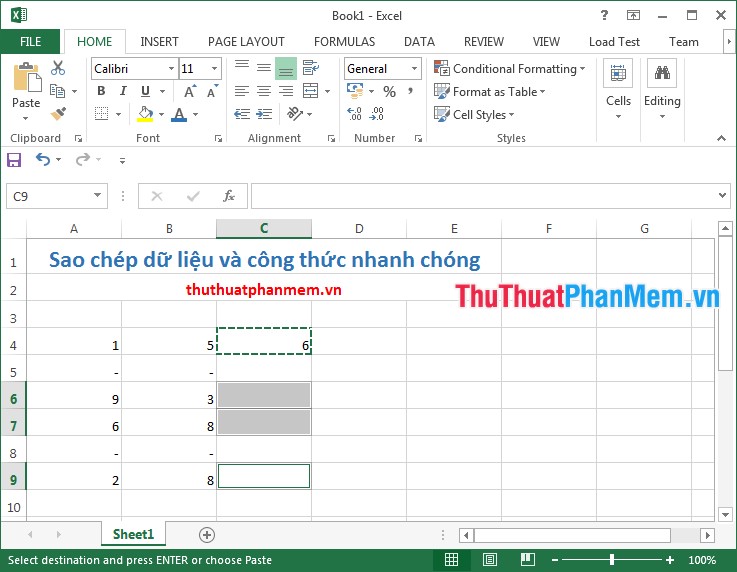
Bước 3: Sau khi đã chọn xong các ô dữ liệu cần được sao chép dữ liệu sang, các bạn nhấn tổ hợp phím Ctrl + V (hoặc các bạn thả phím Ctrl và nhấn Enter) dữ liệu sẽ tự động dán vào các ô mà bạn đã chọn.
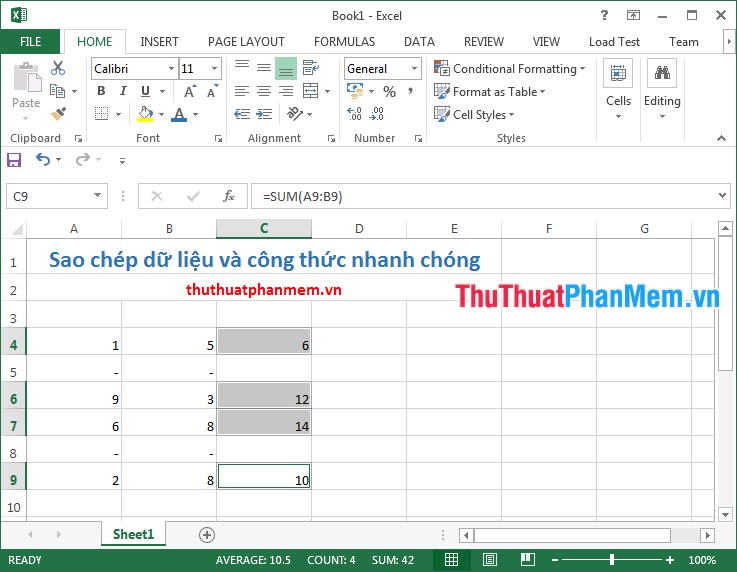
Các bạn cũng có thể sử dụng cách sao chép này để sao chép dữ liệu và công thức cho một loạt các ô liền kề nhưng không gần dữ liệu cần sao chép.
Đầu tiên các bạn dùng Ctrl + C để sao chép dữ liệu, sau đó giữ nguyên phím Ctrl và dùng chuột chọn một loạt ô mà các bạn cần sao chép dữ liệu sang. Sau đó thả phím Ctrl và nhấn Enter để dán dữ liệu và công thức.
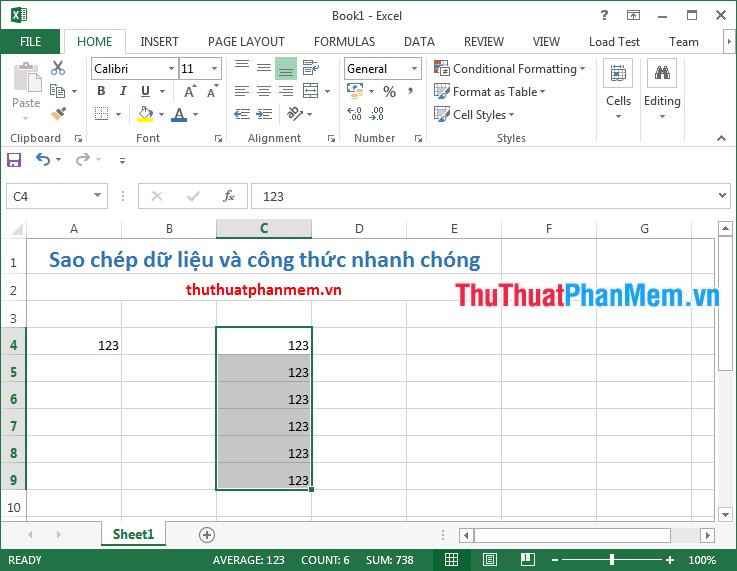
Như vậy với thủ thuật mà trong bài viết đã hướng dẫn thì các bạn có thể sao chép dữ liệu và công thức một cách nhanh chóng và hiệu quả.
Chúc các bạn thành công!
Cảm ơn bạn đã xem bài viết Hướng dẫn sao chép công thức và dữ liệu giữa các bảng Excel tại Pgdphurieng.edu.vn bạn có thể bình luận, xem thêm các bài viết liên quan ở phía dưới và mong rằng sẽ giúp ích cho bạn những thông tin thú vị.
Nguồn: https://thuthuatphanmem.vn/huong-dan-sao-chep-cong-thuc-va-du-lieu-giua-cac-bang-excel/
Từ Khoá Tìm Kiếm Liên Quan:
