Bạn đang xem bài viết Hướng dẫn ngắt trang và xoá ngắt trang trong Word tại Pgdphurieng.edu.vn bạn có thể truy cập nhanh thông tin cần thiết tại phần mục lục bài viết phía dưới.
Trong quá trình sử dụng Microsoft Word, người dùng thường xuyên phải đối mặt với việc trang văn bản xuất hiện những khoảng trống trống rỗng không cần thiết khi in ra giấy hoặc chuyển đổi thành PDF. Để khắc phục vấn đề này, người dùng cần phải biết cách ngắt trang và xoá ngắt trang trong Word. Trong bài viết này, chúng ta sẽ cùng tìm hiểu về cách thực hiện hai thao tác này để biên soạn văn bản chuyên nghiệp và tiện lợi hơn.
Ngắt trang là một tính năng khá hữu ích trong Word, các bạn có thể nhanh chóng ngắt trang hiện tại để xuống một trang mới nhanh chóng. Nếu bạn chưa biết cách ngắt trang và bỏ ngắt trang trong Word vậy mời các bạn hãy cùng tìm hiểu trong bài viết dưới đây.

Dưới đây là cách ngắt trang và các cách bỏ ngắt trang trong Word, mời các bạn cùng theo dõi nhé.
Ngắt trang (page break) trong Word cho phép bạn di chuyển văn bản tới trang tiếp theo trước khi hết một trang. Ngắt trang giúp các bạn sắp xếp cấu trúc chặt chẽ và mạch lạc hơn, các bạn có thể sử dụng ngắt trang nếu các bạn đang cần viết báo cáo, tiểu luận… có trang tiêu đề hay mục lục chính cần được bắt đầu trên một trang mới.
Cách ngắt trang trong Word
Bước 1: Đặt con trỏ chuột tại vị trí bất kỳ mà bạn muốn ngắt trang.
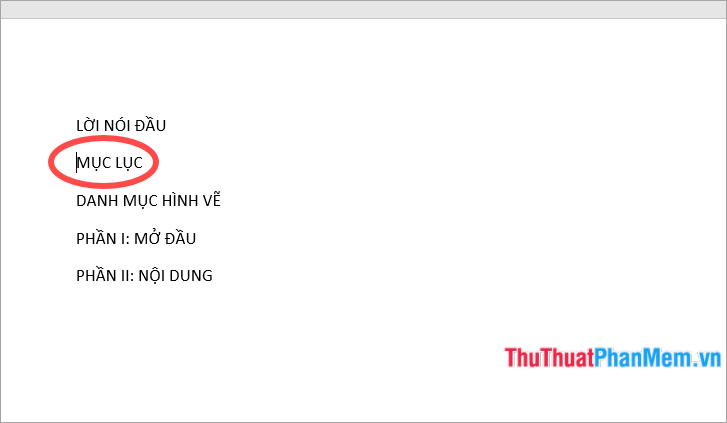
Bước 2: Chọn thẻ Insert -> Page break hoặc tổ hợp phím Ctrl + Enter để ngắt trang.
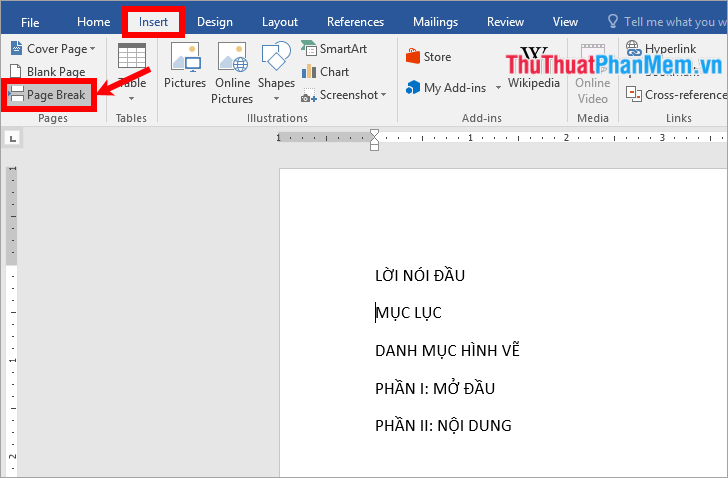
Hoặc các bạn có thể chọn Layout -> Breaks -> Page để ngắt trang.
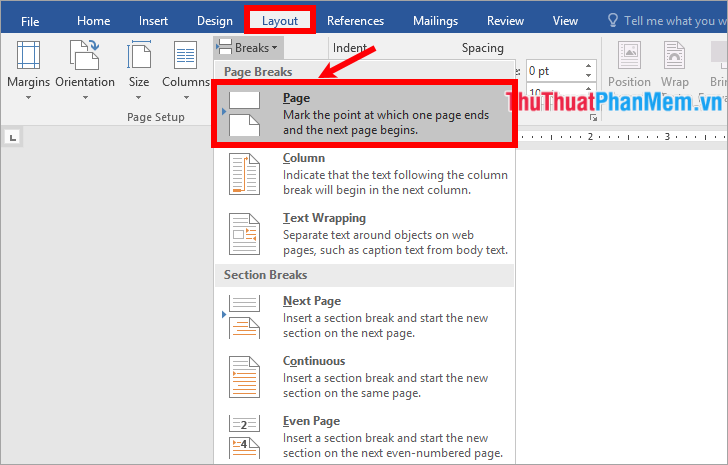
Ngay lập tức từ sau vị trí con trỏ chuột sẽ được ngắt sang một trang mới.
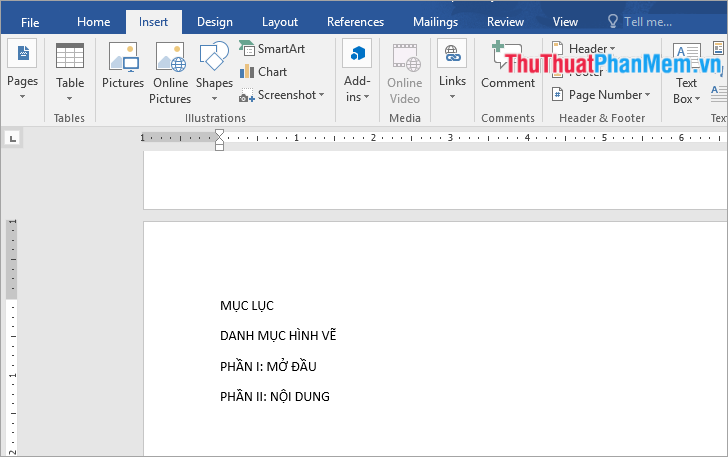
Cách bỏ ngắt trang trong Word
Cách 1: Loại bỏ ngắt trang thủ công
Bước 1: Trong tài liệu word các bạn nhấn chọn Home, trong phần Paragraph các bạn nhấn chọn biểu tượng Show/Hide ![]() .
.
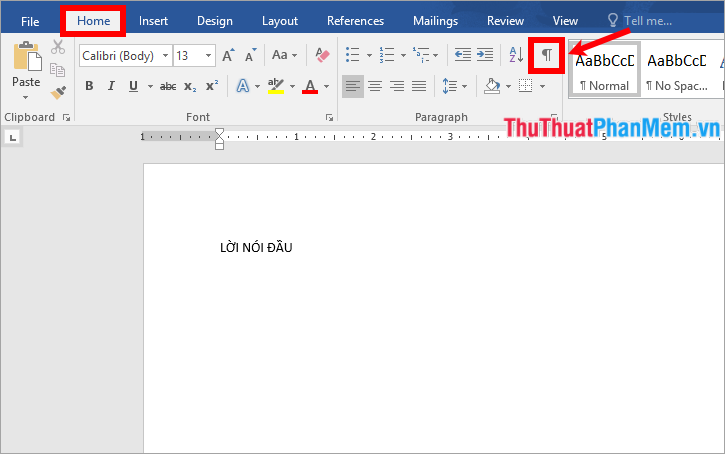
Bước 2: Lúc này trên văn bản word sẽ xuất hiện các dấu ngắt trang (nếu có) trong các văn bản, các bạn chỉ cần chọn vào dấu ngắt trang mà bạn muốn bỏ ngắt trang và chọn Delete.
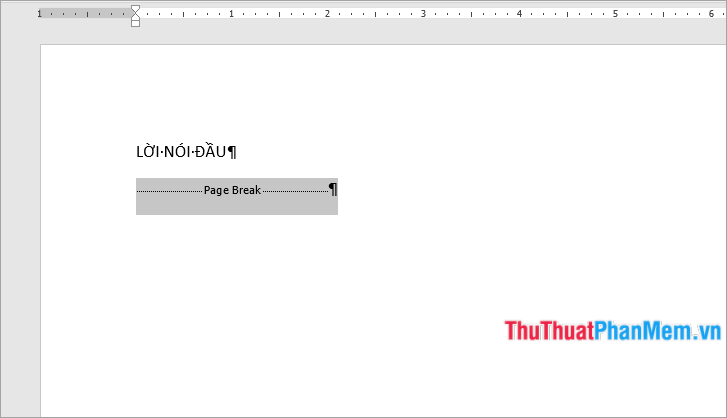
Như vậy bạn đã loại bỏ được ngắt trang trong Word.
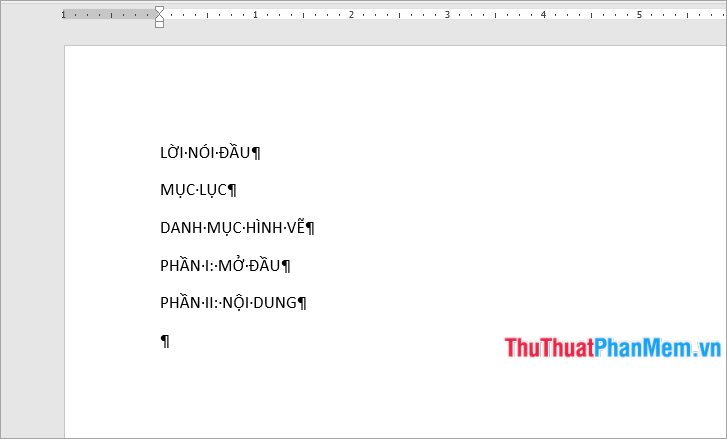
Cách 2: Loại bỏ tất cả ngắt trang trong Word
Nếu trong văn bản Word có nhiều dấu ngắt trang các bạn không thể xóa thủ công được sẽ mất rất nhiều thời gian. Để loại bỏ tất cả các ngắt trang trong Word các bạn có thể sử dụng tính năng Find & Replace của Word như sau:
Bước 1: Nhấn chọn Home -> Replace hoặc tổ hợp Ctrl + H để mở hộp thoại Find & Replace.
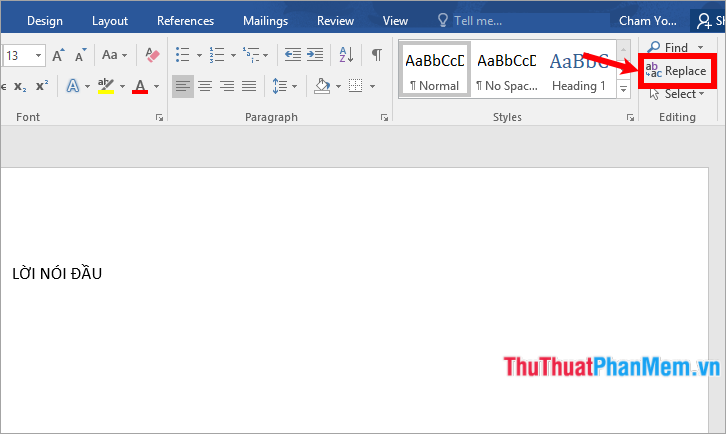
Bước 2: Trên hộp thoại Find and Replace, các bạn đặt con trỏ chuột vào ô Find what, sau đó chọn More.
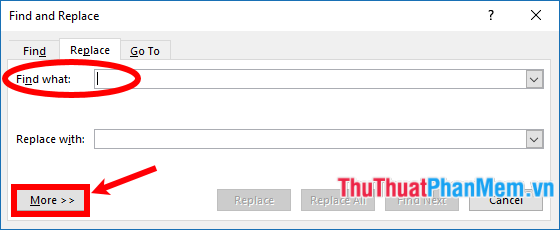
Bước 3: Tiếp theo chọn Special -> Manual Page Break.
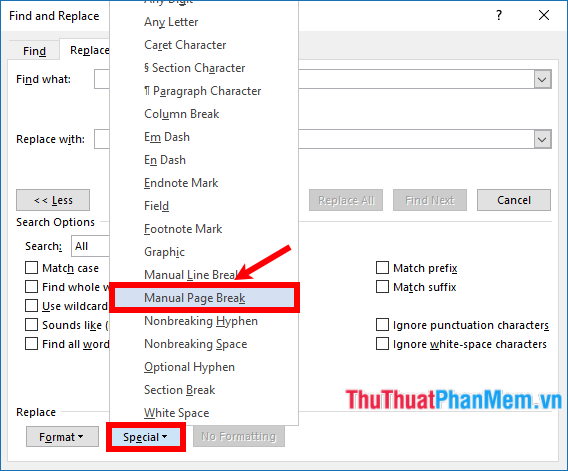
Lúc này trong phần Find what sẽ xuất hiện “^m”, các bạn chọn Replace All để thay thế tất cả.
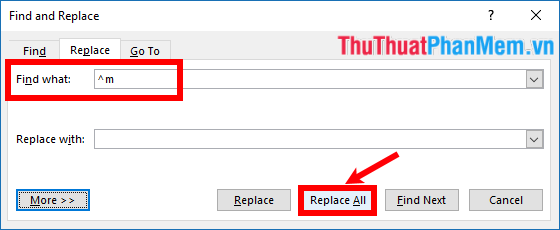
Đóng hộp thoại Find and Replace, như vậy các bạn sẽ loại bỏ được các ngắt trang trong Word.

Cách 3: Điều chỉnh dấu ngắt trang tự động trong Word
Để các bạn ngăn dấu ngắt trang tự động xuất hiện tại vị trí mà bạn không mong muốn, ví dụ như giữa các dòng văn bản mà bạn muốn giữ ở gần nhau, các bạn có thể điều chỉnh thiết đặt ngắt trang cho các đoạn văn bản đã chọn bằng các bước dưới đây:
Bước 1: Chọn đoạn văn mà bạn muốn áp dụng điều chỉnh dấu ngắt trang.
Bước 2: Chọn thẻ Layout, trong phần Paragraph các bạn chọn biểu tượng Paragraph Settings để mở hộp thoại Paragraph.
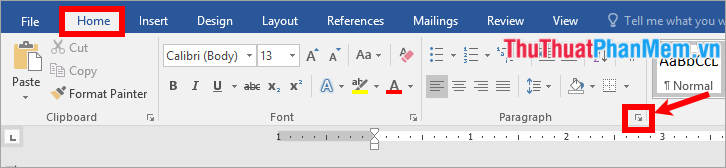
Bước 3: Trong hộp thoại Paragraph các bạn chọn thẻ Line and Page Breaks, các bạn đánh dấu tích chọn trước tùy chỉnh mà bạn muốn:
- Widow/Orphan control: đặt ít nhất hai dòng của đoạn văn vào đầu hoặc cuối trang.
- Keep with next: ngăn dấu ngắt giữa các đoạn văn mà bạn muốn giữ gần nhau.
- Keep lines together: ngăn dấu ngắt trang ở giữa đoạn văn bản.
- Page break before: thêm dấu ngắt trang trước một đoạn văn cụ thể.
Sau đó nhấn OK để đồng ý tùy chỉnh thiết lập.
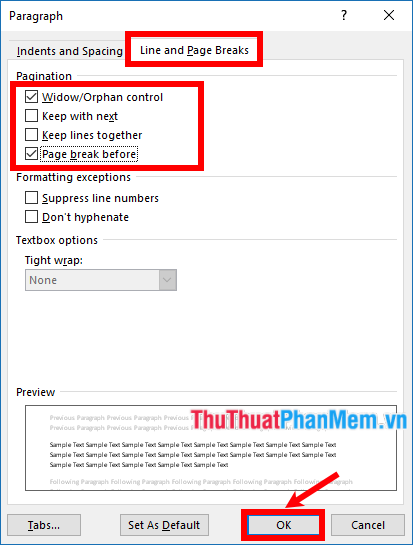
Trên đây bài viết đã chia sẻ đến các bạn cách ngắt trang và bỏ ngắt trang trong Word, hi vọng qua bài viết này các bạn sẽ hiểu rõ hơn về tính năng ngắt trang trong Word và sử dụng ngắt trang trong các văn bản Word khi cần thiết. Chúc các bạn thành công!
Tổng kết lại, kiến thức về ngắt trang và xoá ngắt trang trong Word là rất quan trọng và hữu ích đối với những người sử dụng Word thường xuyên. Việc sử dụng chức năng này sẽ giúp cho tài liệu của bạn trở nên rõ ràng, dễ đọc và trình bày chuyên nghiệp hơn. Với những lời khuyên và hướng dẫn chi tiết trong bài viết này, hy vọng sẽ giúp ích cho các bạn trong việc tạo ra các tài liệu chất lượng và hiệu quả hơn.
Cảm ơn bạn đã xem bài viết Hướng dẫn ngắt trang và xoá ngắt trang trong Word tại Pgdphurieng.edu.vn bạn có thể bình luận, xem thêm các bài viết liên quan ở phía dưới và mong rằng sẽ giúp ích cho bạn những thông tin thú vị.
Nguồn: https://thuthuatphanmem.vn/cach-ngat-trang-va-bo-ngat-trang-trong-word/
Từ Khoá Tìm Kiếm Liên Quan:
1. Ngắt trang Word
2. Hướng dẫn xoá ngắt trang trong Word
3. Cách xóa ngắt trang trong Word
4. Tạo ngắt trang trong Word
5. Hướng dẫn ngắt trang đúng cách trong Word
6. Sửa ngắt trang trong Word
7. Xoá ngắt trang văn bản trong Word
8. Xóa hiệu ứng ngắt trang trong Word
9. Làm sao để xoá ngắt trang trong tài liệu Word
10. Thêm và xóa ngắt trang trong Word.



