Bạn đang xem bài viết Hướng Dẫn Ngắt Dòng Trong Một Ô Excel tại Pgdphurieng.edu.vn bạn có thể truy cập nhanh thông tin cần thiết tại phần mục lục bài viết phía dưới.
Microsoft Excel là một phần mềm văn phòng rất thông dụng và được sử dụng trong nhiều mục đích khác nhau, đặc biệt là trong công việc kế toán và quản lý dữ liệu. Trong quá trình sử dụng Excel, bạn có thể sẽ cần phải ngắt dòng trong một ô để giúp cho nội dung trông dễ đọc hơn hoặc muốn sử dụng ô đó để ghi nhiều thông tin hơn. Trong bài viết này, chúng tôi sẽ hướng dẫn bạn cách để ngắt dòng trong một ô Excel một cách dễ dàng và nhanh chóng. Hãy cùng tìm hiểu nhé!
Các bạn nhập dữ liệu cho các ô trong Excel nhưng nhiều ô dữ liệu dài nên không hiển thị hết dữ liệu. Vì thế các bạn muốn xuống dòng cho các ô trong Excel để dữ liệu hiển thị đầy đủ trong một ô. Bạn nào chưa biết cách xuống dòng trong một ô Excel các bạn có thể tham khảo bài viết dưới đây.
Bài viết hướng dẫn hai cách xuống dòng trong một ô Excel.
Cách 1: Sử dụng Wrap Text (ngắt dòng) để xuống dòng tự động.
Bước 1: Các bạn chọn ô cần ngắt dòng.
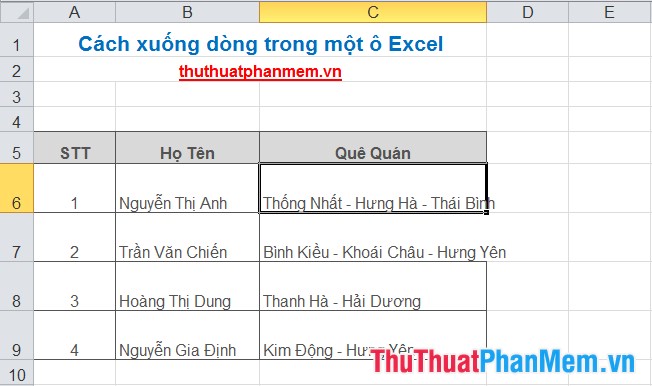
Bước 2: Trong tab Home các bạn chọn Wrap Text trong Alignment, ô các bạn chọn sẽ được tự động xuống dòng.

Kết quả như sau:
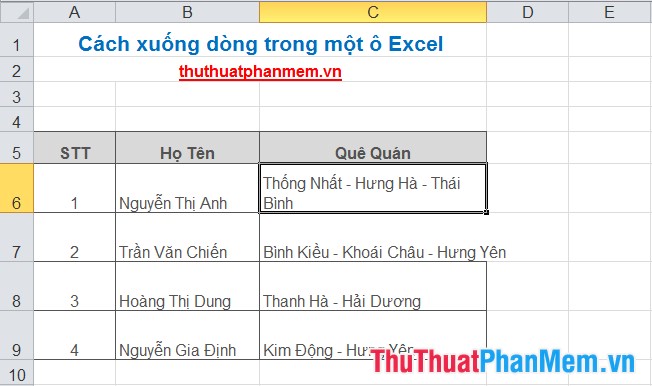
Cách 2: Sử dụng tổ hợp phím Alt + Enter.
Các bạn muốn xuống dòng từ vị trí các bạn muốn, như ví dụ trên các bạn muốn ngắt dòng để từ Thái Bình xuống dòng dưới cho dễ nhìn các bạn làm như sau:
Bước 1: Đặt con trỏ chuột vào vị trí các bạn muốn xuống dòng.
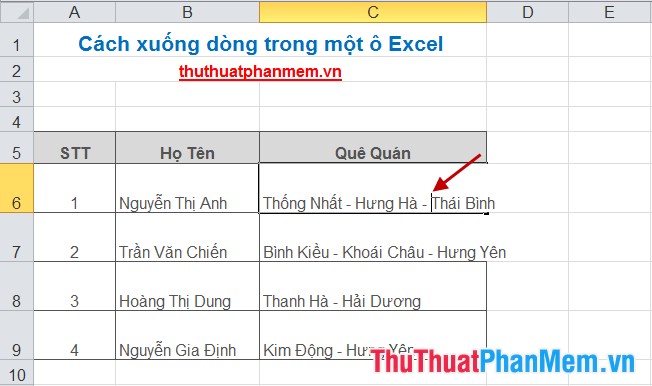
Bước 2: Nhấn tổ hợp phím Alt + Enter, các bạn sẽ được kết quả như sau:
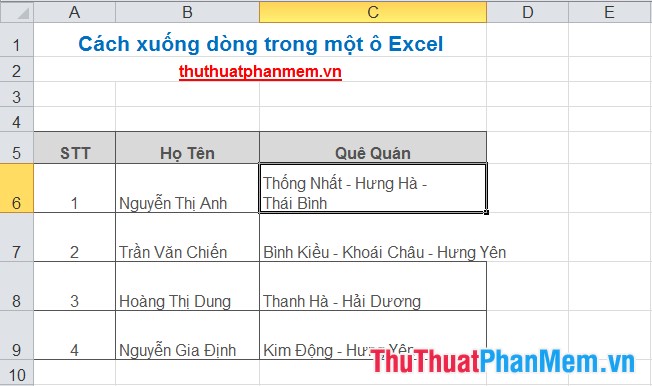
Như vậy với tổ hợp phím Alt + Enter các bạn có thể xuống dòng ở bất kỳ vị trí nào trong dòng, đây cũng là cách phổ biến nhất để xuống dòng trong một ô trong Excel. Nhưng nếu các bạn cần chỉnh sửa nhanh và nhiều ô dữ liệu thì việc sử dụng Wrap Text để xuống dòng tự động cũng là lựa chọn tốt. Chúc các bạn thành công!
Trong tổng quan, việc ngắt dòng trong một ô Excel là một kỹ năng cơ bản mà bất kỳ ai sử dụng bảng tính sẽ cần. Việc này không chỉ giúp cho người dùng trình bày thông tin đầy đủ và rõ ràng hơn, mà còn giúp tăng tính hấp dẫn và dễ đọc cho các bảng tính. Như đã đề cập ở trên, có nhiều cách để ngắt dòng trong một ô Excel, tùy thuộc vào mục đích và kiểu dữ liệu mà bạn đang làm việc với. Với các kỹ thuật đơn giản này, bạn có thể dễ dàng tạo ra các bảng tính đẹp mắt và dễ hiểu cho công việc của mình. Dù bạn là một người mới bắt đầu sử dụng Excel hay là một chuyên gia, việc biết cách ngắt dòng trong một ô Excel là cực kỳ hữu ích và đáng giá để nâng cao kỹ năng của mình.
Cảm ơn bạn đã xem bài viết Hướng Dẫn Ngắt Dòng Trong Một Ô Excel tại Pgdphurieng.edu.vn bạn có thể bình luận, xem thêm các bài viết liên quan ở phía dưới và mong rằng sẽ giúp ích cho bạn những thông tin thú vị.
Nguồn: https://thuthuatphanmem.vn/cach-xuong-dong-trong-1-o-excel-ngat-dong-trong-mot-o-excel/
Từ Khoá Tìm Kiếm Liên Quan:
1. Wrap text trong Excel
2. Ngắt dòng trong ô Excel
3. Cách ngắt dòng trong Excel
4. Hướng dẫn wrap text trong Excel
5. Tối ưu hóa hiển thị ô Excel với wrap text
6. Kỹ thuật wrap text Excel
7. Sử dụng wrap text để hiển thị nội dung ô đầy đủ
8. Ngắt dòng tự động trong Excel
9. Sử dụng tổ hợp phím ngắt dòng trong Excel
10. Định dạng nội dung trong Excel với wrap text.



