Bạn đang xem bài viết Hướng dẫn nén và giải nén file trên Macbook tại Pgdphurieng.edu.vn bạn có thể truy cập nhanh thông tin cần thiết tại phần mục lục bài viết phía dưới.
Trong quá trình sử dụng máy tính Macbook, việc nén và giải nén file là điều không thể thiếu. Nó giúp tiết kiệm được không gian trên ổ đĩa cứng, cũng như giúp bạn chia sẻ dữ liệu nhanh chóng và hiệu quả hơn. Tuy nhiên, không phải ai cũng biết cách thực hiện thao tác này trên Macbook một cách đầy đủ và chính xác. Vì vậy, trong bài viết này, chúng ta sẽ cùng nhau tìm hiểu về các phương pháp nén và giải nén file trên Macbook để sử dụng máy tính một cách hiệu quả và tiện lợi hơn.
Nén (zip) file là phương pháp phổ biết nhất hiện nay giúp bạn bảo toàn cấu trúc thư mục và tính toàn vẹn của các tệp tin bên trong. Trên Windows, việc nén và giải nén thường được chúng ta thực hiện bằng các phần mềm như Winrar, 7Zip,… Vậy khi sử dụng Macbook, hay hệ điều hành Mac OS, ta làm thể nào? Hãy cùng Pgdphurieng.edu.vn tìm hiểu Cách nén và giải nén file trên Macbook.

Mục lục nội dung
Nén file trên Macbook
Mac OS được tích hợp sẵn khả năng nén và giải nén file, nên bạn không cần phải cài đặt thêm phần mềm thứ 3 để hỗ trợ cho việc này. Tuy nhiên, điều hạn chế là nó chỉ cung cấp khả năng xử lí đối với file nén ZIP. Vì thế nếu có nhu cầu làm việc với các file khác như Rar, 7Z,… bạn cần phụ thuộc vào phần mềm được tải về. Nhưng trước tiên, hãy xem cách nén file trên Macbook như thế nào.
Bước 1: Bạn click chọn thư mục, hoặc nhiều file cần nén.
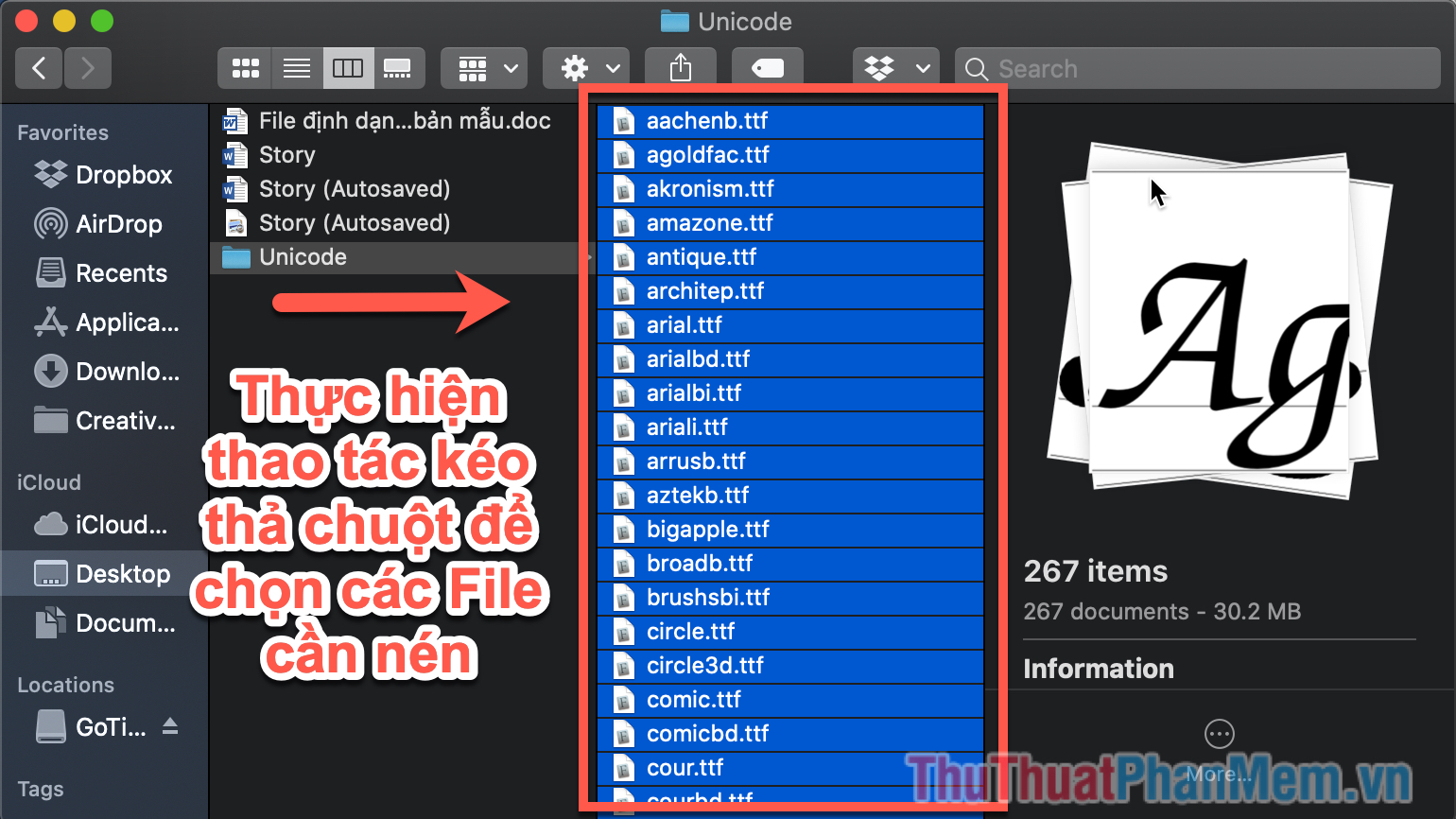
Bước 2: Bạn nhấn tổ hợp Ctrl + Click chuột, menu thao tác hiện ra bạn chọn Compress “số” Items…
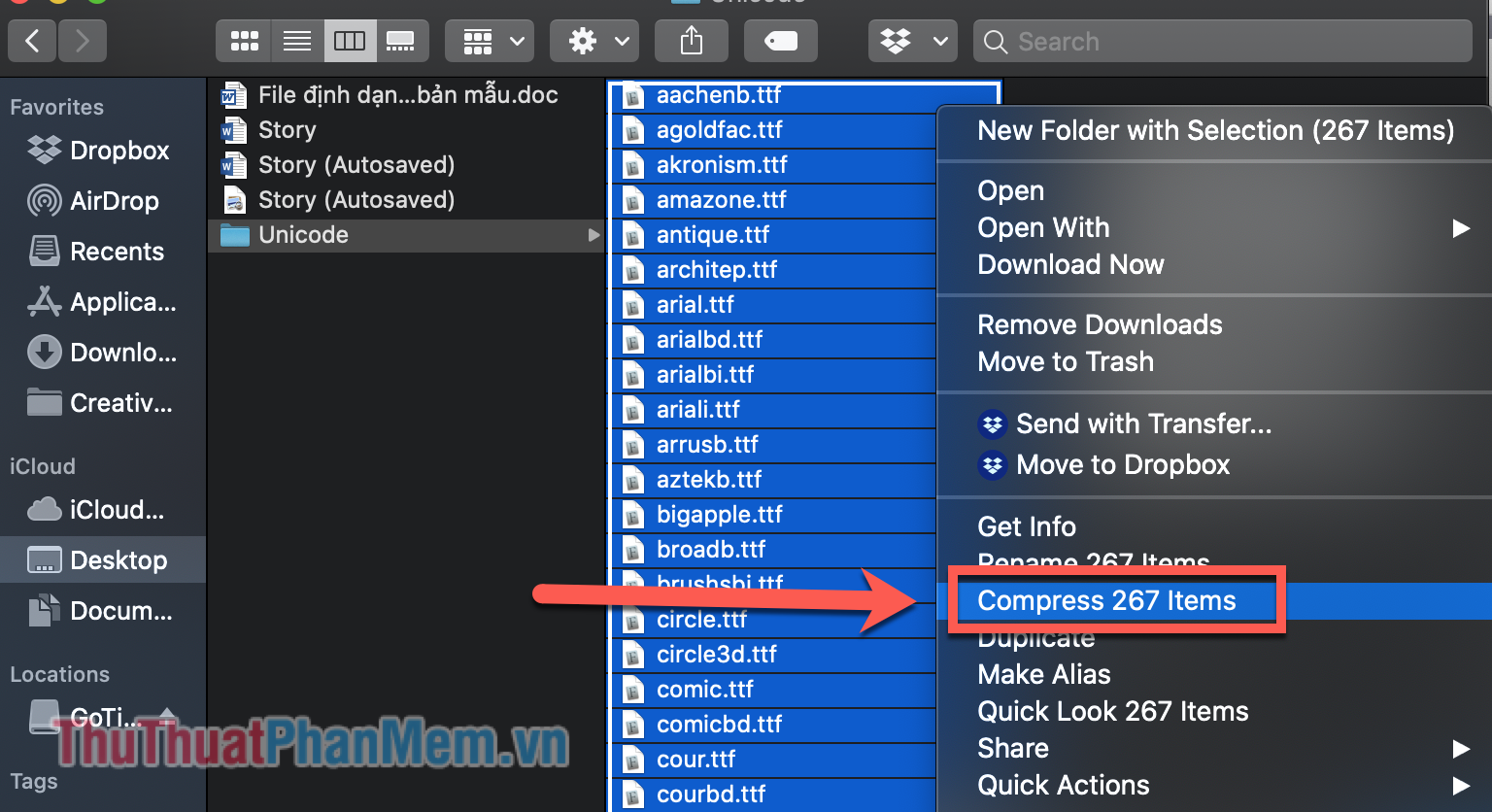
Lúc này các file của bạn đã được nén vào một file Zip được đặt tên là Archive.
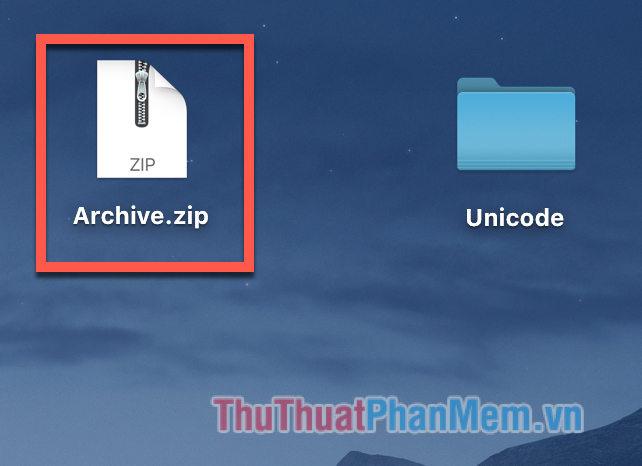
Như vậy, bạn đã thực hiện thành công bước nén file trên Macbook. Bạn có thể tiến hành thay đổi tên cho dễ phân biệt với file nén khác.
Giải nén file trên Macbook
Việc giải nén file trên Macbook thực chất rất đơn giarn, chỉ cần bạn Click vào file nén là đã giải nén nó và thư mục của nó được mở ra. Thao tác này vốn không cần phần mềm thứ 3 can thiệp vào.
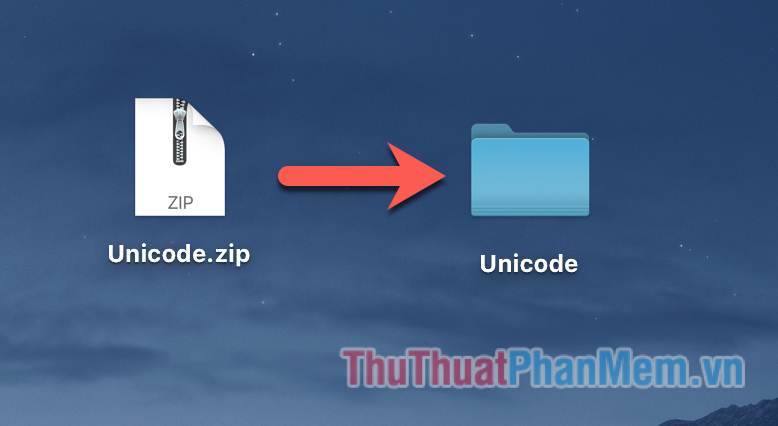
Như đã nói, hiện tại khả năng của Mac vẫn chỉ giới hạn ở việc xử lí file Zip. Chính vì thế, để xứ lí thêm nhiều loại file hơn nữa, bạn cần phải cài đặt thêm phần mềm thứ 3. Đừng lo lắng vì thao tác cài đặt này cũng rất dễ dàng và an toàn, bạn hoàn toàn có thể tin dùng phần mềm The Unarchiver mà Pgdphurieng.edu.vn sắp giới thiệu bên dưới đây.
Nén và giải nén file bằng phần mềm The Unarchiver
The Unarchiver là một ứng dụng nhẹ nhàng, dễ sử dụng, có thể giải nén nhiều loại file nén phổ biến như Zip, Rar, 7-zip, Tar, Gzip và Bzip2. Ngoài ra ứng dụng này cũng hỗ trợ các định dạng cũng hơn như Stufflt, DiskDoubler, LZH,… Thậm chí còn có ISO, BIN và một số file .EXE. The Unarchiver cũng có thể phát hiện và xử lý chính xác mã hóa trong file nén, cho phép bạn mở bất kỳ file nén nào mà cấu trúc thư mục hoàn toàn không bị ảnh hưởng.
Bước 1: Tải The Unarchiver. Bạn mở Appstore, nhập tìm kiếm “The Unarchiver” và nhấn Get để tải xuống ứng dụng.
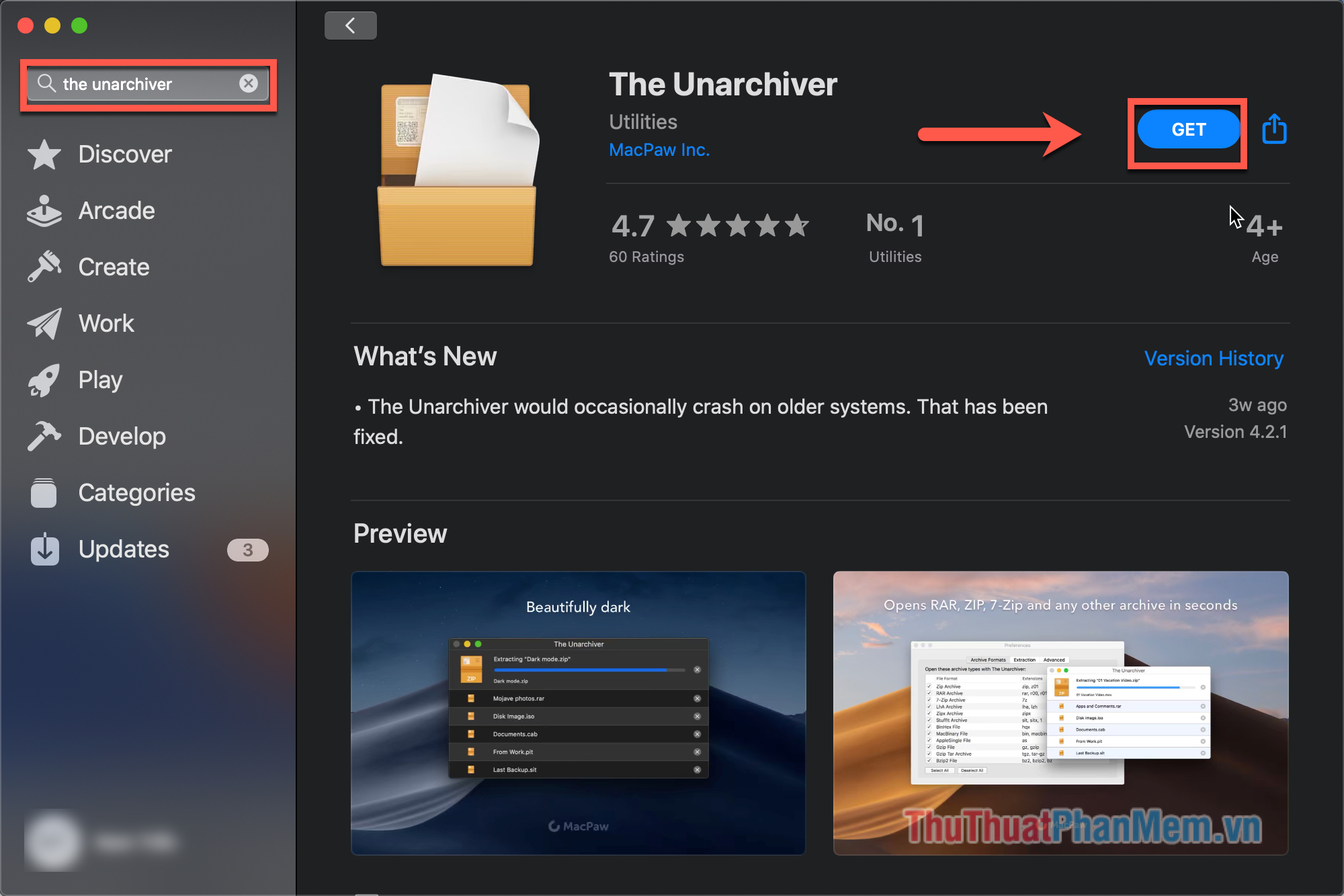
Bước 2: Cài The Unarchiver là ứng dụng mặc định cho các file nén. Bạn thực hiện thao tác Chuột phải vào file nén bất kì, sau đó chọn Get info.
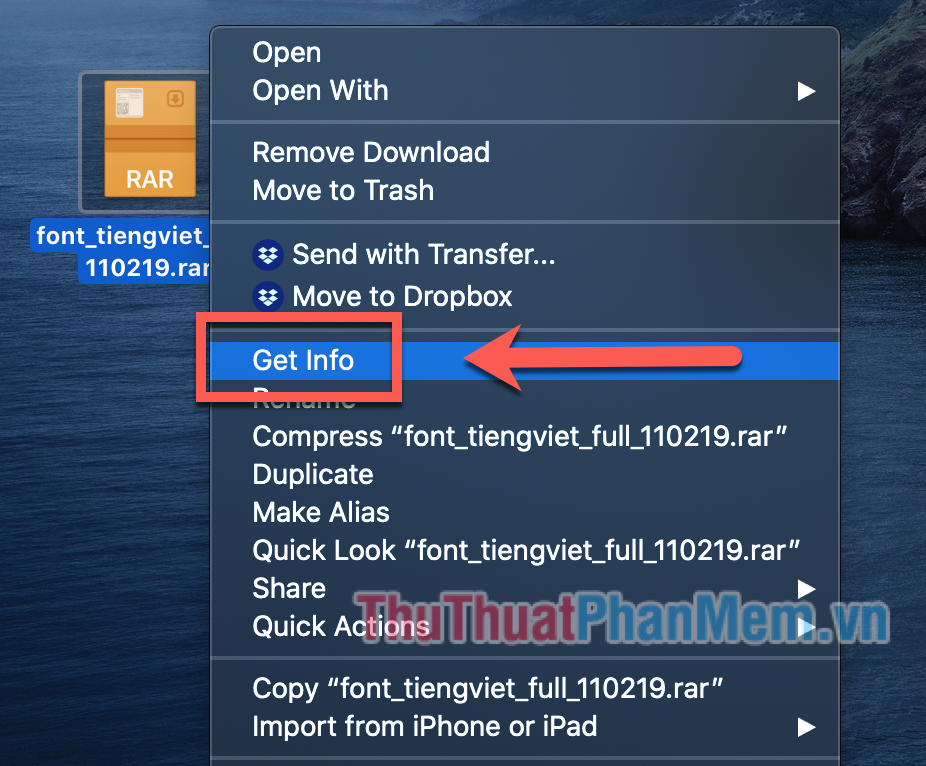
Trong dòng Open with, bạn chọn The Unarchiver là ứng dụng mặc định. Như vậy, mỗi lần bạn mở một file nén, The Unarchiver sẽ tự động được bật.
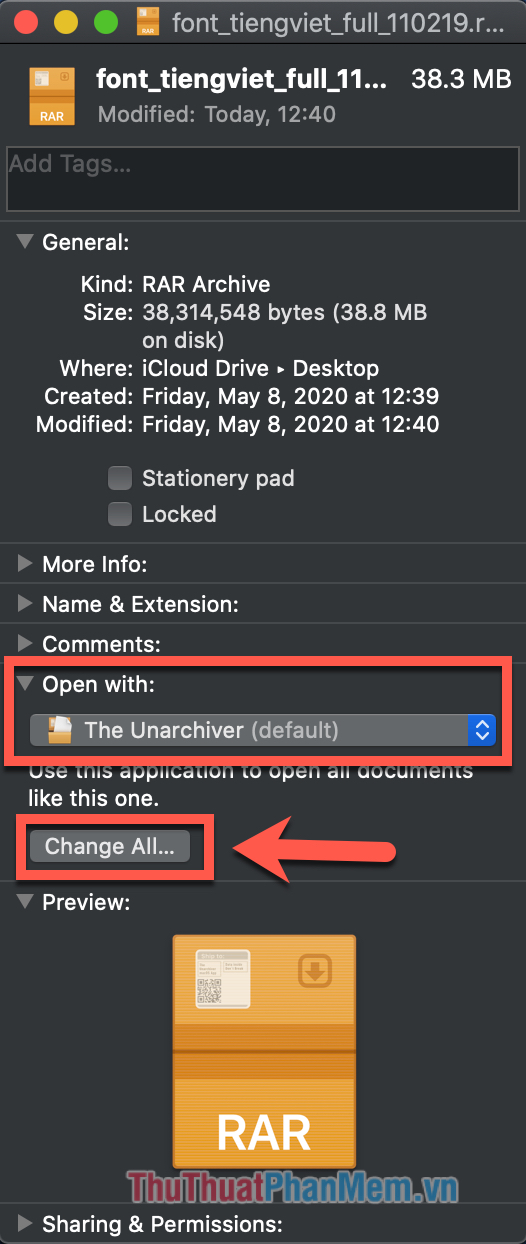
Thao tác còn lại để giải nén file rất đơn giản, bạn chỉ cần mở file nén và thư mục bên trong sẽ xuất hiện ngay lập tức.
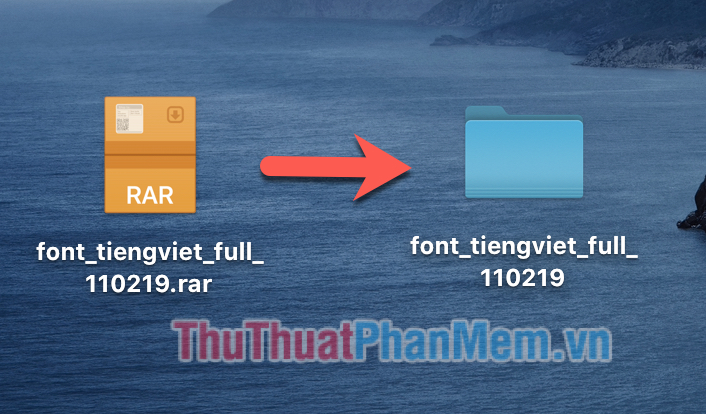
Ngoài ra, nếu bạn muốn tham khảo những ứng dụng khác cũng có tính năng tương tự, hãy thử: WinZip, A-Zippr và RAR Extractor Expert.
Hãy theo dõi các bài viết tiếp theo của Pgdphurieng.edu.vn để trang bị thêm những thủ thuật sử dụng Macbook bạn nhé!
Tổng kết lại, việc nén và giải nén file trên Macbook là những thao tác cơ bản nhưng rất quan trọng để tiết kiệm dung lượng lưu trữ và chuyển tải dữ liệu một cách hiệu quả. Với những phần mềm nén file phổ biến như Zip, RAR hay tar, bạn có thể dễ dàng thực hiện các thao tác này trên Macbook của mình. Chúc bạn thành công và tiết kiệm được nhiều thời gian và công sức trong quá trình làm việc với dữ liệu trên Macbook.
Cảm ơn bạn đã xem bài viết Hướng dẫn nén và giải nén file trên Macbook tại Pgdphurieng.edu.vn bạn có thể bình luận, xem thêm các bài viết liên quan ở phía dưới và mong rằng sẽ giúp ích cho bạn những thông tin thú vị.
Nguồn: https://thuthuatphanmem.vn/cach-nen-file-va-giai-nen-file-tren-macbook/
Từ Khoá Tìm Kiếm Liên Quan:
1. Nén file trên Macbook
2. Giải nén file trên Macbook
3. Hướng dẫn sử dụng phần mềm nén và giải nén trên Macbook
4. Làm thế nào để nén nhiều file trên Macbook
5. Cách nén file thành một tập tin trên Macbook
6. Hướng dẫn giải nén tập tin được nén bằng ZIP trên Macbook
7. Cách sử dụng phần mềm WinZip trên Macbook
8. Cách sử dụng phần mềm Stuffit Deluxe để nén và giải nén trên Macbook
9. Giải nén các tệp được nén bằng RAR trên Macbook
10. Sử dụng phần mềm The Unarchiver để giải nén các tệp trên Macbook



