Bạn đang xem bài viết Cách mở 2 file Excel cùng lúc trên màn hình máy tính đơn giản tại Pgdphurieng.edu.vn bạn có thể truy cập nhanh thông tin cần thiết tại phần mục lục bài viết phía dưới.
Khi làm việc với Excel, có thể gặp tình huống cần mở đồng thời 2 file trên màn hình máy tính. Điều này rất hữu ích khi bạn cần sao chép hoặc so sánh dữ liệu từ hai file khác nhau. Tuy nhiên, không phải người dùng nào cũng biết cách thực hiện điều này một cách đơn giản và nhanh chóng. Trong bài viết này, chúng ta sẽ tìm hiểu cách mở đồng thời 2 file Excel trên màn hình máy tính một cách dễ dàng và hiệu quả.
Mở 2 file Excel trên màn hình cùng một lúc giúp bạn làm việc thuận tiện và nhanh chóng hơn rất nhiều. Ngoài ra, việc mở 2 file Excel cùng một lúc cũng giúp bạn quản lý được nhiều số liệu hơn trong quá trình làm việc trên máy tính, Laptop.
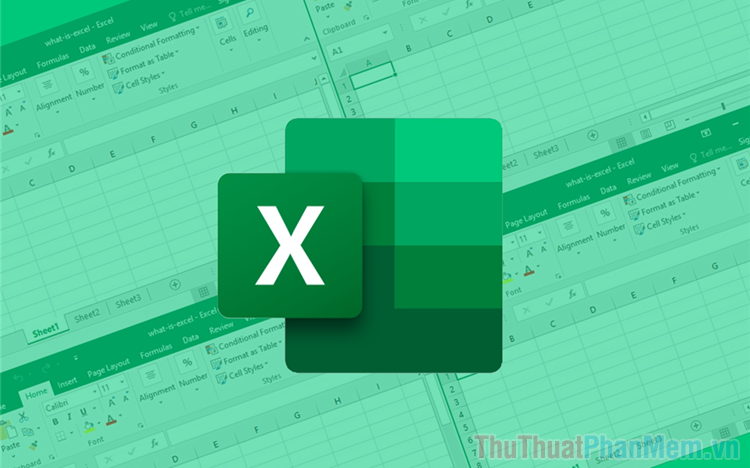
1. Mở 2 file Excel cùng một lúc để làm gì?
Thông thường, các tài liệu Excel thường chứa rất nhiều số liệu, dữ liệu và data nên việc sử dụng nhiều file Excel cùng một lúc để tổng hợp số liệu là chuyện thường ngày. Khi làm việc với nhiều số liệu, việc tắt đi mở lại các file Excel rất dễ dẫn đến sự nhầm lẫn và trong công việc không ai muốn có sự nhầm lẫn. Chính vì điều đó mà mọi người thường mở nhiều file Excel cùng một lúc trên máy tính để làm việc nhanh và không bị sai.
Ngoài ra, việc mở nhiều file Excel còn giúp bạn tiết kiệm được rất nhiều thời gian làm việc trên một máy tính. Bạn sẽ dễ dàng kiểm tra số liệu, nhập số liệu, so sánh bảng và tổng hợp thông tin nhanh trên cùng một màn hình máy tính. Nhìn chung, việc mở 2 file Excel trên cùng một màn hình máy tính khi làm việc có rất nhiều lợi ích và giúp bạn tiết kiệm được nhiều thao tác.
2. Cách mở 2 file Excel cùng một lúc trên màn hình
Trên hệ điều hành Windows, có rất nhiều cách khác nhau để mở nhiều file Excel trong máy tính một cách nhanh chóng. Các cách đều có hiệu quả cao và nhanh.
Cách 1: Mở 2 file Excel từ đầu
Trong trường hợp bạn mới mở máy tính, chưa mở file Excel nào trên máy tính thì bạn có thể mở trực tiếp 2 file Excel từ thư mục của máy tính.
Bước 1: Bạn chọn những file Excel cần mở cùng một lúc trên máy tính (giữ Ctrl để chọn nhiều file) và Click chuột phải chọn Open (hoặc Enter) để mở.
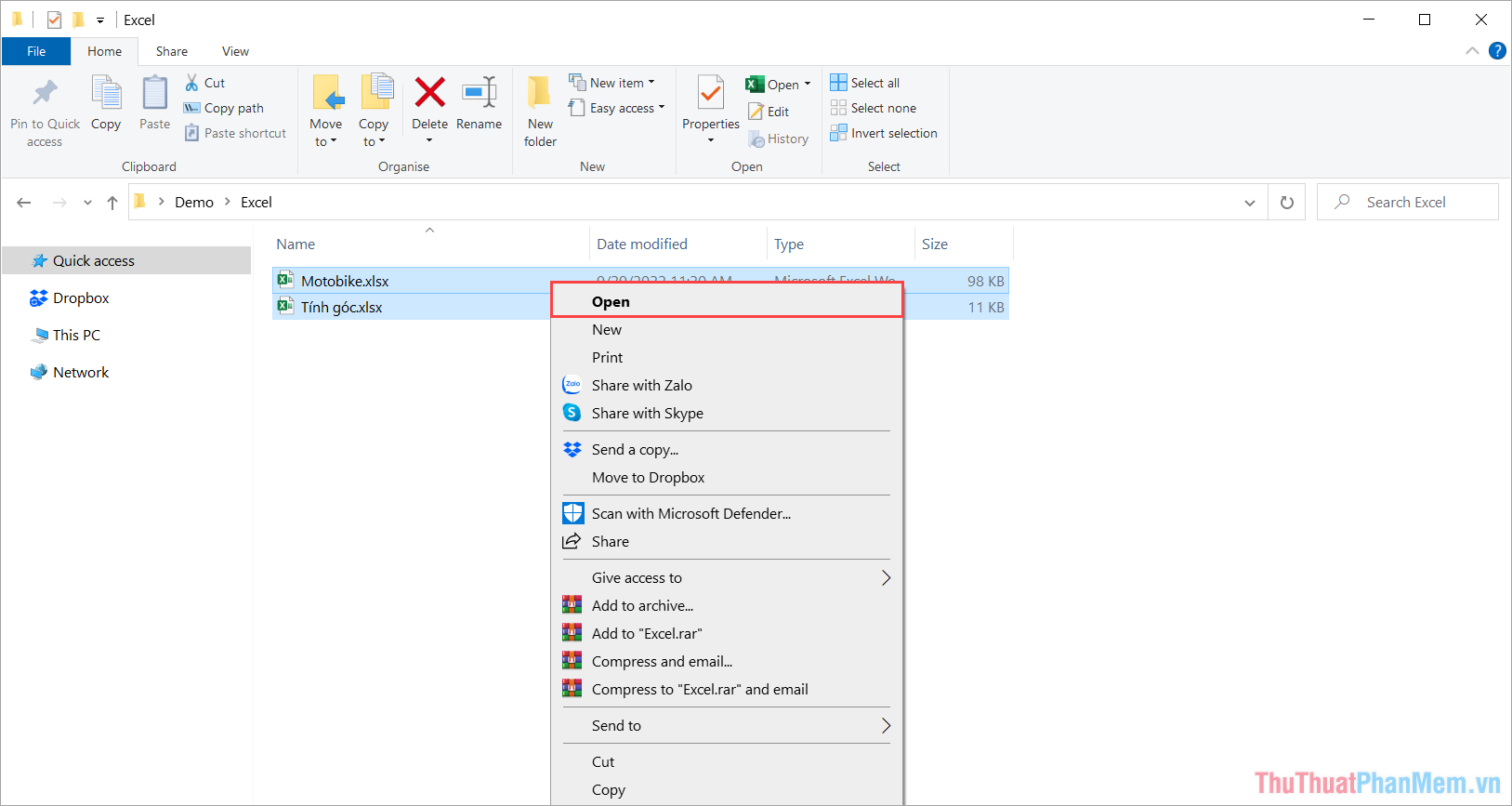
Bước 2: Ngay lập tức, các file Excel trên máy tính sẽ được mở trên cùng một màn hình. Bạn có thể sử dụng cả 2 file song song trong quá trình làm việc.
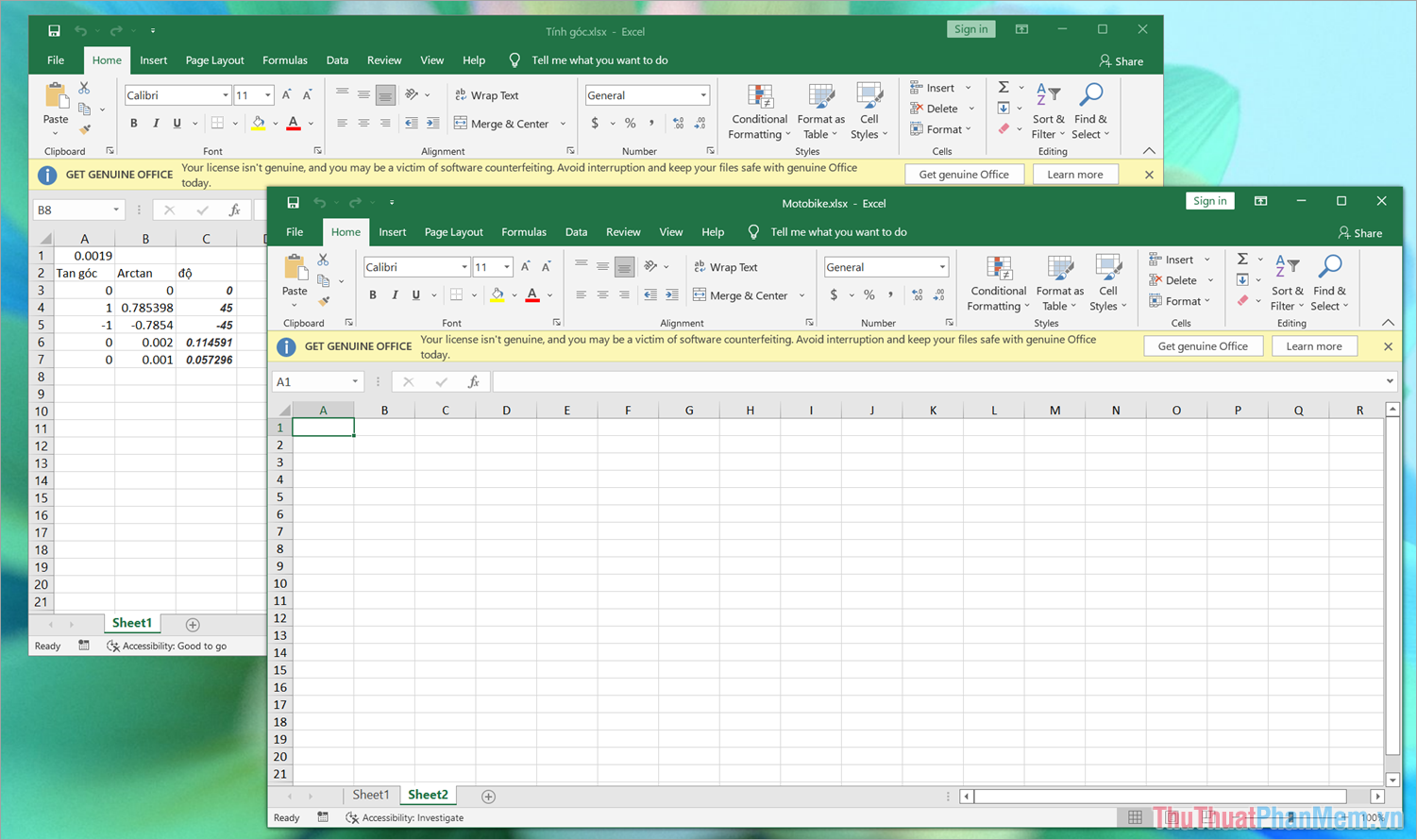
Cách 2: Mở file Excel trực tiếp trong phần mềm
Khi bạn đang làm việc với 1 file Excel được mở sẵn trên máy tính và cần mở thêm một file Excel nữa thì cách làm rất đơn giản.
Bước 1: Trong file Excel được mở sẵn, bạn chọn mục File để xem các thiết lập.
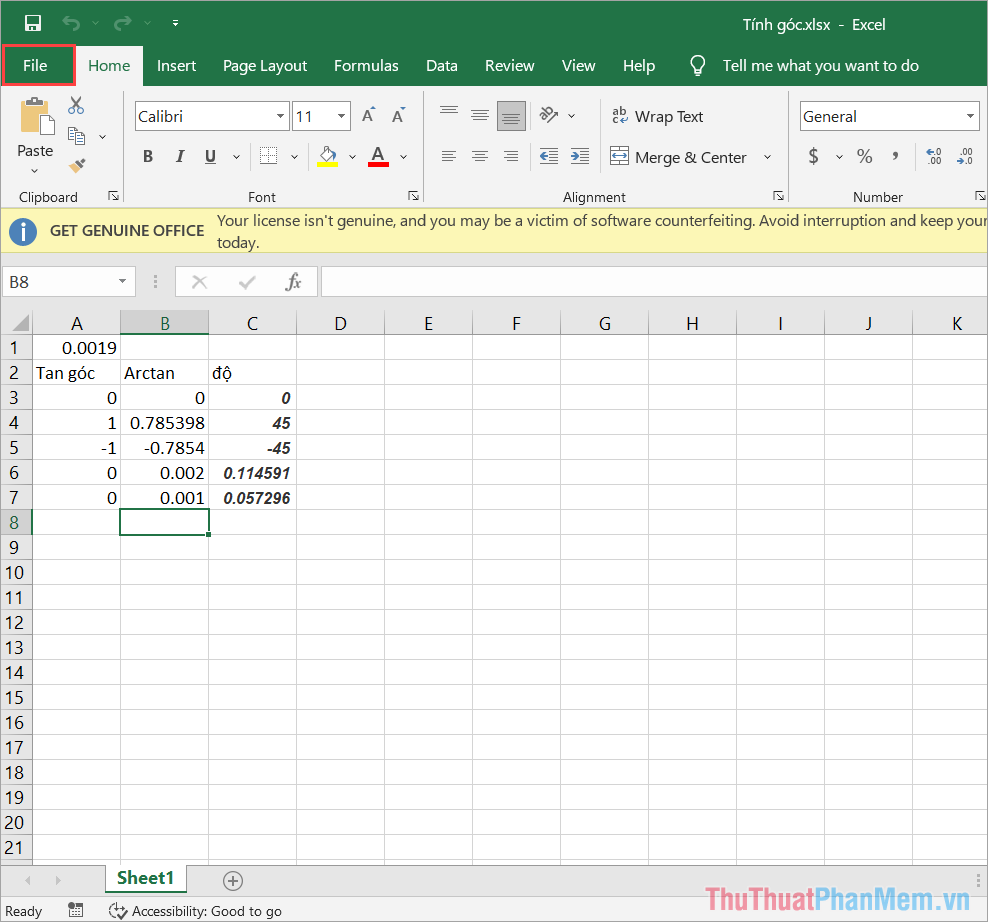
Bước 2: Bạn chọn Open và nhấn vào Browse để tìm kiếm file Excel cần mở cùng một lúc trên máy tính.
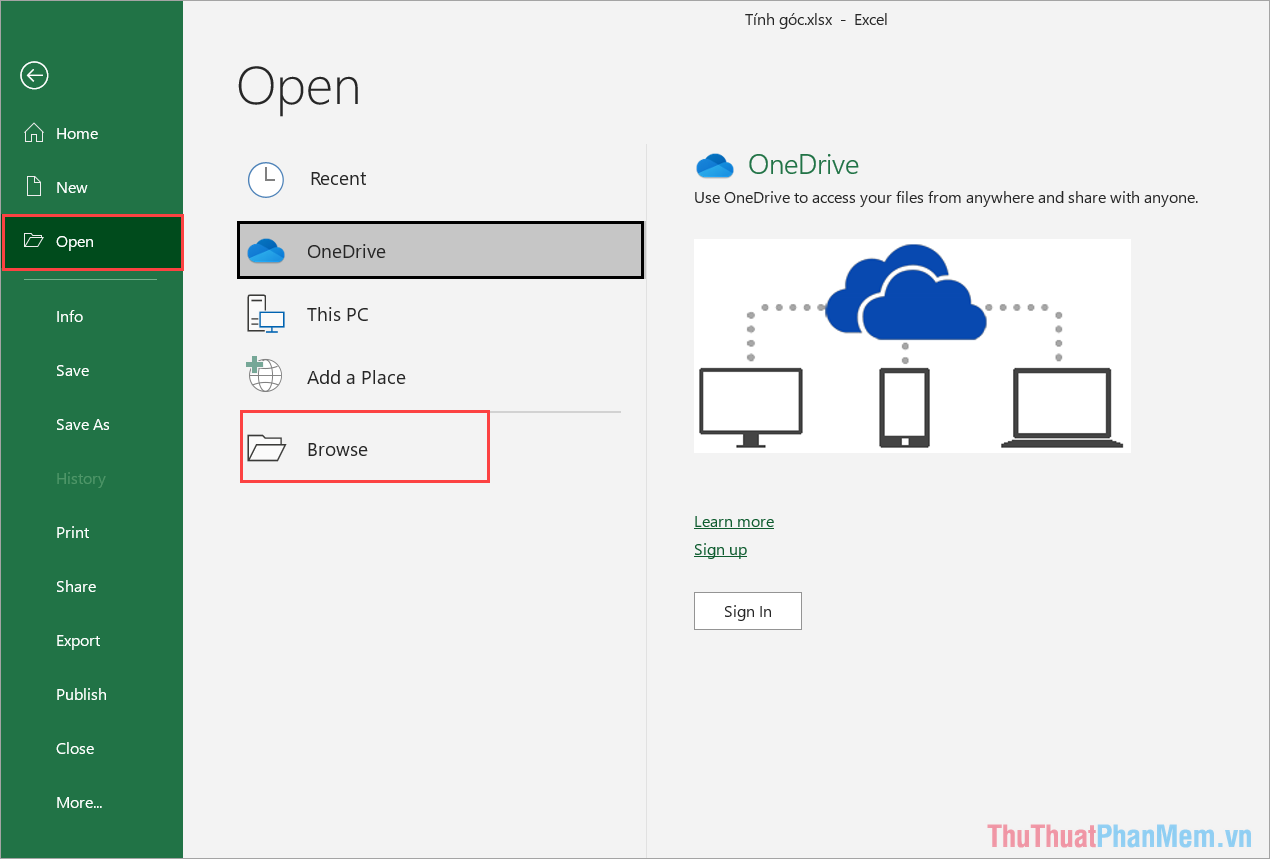
Bước 3: Khi chọn file Excel để mở trên máy tính, bạn có thể chọn nhiều file để mở cùng một lúc bằng cách nhấn giữ Ctrl. Cuối cùng bạn chỉ cần nhấn Open để mở các file Excel được chọn cùng một lúc.
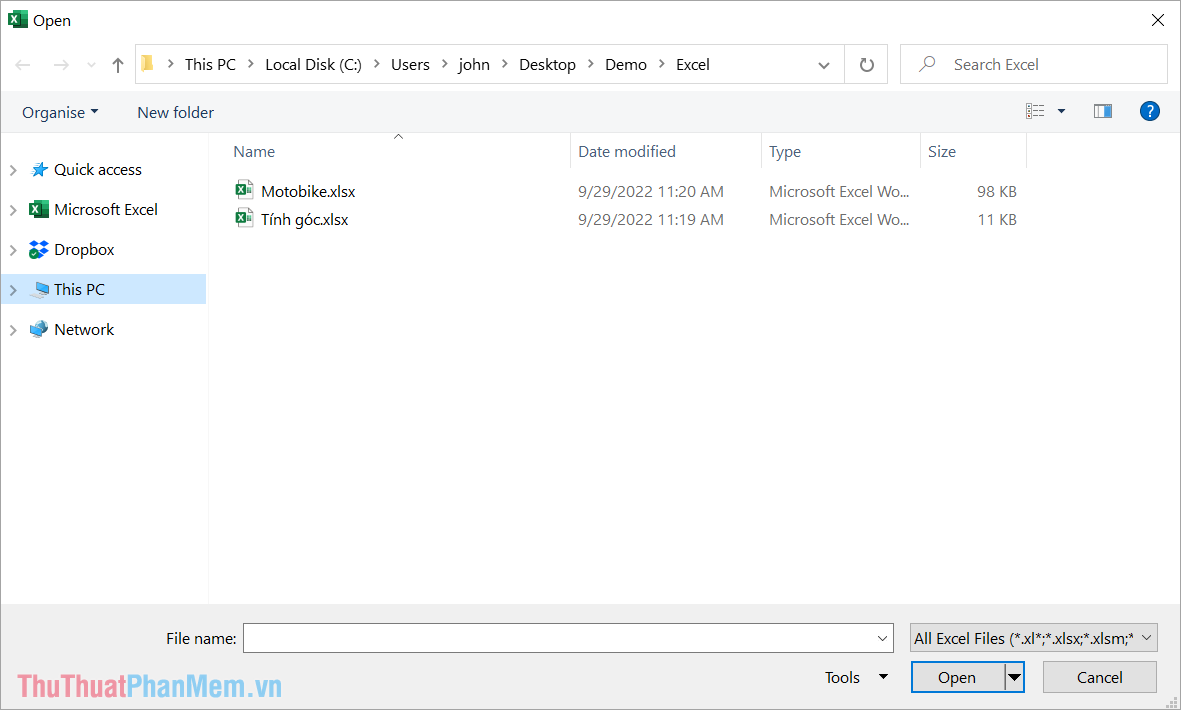
3. Cách chia màn hình sử dụng khi mở 2 file Excel cùng một lúc
Khi mở nhiều file Excel trên máy tính, bạn có thể chia chúng thành từng phần riêng biệt theo các góc màn hình để dễ dàng quan sát và sử dụng. Để chia màn hình máy tính thành nhiều phần riêng biệt cho file Excel bạn làm như sau:
Cách 1: Chia màn hình Excel bằng thanh Taskbar
Bước 1: Bạn Click chuột phải vào thanh Taskbar và chọn Show windows side by side để hiển thị dưới dạng hai cửa sổ.
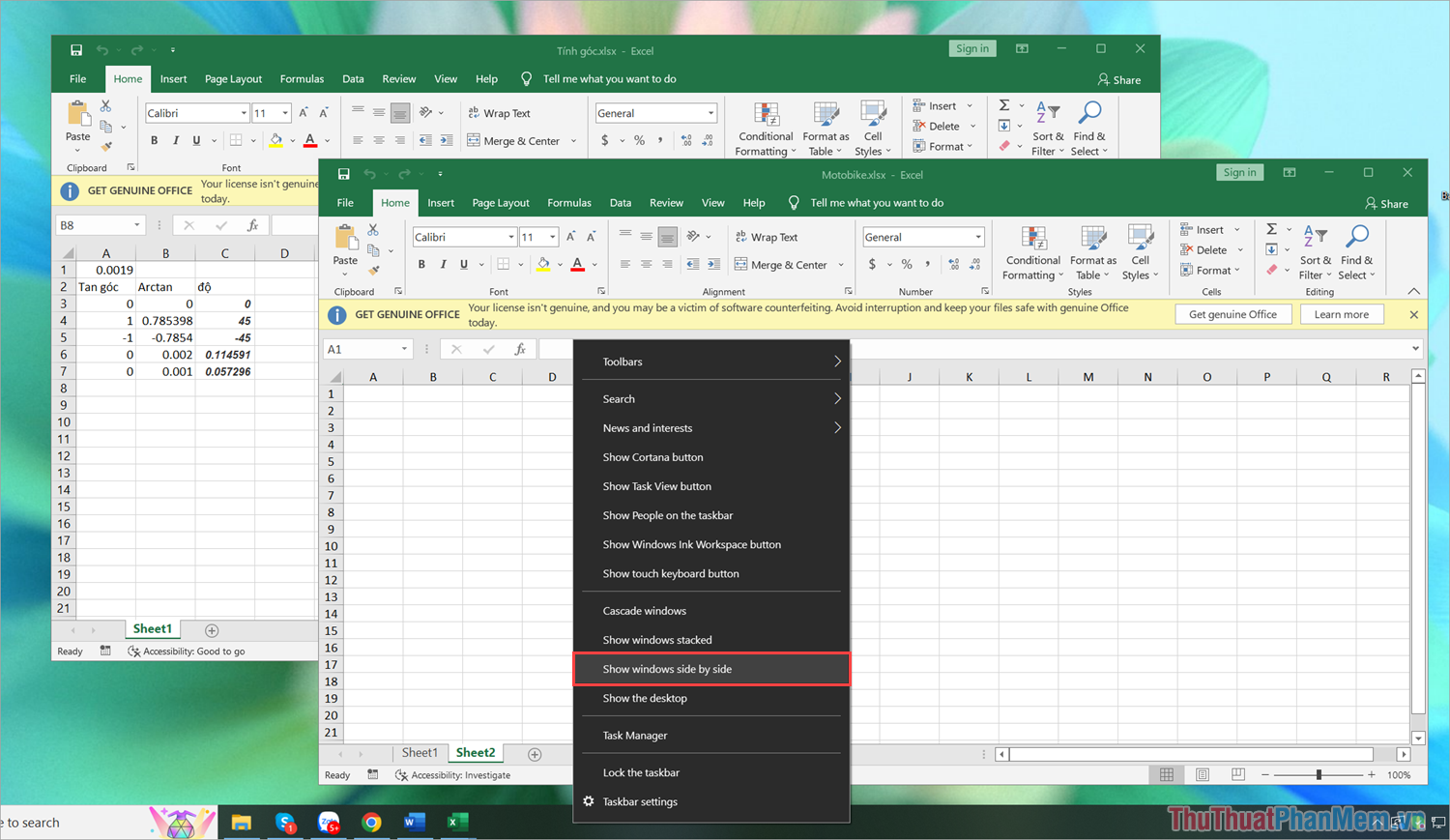
Bước 2: Ngay lập tức màn hình sẽ được chia đôi thành hai cửa sổ bằng nhau để bạn sử dụng song song 2 file Excel cùng một lúc.
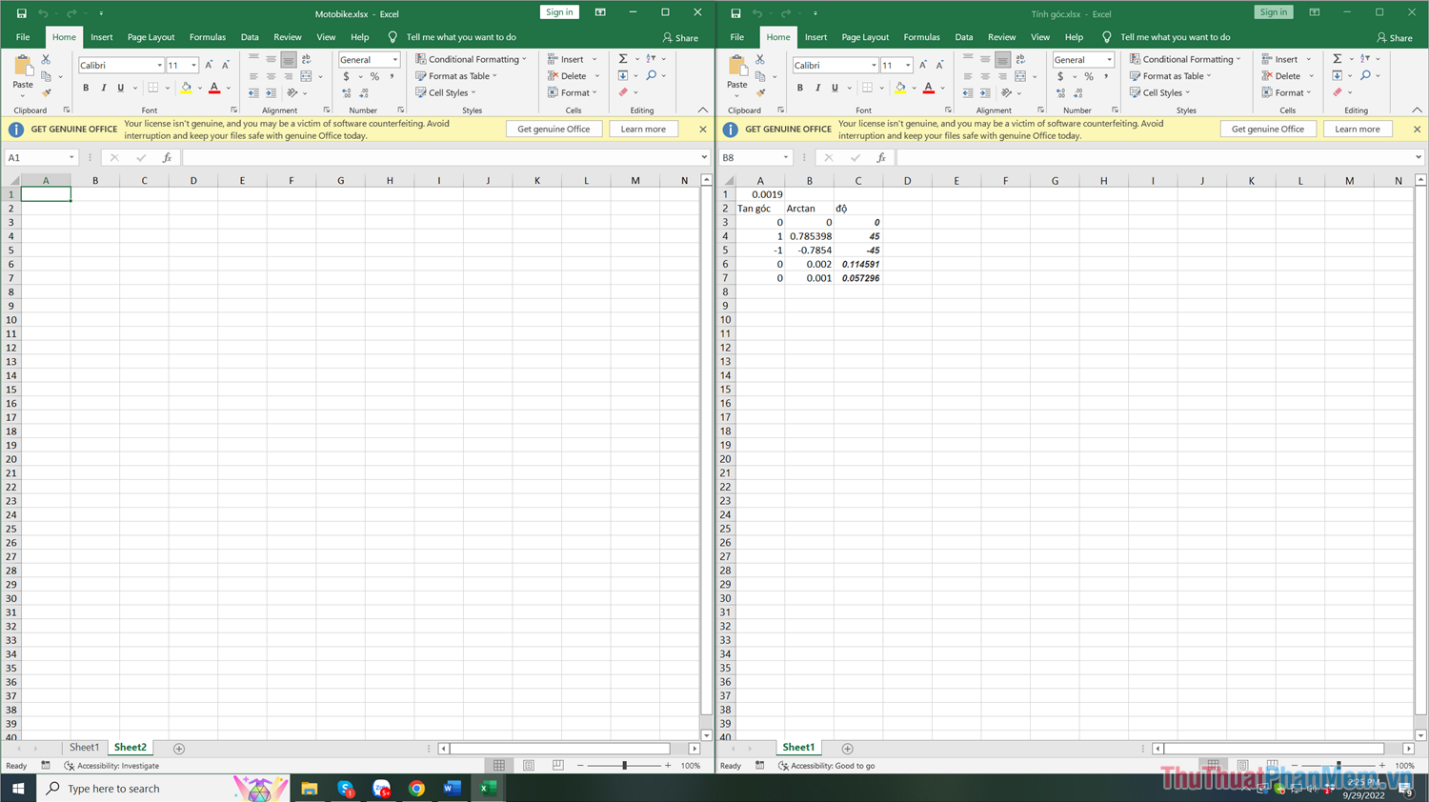
Cách 2: Chia màn hình Excel trực tiếp
Khi sử dụng hệ điều hành Windows 10 và Windows 11, bạn có thể chia màn hình thành nhiều vùng làm việc khác nhau một cách nhanh chóng bằng cách kéo các cửa sổ sát vào viền màn hình.
Thao tác: Kéo cửa sổ Excel sang chế độ di chuyển và kéo sát vào mép màn hình máy tính. Ngay lập tức chế độ chia màn hình sẽ xuất hiện để chuyển cửa sổ Excel thành chế độ xem song song (side by side).
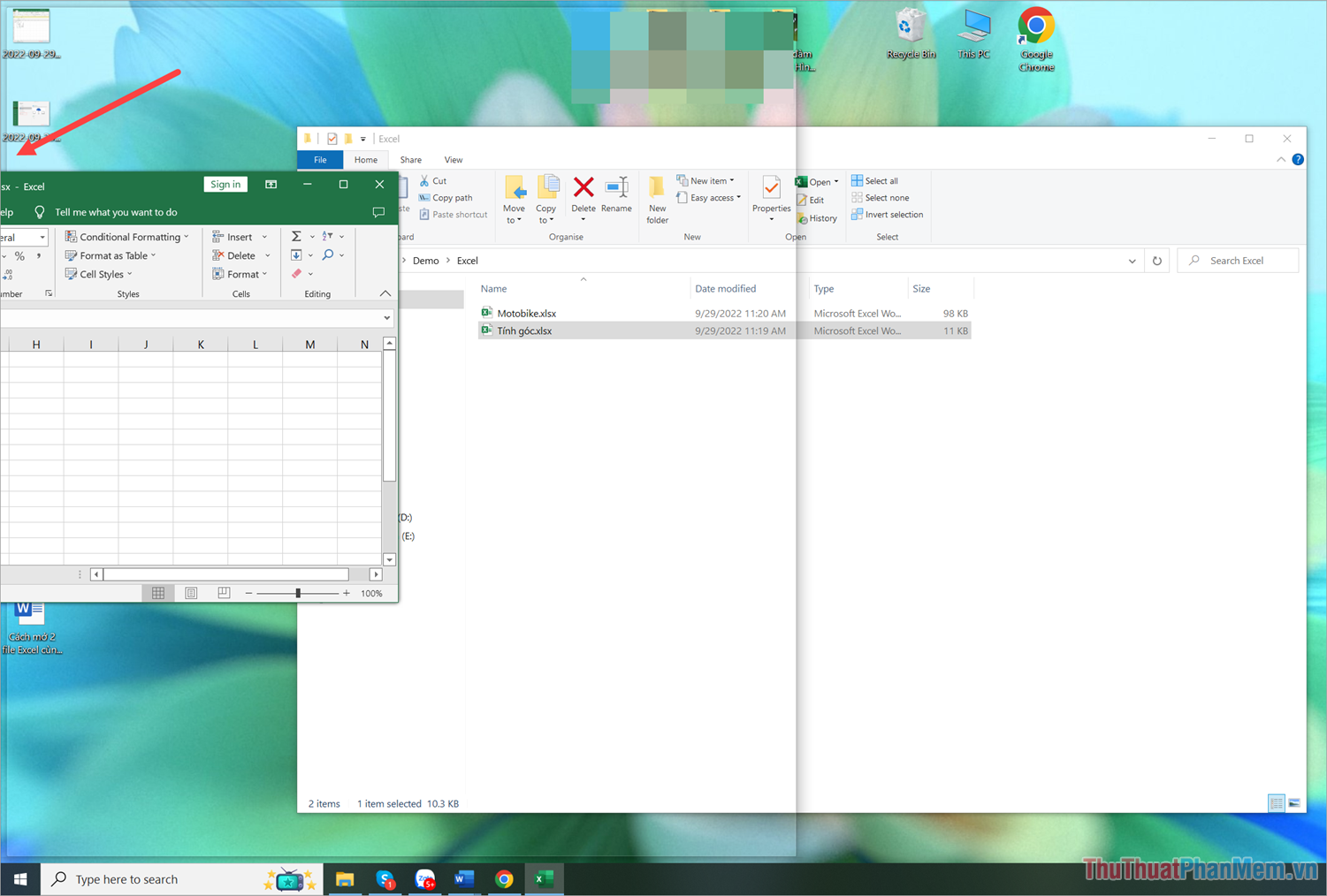
Cách 3: Chia màn hình Excel bằng phím tắt
Ngoài những cách chia màn hình trên, bạn có thể chia màn hình Excel trực tiếp bằng phím tắt để tiết kiệm thời gian và dễ dàng kiểm soát các vùng làm việc.
Bạn chọn cửa sổ Excel cần chia màn hình và nhấn tổ hợp phím:
| Windows + ↓ / ← / ↑ / → |
Trong bài viết này, Thuthuatphanmem đã hướng dẫn bạn cách mở 2 file Excel cùng lúc trên màn hình máy tính. Chúc bạn một ngày vui vẻ!
Trên màn hình máy tính, việc mở cùng lúc 2 file Excel đòi hỏi cách làm đơn giản và hiệu quả. Bài viết đã trình bày các phương pháp mở 2 file Excel cùng lúc trên màn hình máy tính một cách dễ dàng.
Đầu tiên, bài viết đề cập đến việc sử dụng tính năng “Split” trong Excel. Bằng cách chọn “View” trên thanh menu và sau đó “Split”, người dùng có thể chia màn hình thành 2 phần nhỏ, mỗi phần hiển thị một file Excel khác nhau. Điều này giúp người dùng có thể dễ dàng so sánh và làm việc trên cả hai file cùng lúc.
Tiếp theo, bài viết đề cập đến việc sử dụng tính năng “Open in New Window” trong Excel. Bằng cách nhấp chuột phải vào tab của file Excel và chọn “Open in New Window”, người dùng có thể mở file đó trong một cửa sổ mới. Giải pháp này cho phép người dùng mở nhiều file Excel trên nhiều cửa sổ khác nhau trên màn hình máy tính.
Cuối cùng, bài viết cũng đề cập đến việc sử dụng phím tắt “Alt + Tab” để chuyển đổi giữa các file Excel đang mở trên màn hình. Điều này giúp người dùng dễ dàng chuyển đổi và làm việc với nhiều file Excel mà không cần phải click chuột nhiều lần.
Tổng kết lại, bài viết đã trình bày một số cách mở 2 file Excel cùng lúc trên màn hình máy tính đơn giản và hiệu quả. Việc áp dụng các phương pháp này giúp người dùng tiết kiệm thời gian và tăng hiệu suất làm việc khi làm việc với nhiều file Excel cùng một lúc.
Cảm ơn bạn đã xem bài viết Cách mở 2 file Excel cùng lúc trên màn hình máy tính đơn giản tại Pgdphurieng.edu.vn bạn có thể bình luận, xem thêm các bài viết liên quan ở phía dưới và mong rằng sẽ giúp ích cho bạn những thông tin thú vị.
Nguồn: https://thuthuatphanmem.vn/cach-mo-2-file-excel-cung-luc-tren-man-hinh-may-tinh-don-gian/
Từ Khoá Tìm Kiếm Liên Quan:
1. Mở 2 file Excel
2. Cách mở 2 file Excel
3. Đồng thời mở 2 file Excel
4. Mở nhiều file Excel cùng lúc
5. Mở file Excel trên cùng một màn hình
6. Mở 2 file Excel trên màn hình máy tính
7. Làm thế nào để mở 2 file Excel đồng thời
8. Cách để mở 2 file Excel cùng lúc
9. Mở hai file Excel đồng thời
10. Sử dụng 2 file Excel trên một màn hình
