Bạn đang xem bài viết Hướng dẫn kiểm tra cấu hình máy tính trong Windows 11 tại Pgdphurieng.edu.vn bạn có thể truy cập nhanh thông tin cần thiết tại phần mục lục bài viết phía dưới.
Kiểm tra cấu hình máy tính trên Windows 11 sẽ giúp bạn biết được thông số cụ thể và xem có phù hợp với những phần mềm, game mình mong muốn sử dụng hay không. Dưới đây là những cách kiểm tra cấu hình máy tính Windows 11 chi tiết nhất.

1. Kiểm tra cấu hình máy tính Windows 11 bằng Dxdiag
Dxdiag là lệnh kiểm tra cấu hình máy tính đơn giản nhất trên Windows và chúng cũng là lệnh có khả năng cung cấp nhiều thông tin nhất về hệ thống máy tính Windows.
Bước 1: Bạn hãy mở Menu Start, nhập dxdiag vào trong thanh tìm kiếm để mở ứng dụng.
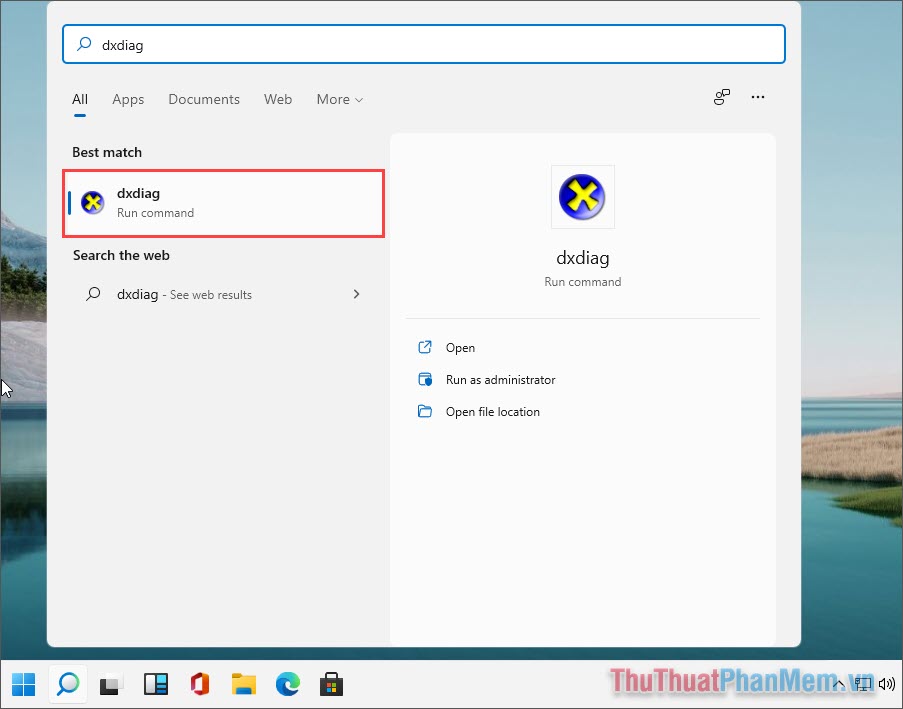
Bước 2: Ngay lập tức, cửa sổ DirectX Diagnostic Tool sẽ xuất hiện và tại đây sẽ chứa rất nhiều thông tin liên quan đến phần cứng của Windows 11.
Đầu tiên, trong thẻ System chúng ta sẽ có các thông tin về bo mạch chủ, CPU, RAM,….
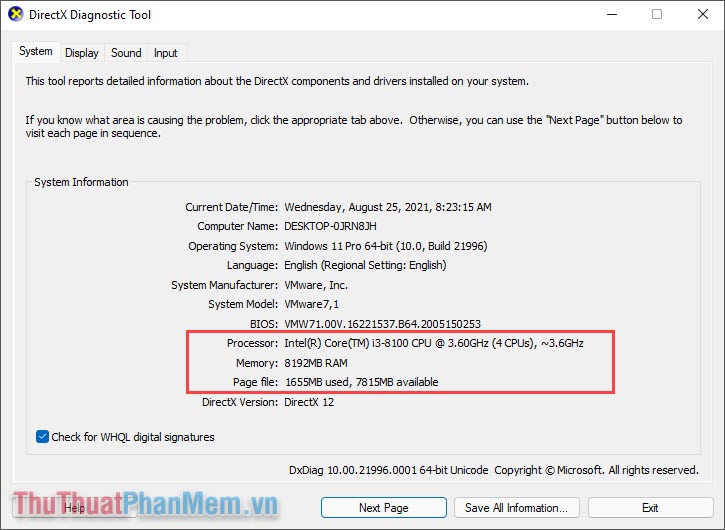
Bước 3: Tiếp theo, bạn có thể chuyển đến thẻ Display để kiểm tra card màn hình (GPU) trên máy tính đang sử dụng. Đây là những thông số cơ bản nhất trên một bộ máy tính sử dụng Windows 11.
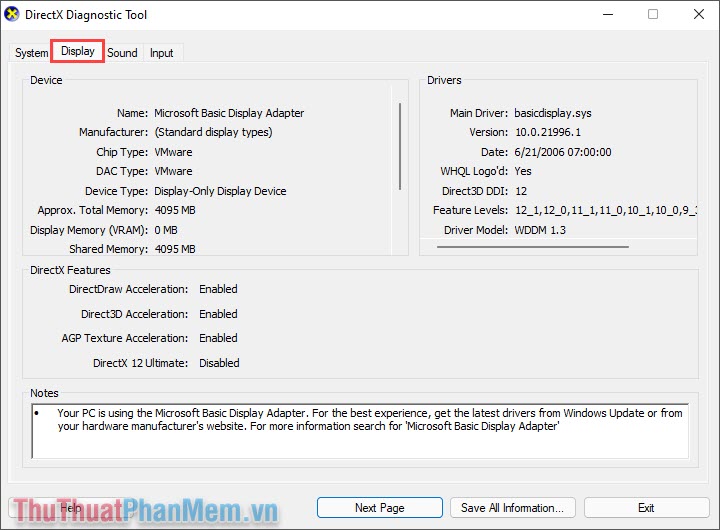
2. Kiểm tra cấu hình máy tính Windows 11 bằng System Information
System Information cung cấp một loạt các thông tin liên quan đến hệ thống máy tính Windows. Bạn có thể dựa vào đây để phân tích phần cứng của một bộ máy tính.
Bước 1: Bạn hãy nhấn tổ hợp Windows + R để mở cửa sổ Run và nhập msinfo32 để mở System Information.
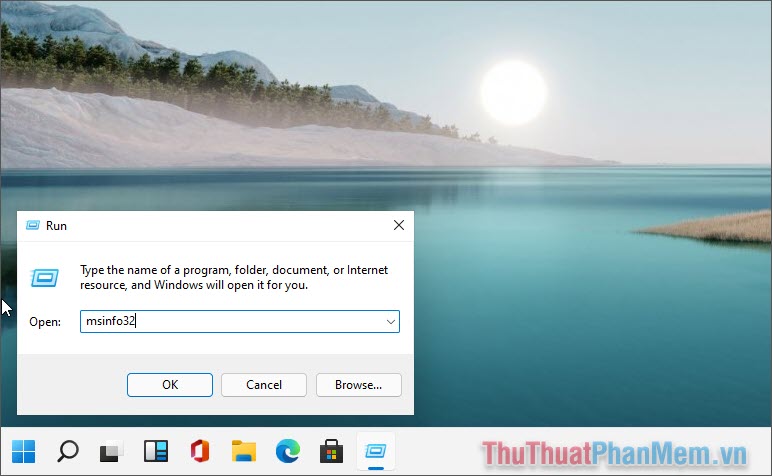
Bước 2: Sau đó, bạn hãy đọc toàn bộ các thông tin trong System Information để kiểm tra thông số của máy tính. Trong đây, bạn có thể biết được thông tin về CPU, bo mạch chủ, Ram,….
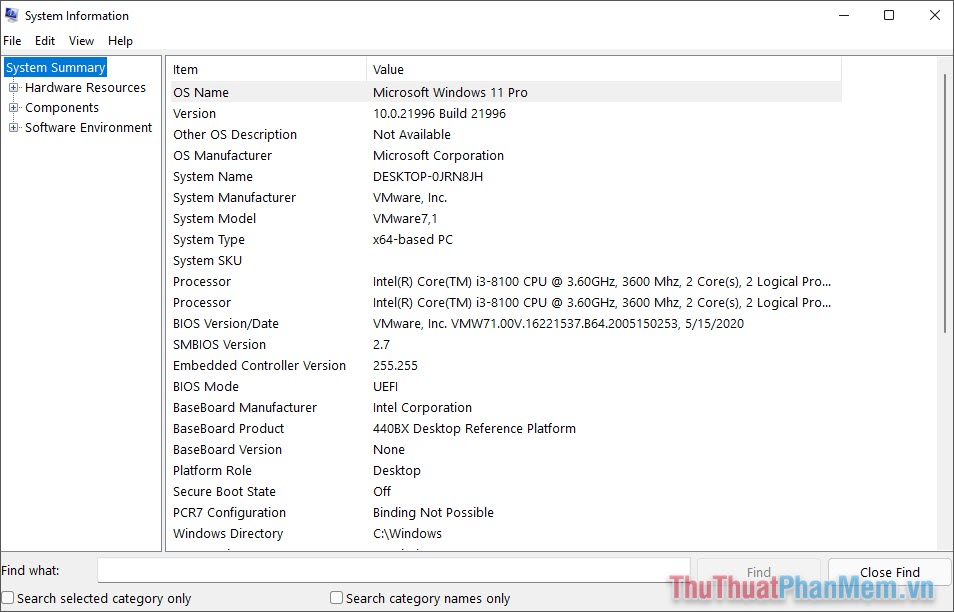
3. Kiểm tra cấu hình máy tính Windows 11 bằng This PC
Đối với This PC, hệ thống cũng cung cấp các thông tin Windows 11 cơ bản cho mọi người theo dõi và sử dụng.
Bước 1: Bạn hãy Click chuột phảivào This PC trên máy tính và chọn Properties.
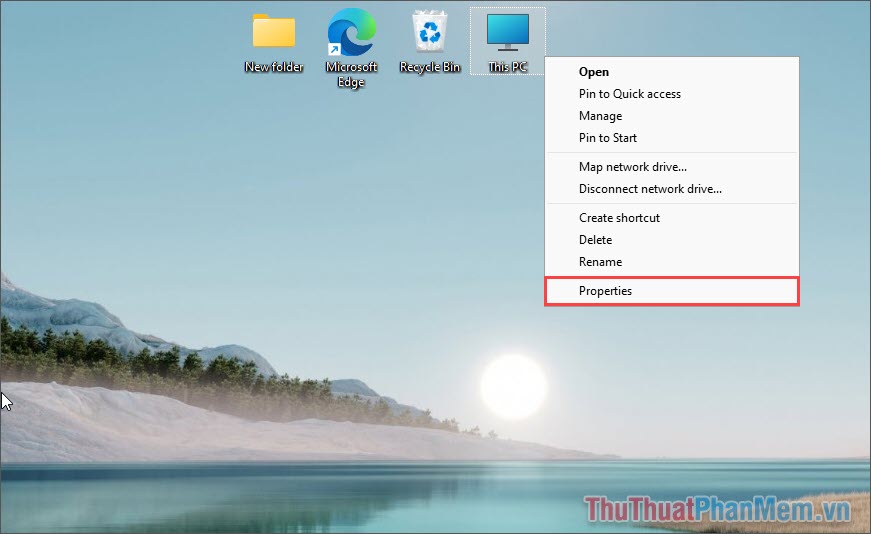
Bước 2: Trong cửa sổ Settings, mục About sẽ cho bạn biết toàn bộ các thông tin cơ bản của máy tính như: CPU, RAM,….
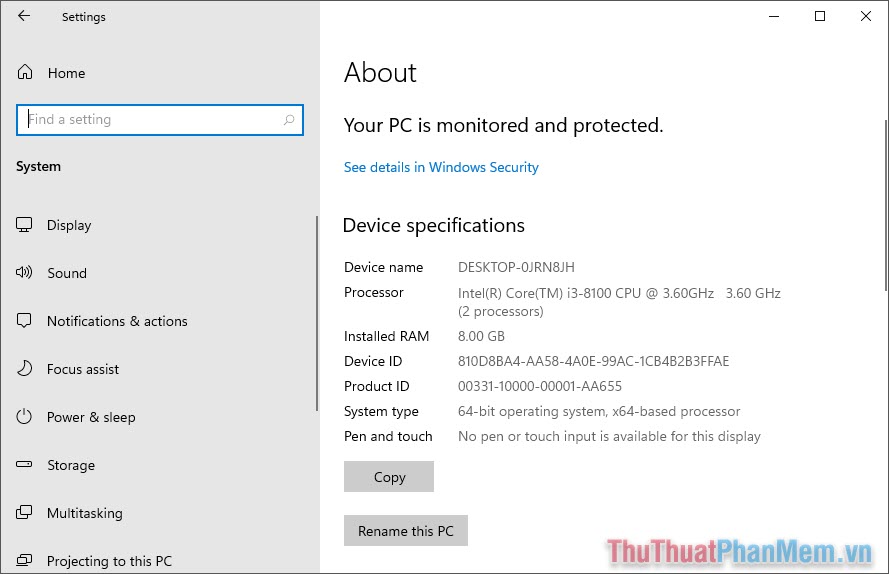
4. Kiểm tra cấu hình máy tính Windows 11 bằng CPU-Z
CPU-Z là trình quản lý phần cứng máy tính Windows tốt nhất hiện nay và chúng hiển thị chi tiết từng thông số của phần cứng khi sử dụng theo thời gian thực.
Trang chủ: CPU-Z
Bước 1: Bạn hãy truy cập trang chủ CPU-Z và tải ứng dụng về máy tính để sử dụng.
Bước 2: Trong CPU-Z, hệ thống sẽ chia thành rất nhiều phần khác nhau và chúng hiển thị theo thứ tự như sau:
- CPU: Bộ vi xử lý
- Mainboard: Bo mạch chủ
- Memory: RAM
- Graphics: GPU đồ họa
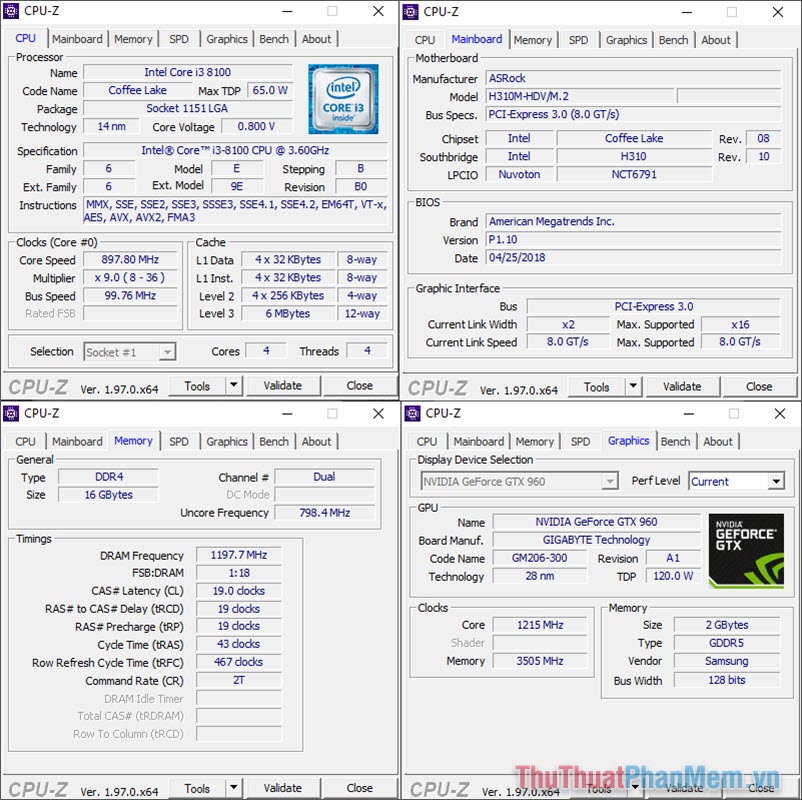
5. Kiểm tra cấu hình máy tính Windows 11 bằng Speccy
Speccy tương tự như những phần mềm khác, chúng cung cấp toàn bộ các thông tin cơ bản của hệ điều hành Windows 11 cho người sử dụng.
Trang chủ: Speccy
Bước 1: Bạn hãy truy cập trang chủ Speccy để tải phần mềm về máy tính.
Bước 2: Sau đó, bạn hãy mở ứng dụng và kiểm tra các thông tin phần cứng trong cửa sổ hiển thị.
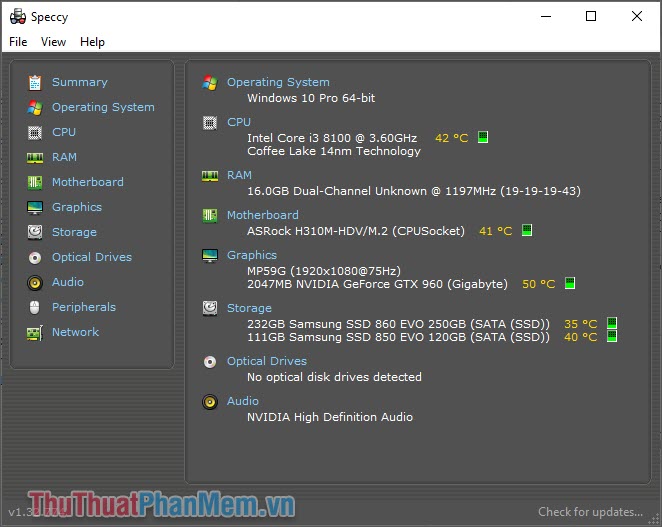
Trong bài viết này, Thủ thuật phần mềm đã hướng dẫn các bạn cách kiểm tra thông số Windows 11 chi tiết nhất. Chúc các bạn thành công!
Cảm ơn bạn đã xem bài viết Hướng dẫn kiểm tra cấu hình máy tính trong Windows 11 tại Pgdphurieng.edu.vn bạn có thể bình luận, xem thêm các bài viết liên quan ở phía dưới và mong rằng sẽ giúp ích cho bạn những thông tin thú vị.
Nguồn: https://thuthuatphanmem.vn/huong-dan-kiem-tra-cau-hinh-may-tinh-trong-windows-11/
Từ Khoá Tìm Kiếm Liên Quan:
