Bạn đang xem bài viết Hướng dẫn ghép nhiều file Word thành một file duy nhất tại Pgdphurieng.edu.vn bạn có thể truy cập nhanh thông tin cần thiết tại phần mục lục bài viết phía dưới.
Việc ghép nhiều file Word thành một file duy nhất là một công việc cần thiết đối với nhiều người, đặc biệt là những người thường xuyên làm việc với tài liệu văn bản. Tuy nhiên, không phải ai cũng biết cách thực hiện điều này một cách dễ dàng và hiệu quả. Trong bài viết này, chúng tôi sẽ hướng dẫn các bạn các bước cần thiết để ghép nhiều file Word thành một file duy nhất một cách nhanh chóng và đơn giản.

Đôi khi bạn cần phải gộp nhiều file Word hoặc nhiều văn bản Word lại thành một để tổng hợp hoặc làm một tài liệu chung. Nhưng nếu có quá nhiều file và sử dụng chức năng Copy Paste liên tục thì làm việc đó sẽ không hiệu quả và còn mất thời gian. Pgdphurieng.edu.vn.vn xin hướng dẫn cho các bạn cách để gộp file Word thành một nhanh chóng tiện dụng.
Để gộp nhiều file lại làm một, đầu tiên bạn phải mở một file word mới ra. Đây sẽ là file gộp mà bạn cần, vì vậy bạn có thể tạm lưu nó bằng cái tên nào đó phù hợp. Sau đó bạn vào ribbon Insert trên thanh công cụ.
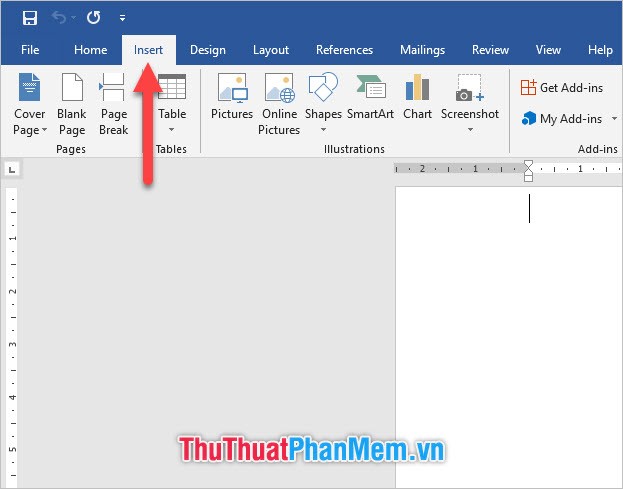
Cuối cùng ở phía góc bên phải của giao diện Word, bạn sẽ tìm được Object trong mục Text. Click vào Object và chọn Text from File.
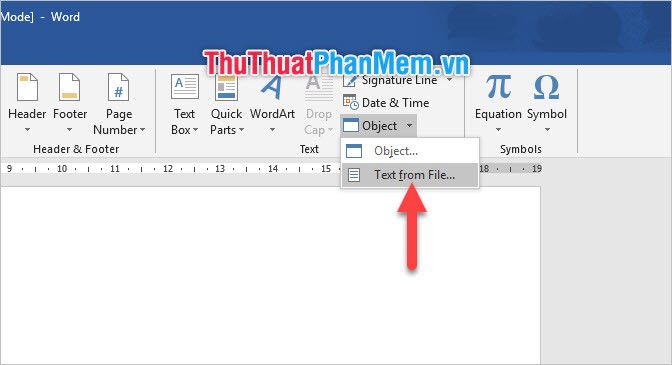
Lựa chọn những file Word bạn cần gộp làm một. Lưu ý rằng thứ tự tên file ở phần File name cũng quyết định thứ tự văn bản của file được chèn khi chèn vào file tổng. Chọn nhiều file bằng cách bấm giữ chuột rồi bôi đen theo thứ tự. Nếu các file có vị trí cách biệt nhau bạn có thể giữ Ctrl và click chuột để chọn theo thứ tự.
Ví dụ như ở dưới, Word sẽ chèn văn bản Bố già vào trước sau đó mới chèn văn bản Gatsby vĩ đại.
Click Insert để thực hiện việc chèn file.
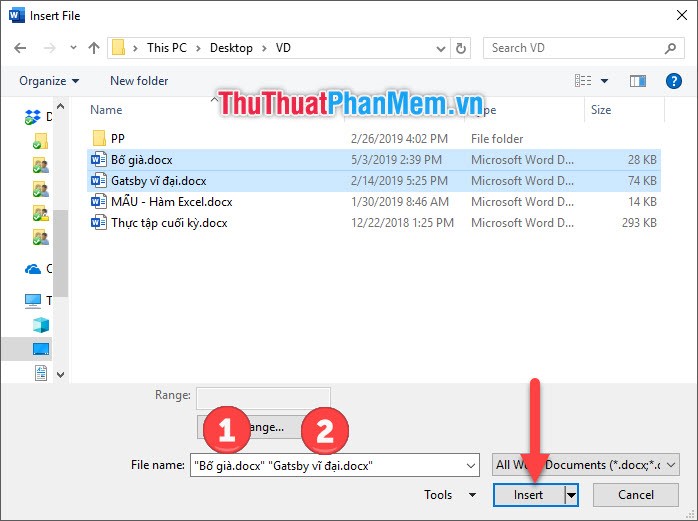
Bạn sẽ nhận được một file gộp theo đúng thứ tự file bạn đã chọn.
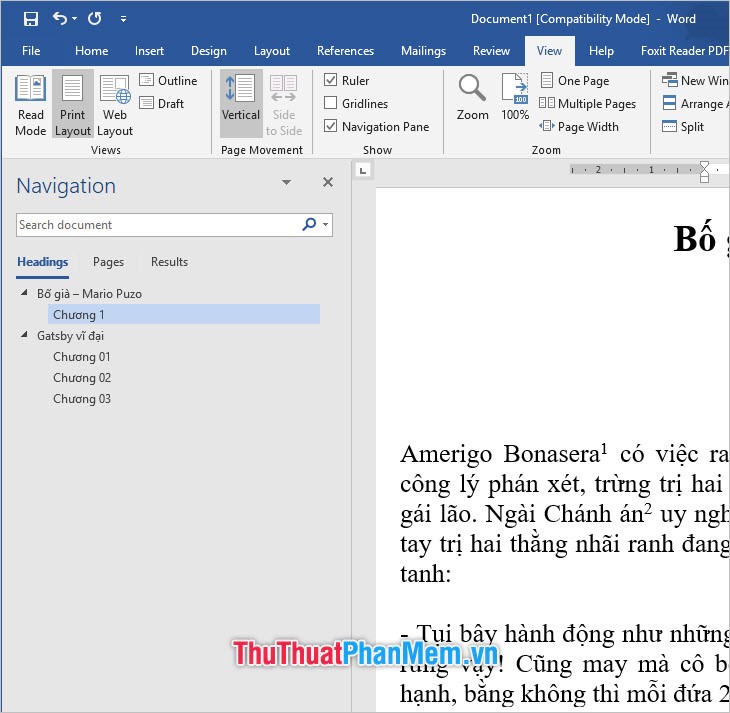
Tương tự như vậy bạn có thể gộp nhiều file Word thành một file ở các phiên bản khác nhau. Vị trí của chức năng gộp file Object hầu như không hề có sự thay đổi.
Bạn vẫn phải mở ribbon Insert.
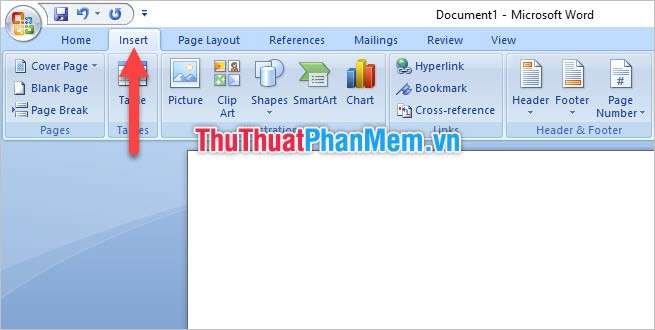
Sau đó vào Object ở mục Text và chọn Text from File. Sau đó chọn các file Word theo thứ tự và bấm Insert để chèn.
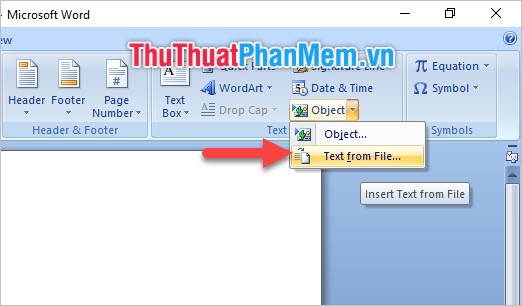
Cũng với phương thức đó ở Word 2010, bạn mở ribbon Insert ra.
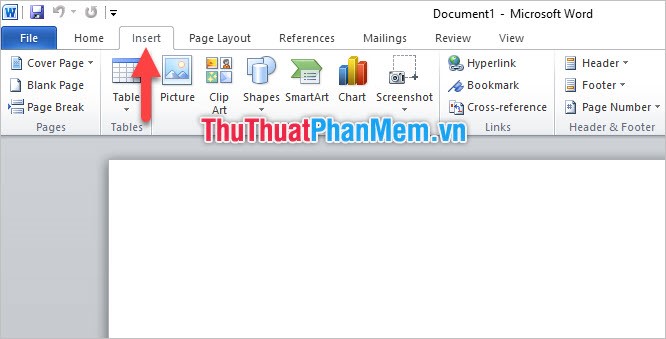
Tại mục Text, bạn click vào Object rồi chọn Text from File.
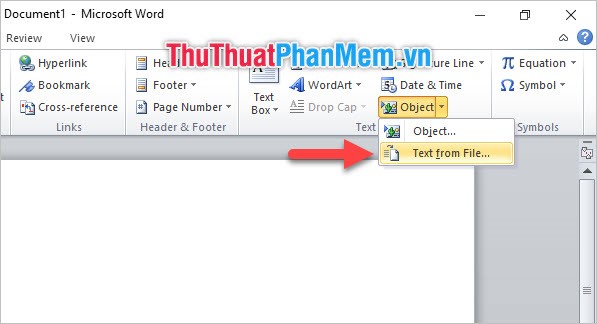
Cuối cùng là chọn các file cần gộp theo thứ tự và click vào Insert để chèn file.
Cảm ơn bạn đã đọc bài viết của Pgdphurieng.edu.vn.vn về cách gộp nhiều file Word thành một file, chúc các bạn có thể thực hiện thành công cức năng này một cách dễ dàng. Hãy theo dõi thêm những bài viết khác của chúng tôi để bổ sung những kiến thức bổ ích nhé.
Trong bài viết này, chúng ta đã tìm hiểu cách ghép nhiều tệp Word thành một tệp duy nhất bằng cách sử dụng tính năng trộn tài liệu. Quá trình này có thể giúp tiết kiệm thời gian và nỗ lực khi phải gửi nhiều tài liệu riêng lẻ. Đồng thời, việc sắp xếp và chỉnh sửa các phần trong tài liệu trộn mới cũng rất dễ dàng. Tuy nhiên, khi thực hiện quá trình trộn tài liệu, chúng ta cần lưu ý các thiết đặt và định dạng để tránh mất dữ liệu hoặc hiển thị không chính xác. Tóm lại, việc ghép nhiều tệp thành một tệp duy nhất là một công việc rất hữu ích và tiện lợi nếu được thực hiện đúng cách.
Cảm ơn bạn đã xem bài viết Hướng dẫn ghép nhiều file Word thành một file duy nhất tại Pgdphurieng.edu.vn bạn có thể bình luận, xem thêm các bài viết liên quan ở phía dưới và mong rằng sẽ giúp ích cho bạn những thông tin thú vị.
Nguồn: https://thuthuatphanmem.vn/cach-gop-nhieu-file-word-thanh-1-file-ghep-nhieu-van-ban-word-lai-thanh-mot/
Từ Khoá Tìm Kiếm Liên Quan:
1. Ghép file word
2. Hướng dẫn ghép nhiều file word thành một
3. Cách ghép file word
4. Ghép nhiều file word thành một file duy nhất
5. Cách kết hợp nhiều file word
6. Ghép file word bằng cách sử dụng chức năng Insert
7. Làm thế nào để ghép nhiều file word thành một file
8. Hướng dẫn kết hợp nhiều file word thành một file PDF
9. Sử dụng chức năng Combine để ghép nhiều file word
10. Cách tạo một tài liệu từ nhiều file word.



