Bạn đang xem bài viết Hướng dẫn điều khiển máy tính bằng Chrome Remote Desktop tại Pgdphurieng.edu.vn bạn có thể truy cập nhanh thông tin cần thiết tại phần mục lục bài viết phía dưới.
Có rất nhiều bạn có nhu cầu điều khiển máy tính từ xa do đặc thù công việc, nhất là những bạn làm IT thường xuyên hỗ trợ khách hàng từ xa để cài đặt các phần mềm. Để điều khiển máy tính từ xa chắc hẳn các bạn không thể không biết đến một số phần mềm nổi tiếng như TeamViewer, Ultraviewer…Tuy nhiên các phần mềm này đòi hỏi bạn cần mua bản quyền khá đắt đỏ. Ở bài viết này Pgdphurieng.edu.vn.vn sẽ hướng dẫn các bạn một giải pháp khác đó là sử dụng công cụ Chrome Remote Desktop. Đây là một công cụ hoàn toàn miễn phí với các tính năng đủ để sử dụng các nhu cầu cơ bản, ngoài ra bạn cũng không cần cài các phần mềm phức tạp tất cả những gì chúng ta cần đó là trình duyệt Google Chrome mà hầu như máy tính nào cũng có.
Bước 1: Các bạn mở trình duyệt Chrome và truy cập link sau để cài tiện ích Chrome Remote Desktop và trình duyệt.
https://chrome.google.com/webstore/detail/chrome-remote-desktop/gbchcmhmhahfdphkhkmpfmihenigjmpp?hl=vi
Sau khi truy cập link các bạn nhấn Thêm Vào Chrome để cài tiện ích.
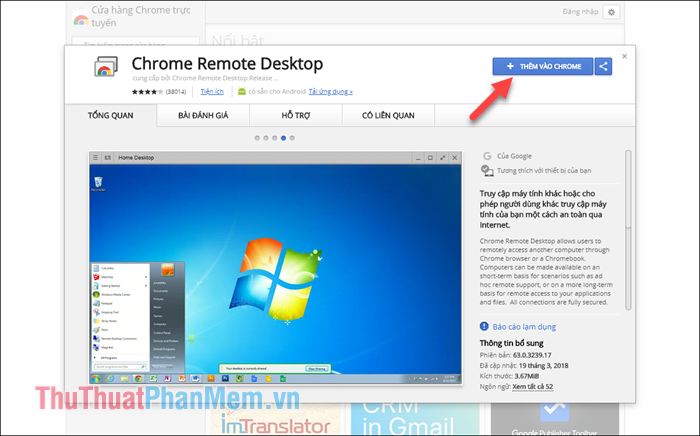
Bước 2: Sau khi cài đặt xong các bạn sẽ thấy biểu tượng ứng dụng xuất hiên trên trình duyệt, các bạn click chuột vào biểu tượng để chạy tiện ích.
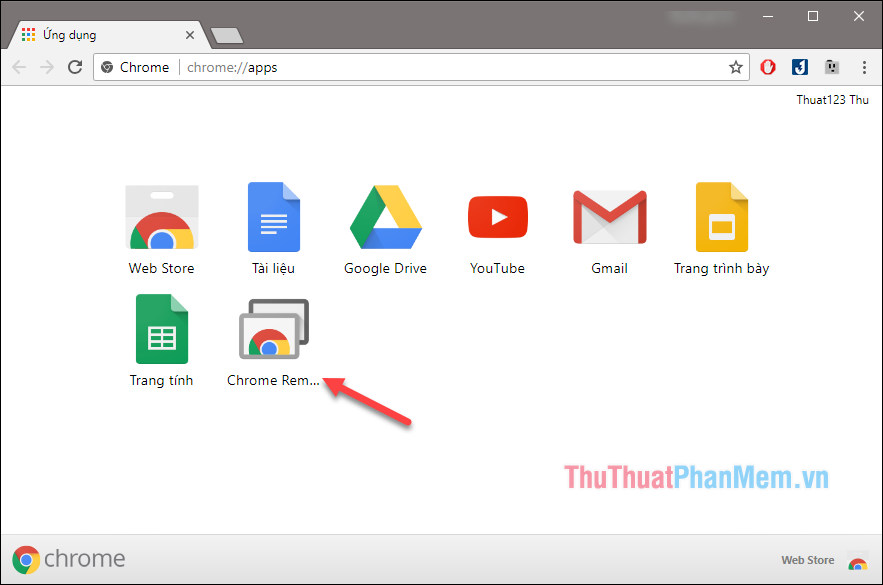
Bước 3: Trong cửa sổ tiện ích các bạn chọn Bắt đầu trong mục Hỗ trợ từ xa.
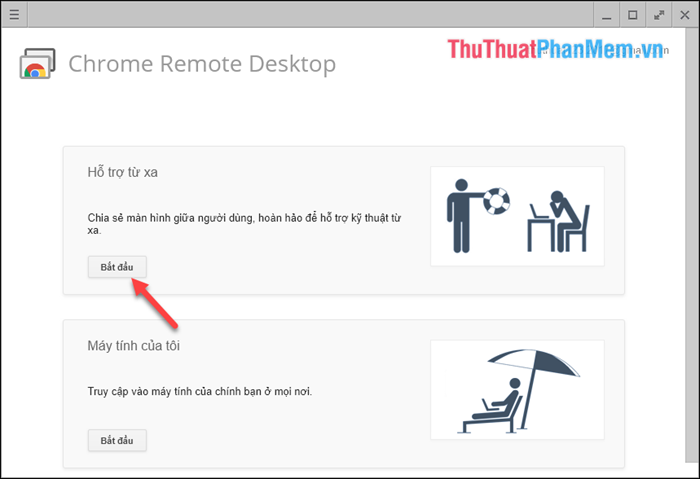
Bước 4: Bạn sẽ có 2 lựa chọn Chia sẻ và Truy cập.
- Nếu bạn muốn người khác điều khiển máy tính của mình thì chọn Chia sẻ
- Nếu bạn muốn điều khiển máy tính khác thì chọn Truy cập
Tất nhiên cả 2 máy đều phải cài tiện ích Chrome Remote Desktop
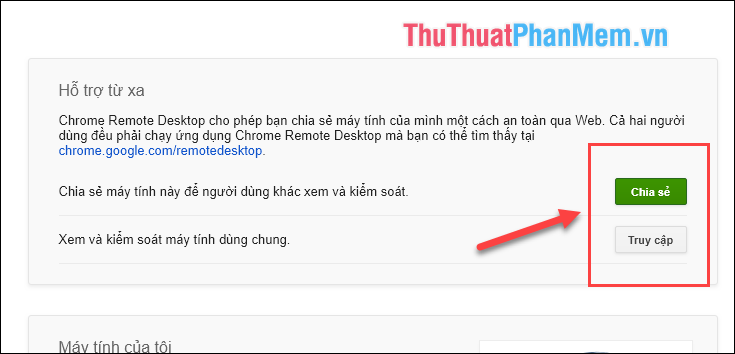
Bước 5: Nếu bạn muốn người khác điều khiển máy tính của mình thì chọn Chia sẻ, sẽ có thông báo yêu cầu tải trình cài đặt máy chủ các bạn chọn Chấp nhận và cài đặt.
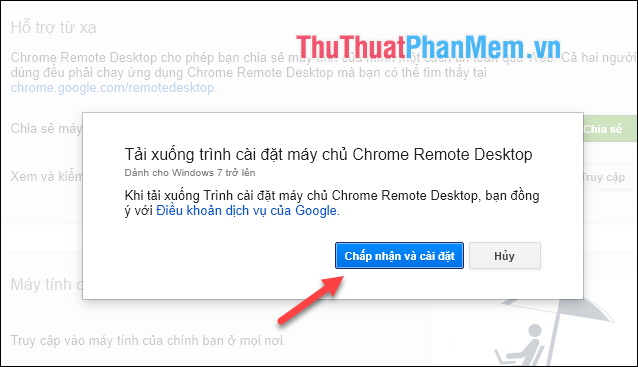
Bước 6: Các bạn nhấn Save để tải trình cài đặt máy chủ.
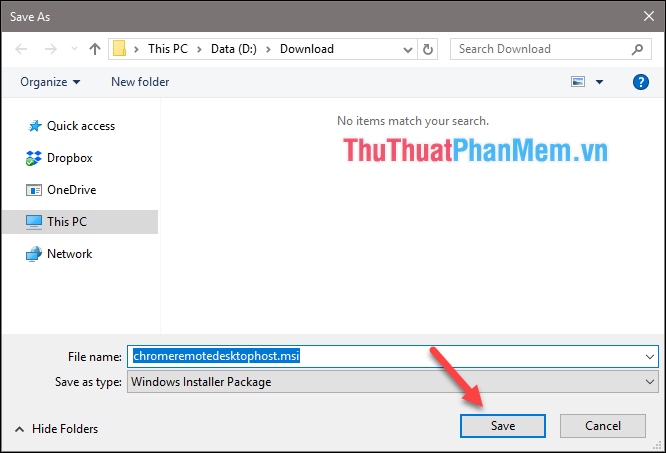
Bước 7: Các bạn kích đúp vào file vừa tải để cài đặt máy chủ
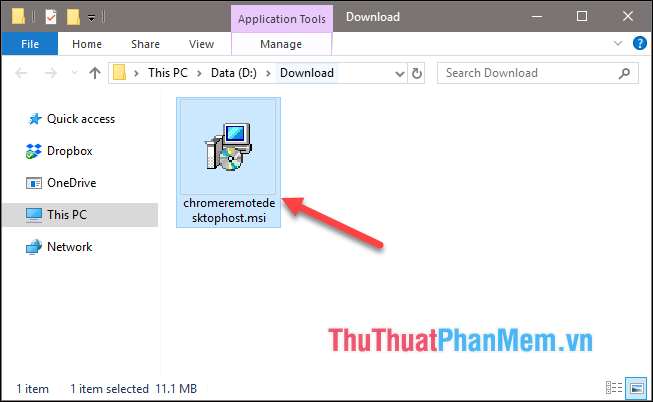
Bước 8: Sau khi cài xong, trên giao diện của Chrome Remote Desktop sẽ xuất hiện mã số. Bạn hãy copy và gửi mã số này cho người muốn kết nối và điều khiển máy tính của bạn.
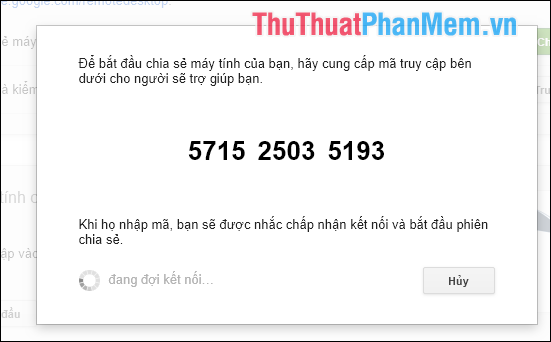
Bước 9: Nếu bạn là người điều khiển máy tính người khác thì hãy chọn Truy cập, sau đó nhập mã mà người kia gửi cho bạn và nhấn Kết nối.
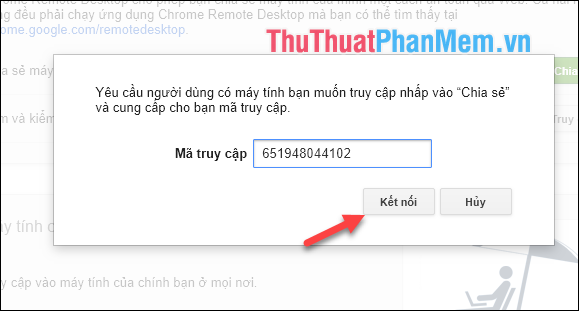
Sau khi kết nối bạn sẽ được đưa tới màn hình Desktop của người kia và điều khiển.
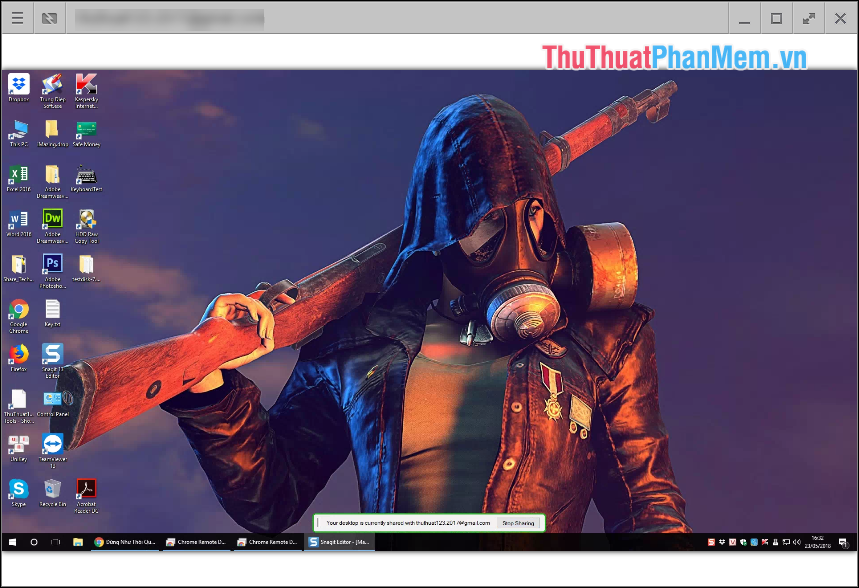
Như vậy chỉ với vài bước đơn giản chúng ta đã có thể điều khiển máy tính từ xa bằng ứng dụng Chrome Remote Desktop. Đây là một ứng dụng khá hay tốc độ kết nối khá nhanh, đây là một lựa chọn rất tốt hoàn toàn có thể thay thế phần mềm TeamViewer. Cảm ơn các bạn đã theo dõi bài viết!
Cảm ơn bạn đã xem bài viết Hướng dẫn điều khiển máy tính bằng Chrome Remote Desktop tại Pgdphurieng.edu.vn bạn có thể bình luận, xem thêm các bài viết liên quan ở phía dưới và mong rằng sẽ giúp ích cho bạn những thông tin thú vị.
Nguồn: https://thuthuatphanmem.vn/huong-dan-dieu-khien-may-tinh-bang-chrome-remote-desktop/
Từ Khoá Tìm Kiếm Liên Quan:
