Bạn đang xem bài viết Hướng dẫn đánh số trang trong Powerpoint tại Pgdphurieng.edu.vn bạn có thể truy cập nhanh thông tin cần thiết tại phần mục lục bài viết phía dưới.
Powerpoint là một trong những công cụ đa phương tiện được sử dụng phổ biến trong các buổi thuyết trình, báo cáo hoặc giảng dạy trực tuyến. Tuy nhiên, khi thực hiện các trình chiếu, việc đánh số trang trong Powerpoint thường gặp phải nhiều khó khăn và bối rối cho người sử dụng. Vì vậy, trong bài viết này, chúng ta sẽ cùng nhau tìm hiểu và hướng dẫn cách đánh số trang trong Powerpoint đơn giản và hiệu quả.
Các bạn đang tìm kiếm cách đánh số trang trong Powerpoint, cách đánh số một hoặc nhiều trang trong Powerpoint? Dưới đây thuthuatphanmem.vn sẽ chia sẻ đến các bạn cách đánh số trang trong Powerpoint, mời các bạn cùng theo dõi và tìm hiểu nhé.

Hướng dẫn cách đánh số trang trong Powerpoint, cách đánh số một slide hoặc đánh số tất cả các slide trong Powerpoint, đánh số tất cả các slide trừ slide đầu tiên.
Cách đánh số một slide hoặc đánh số tất cả các slide trong Powerpoint
Bước 1: Trên file Powerpoint mà bạn muốn đánh số trang, các bạn chọn Insert -> Header & Footer.

Bước 2: Trên hộp thoại Header and Footer, trong thẻ Slide các bạn đánh dấu tích chọn vào ô vuông trước Slide number. Nếu bạn muốn đánh số trang vào tất cả các slide thì các bạn chọn Apply to All, nếu chỉ đánh số trang một trang thì các bạn chọn Apply.
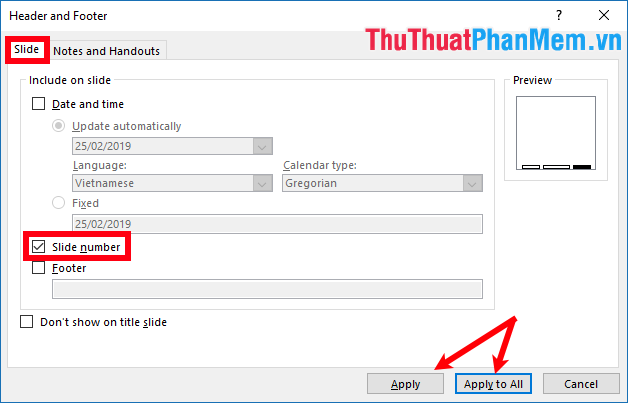
Như vậy các bạn đã đánh số trang trong Powerpoint, các bạn có thể chọn số trang và chỉnh sửa font chữ, size, màu chữ tùy ý.
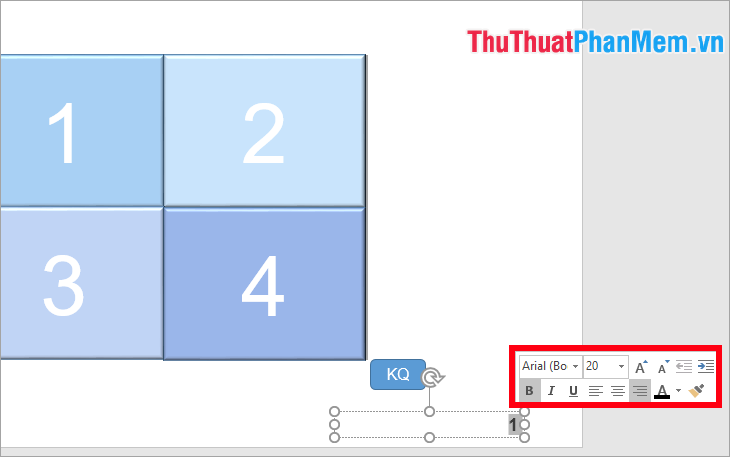
Đánh số tất cả các slide trừ trang đầu tiên
Bước 1: Các bạn chọn Insert -> Header & Footer.

Bước 2: Trên hộp thoại Header & Footer, trong thẻ Slide các bạn đánh dấu chọn hộp kiểm trước Slide number và đánh dấu chọn hộp kiểm trước Don’t show on title slide. Sau đó nhấn chọn Apply to All.
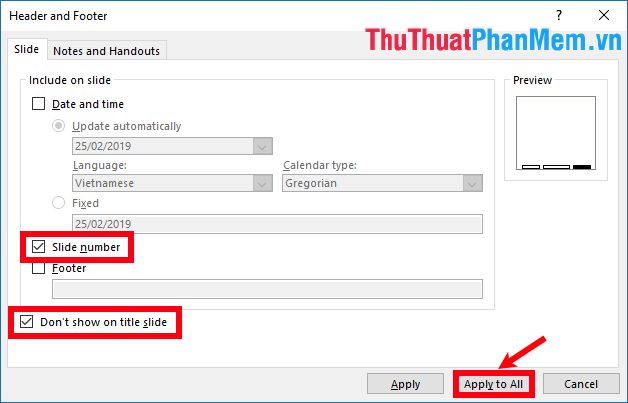
Thay đổi số bắt đầu đánh số trang
Mặc định khi đánh số trang thì trang sẽ được bắt đầu từ số 1, nếu bạn muốn bắt đầu từ số khác thì các bạn thiết lập như sau:
1. Chọn thẻ Design -> Slide Size -> Custom Slide Size.
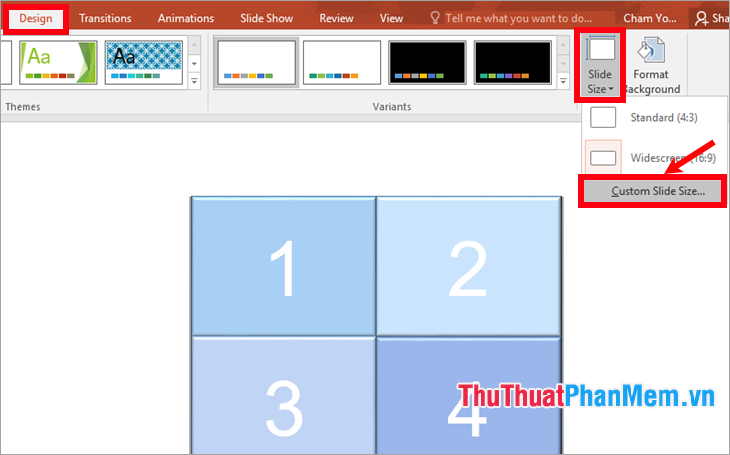
2. Xuất hiện hộp thoại Slide Size các bạn chọn số bắt đầu đánh số trang trong Number slides from và nhấn OK.
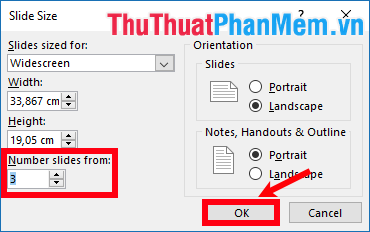
Như vậy trang đầu tiên đánh số trang sẽ được bắt đầu từ số mà bạn chọn.
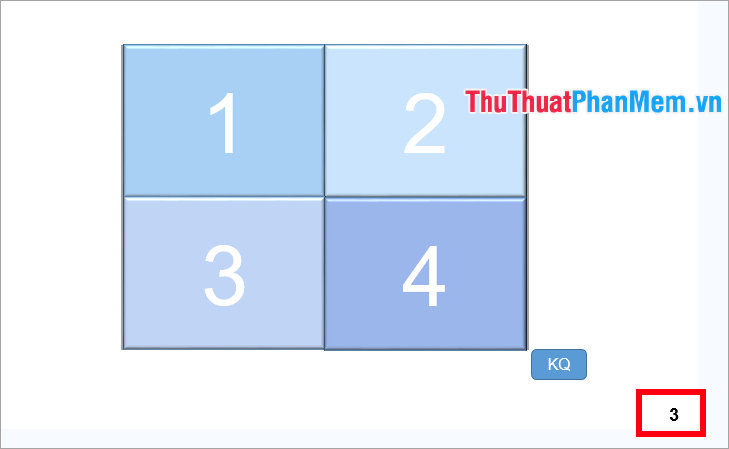
Trên đây thuthuatphanmem.vn đã hướng dẫn các bạn cách đánh số trang trong Powerpoint, tùy vào mục đích của mình mà các bạn lựa chọn cách đánh số trang phù hợp. Hi vọng bài viết này sẽ hữu ích với các bạn. Chúc các bạn thành công!
Như vậy, đánh số trang trong Powerpoint là một tính năng rất hữu ích để giúp người dùng quản lý bài thuyết trình một cách hiệu quả. Qua bài viết này, chúng ta đã cùng nhau tìm hiểu cách thực hiện đánh số trang trong Powerpoint bằng các cách khác nhau. Bằng cách áp dụng các thông tin và kỹ năng này, bạn có thể tạo ra những bài thuyết trình chuyên nghiệp và thu hút người xem hơn. Chúc các bạn thành công!
Cảm ơn bạn đã xem bài viết Hướng dẫn đánh số trang trong Powerpoint tại Pgdphurieng.edu.vn bạn có thể bình luận, xem thêm các bài viết liên quan ở phía dưới và mong rằng sẽ giúp ích cho bạn những thông tin thú vị.
Nguồn: https://thuthuatphanmem.vn/cach-danh-so-trang-trong-powerpoint/
Từ Khoá Tìm Kiếm Liên Quan:
1. Đánh số trang trong Powerpoint
2. Thêm số trang vào bản trình bày Powerpoint
3. Sử dụng tính năng Header và Footer trong Powerpoint
4. Tùy chỉnh cách đánh số trang trong Powerpoint
5. Cách chèn số trang vào Slide trong Powerpoint
6. Tạo trang bìa Powerpoint với đánh số trang
7. Cách thiết lập đánh số trang liên tục trong Powerpoint
8. Chèn số trang ở vị trí bất kỳ trong Powerpoint
9. Xóa số trang khỏi Powerpoint
10. Cách đánh số trang tăng dần trong Powerpoint.



