Bạn đang xem bài viết Hướng dẫn đánh số trang không giới hạn trong Word. tại Pgdphurieng.edu.vn bạn có thể truy cập nhanh thông tin cần thiết tại phần mục lục bài viết phía dưới.
Trong quá trình làm việc với Microsoft Word, việc đánh số trang là một công đoạn quan trọng, giúp người đọc dễ dàng tìm kiếm và sắp xếp tài liệu. Tuy nhiên, khi đối diện với các bài báo, đề tài, luận văn có số trang lớn, đặc biệt là khi các trang được phân thành nhiều phần và chương, việc đánh số trang bị giới hạn trong Word có thể khiến người dùng gặp khó khăn và tốn nhiều thời gian. Vậy làm thế nào để đánh số trang không giới hạn trong Word? Cùng tìm hiểu qua bài viết này.
Thường xuyên làm việc với việc soạn thảo Word chắc hẳn các bạn biết cách đánh số trang cho cả văn bản Word. Nhưng với những tài liệu như các luận văn, đồ án.. những phần mục lục, mở đầu hay kết thúc thường sẽ không đánh số trang các trang đó mà sẽ chỉ đánh số trang trong phần nội dung.
Vậy làm sao để có thể đánh những trang bất kỳ mình muốn và bỏ qua không đánh những trang mình không muốn. Bài viết dưới đây sẽ hướng dẫn các bạn cách đánh số trang bất kỳ trong Word.
Bước 1: Tạo section, các bạn nhấn chuột trái vào trang văn bản cần đánh số trang.
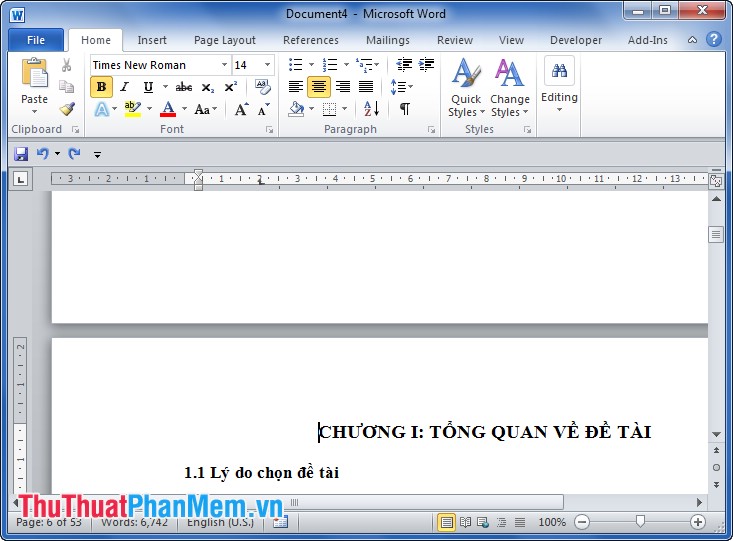
Bước 2: Chọn Page Layout trong menu, trong Page Layout -> Breaks -> Next Page.
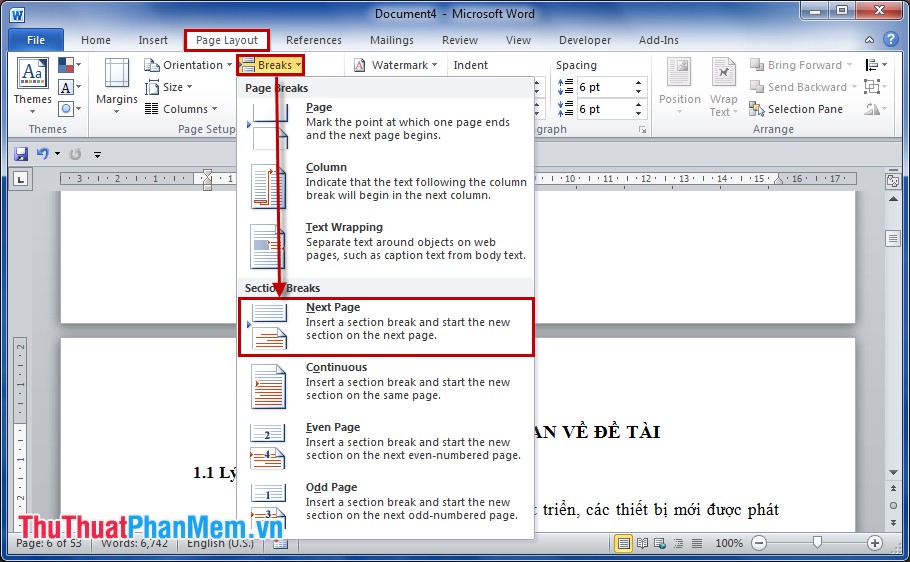
Bước 3: Tiếp theo các bạn chọn Insert trong Menu và trong Insert -> Page numbers -> Format Page numbers.
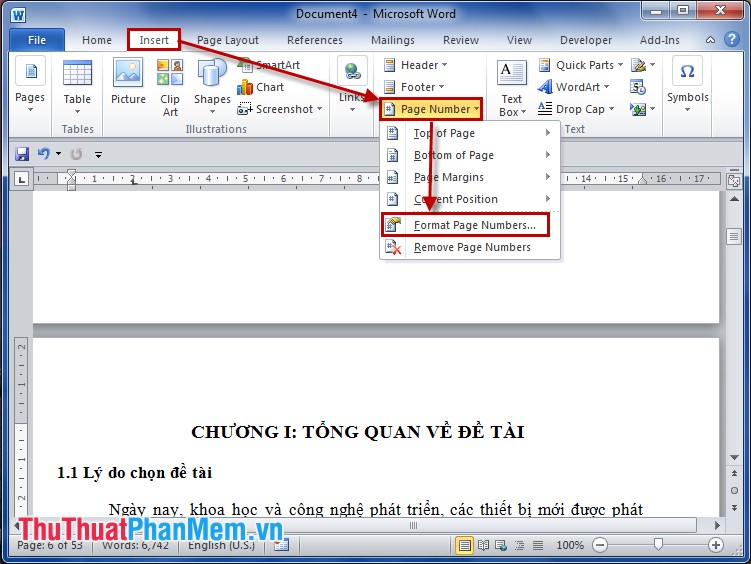
Trong Page Number Format các bạn chọn Start at: 1
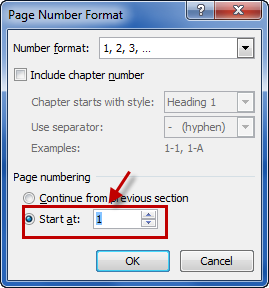
Bước 4: Sau khi đã tạo số trang và section hoàn thành, thì tiếp theo các bạn cần đánh số trang bằng header, footer hoặc page number.
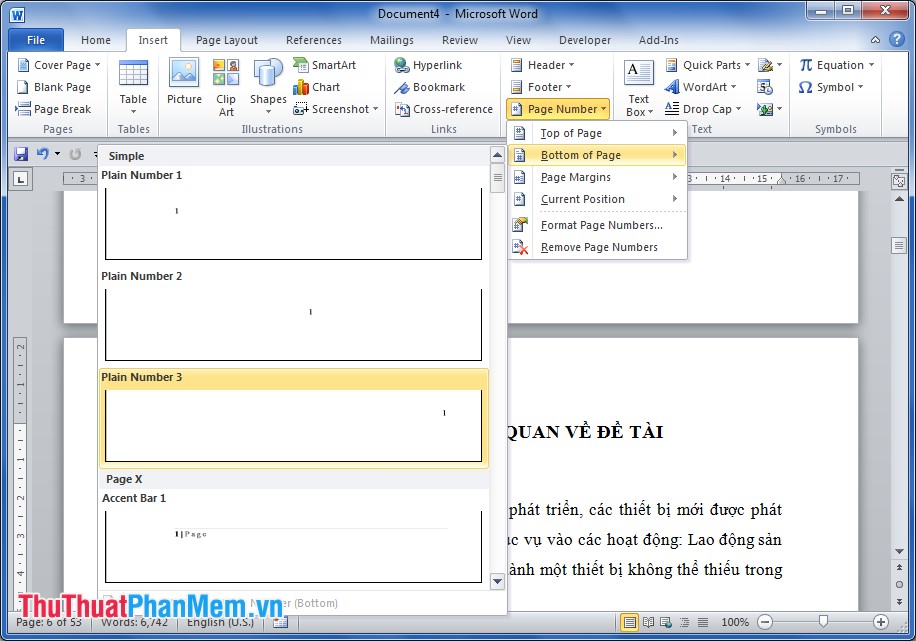
Sau khi đánh số trang sẽ được như sau:
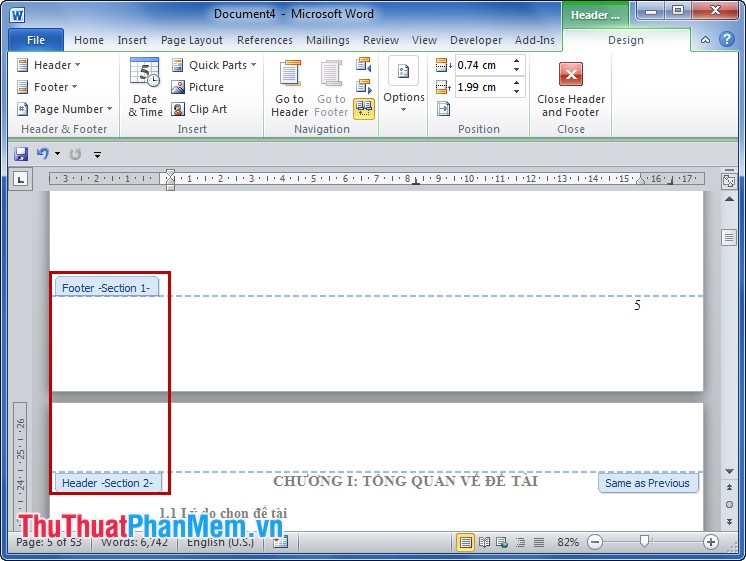
Bước 5: Các bạn cần xóa liên kết giữ section 1 và section 2 bằng cách nhấn vào Link to Previous trong Header & Footer Tools.
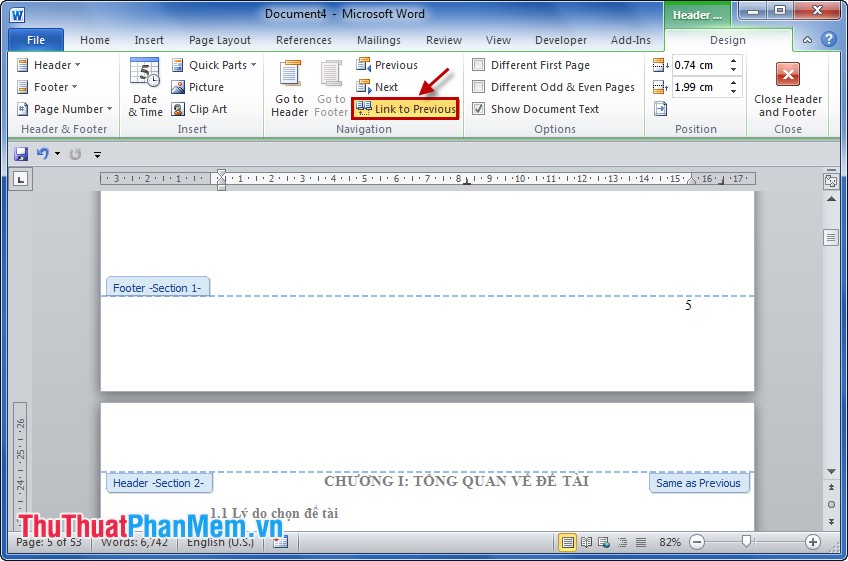
Bước 6: Bôi đen section 1 (chứa các trang không cần đánh dấu) và chọn delete để xóa, sau đó đóng footer lại.
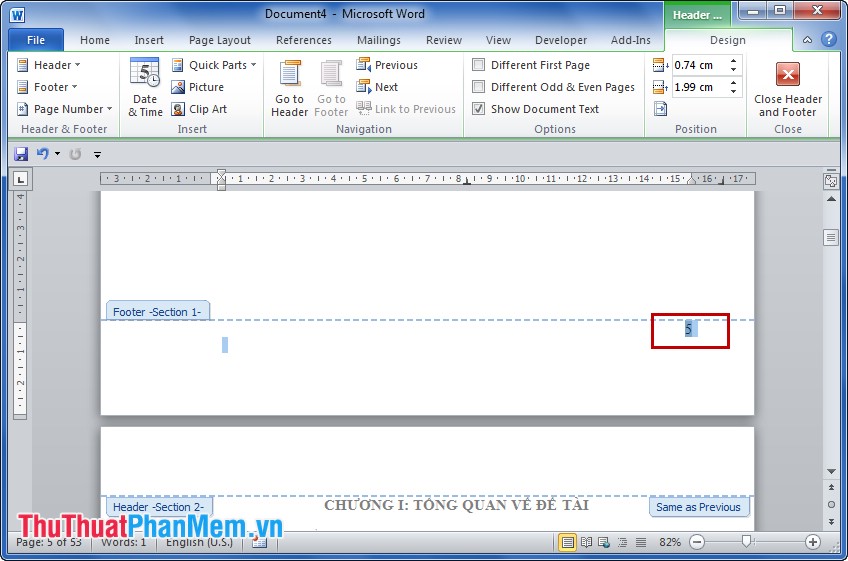
Vậy là đã đánh số trang từ trang bất kỳ, với những trang không cần đánh dấu các bạn cũng làm tương tự các bước trên. Ví dụ trong bài khóa luận hay đồ án các bạn cần đánh dấu số trang từ chương 1 đến hết các chương, còn phần mở đầu và kết luận không cần đánh số trang, các bạn cũng làm như trên.
Bài viết hướng dẫn cách đánh số trang bất kỳ trong Word 2010 với Word 2007 và Word 2013 các bạn có thể làm tương tự. Chúc các bạn thành công!
Trong việc sử dụng Word, đánh số trang là công việc quan trọng giúp giữ cho tài liệu của bạn trông chuyên nghiệp hơn và dễ dàng sắp xếp hơn. Tuy nhiên, khi tài liệu của bạn dài và phức tạp, việc đánh số trang có thể trở nên khó khăn và cực kỳ mất thời gian. Với việc áp dụng các bước hướng dẫn đánh số trang không giới hạn trong Word, bạn đã có thể giải quyết vấn đề này một cách dễ dàng. Bằng cách thực hiện các bước đơn giản, bạn sẽ có thể đánh số trang cho bất kỳ tài liệu nào mà không bị giới hạn trong việc thực hiện bước này. Kết quả, bạn sẽ tiết kiệm thời gian, nâng cao chất lượng tài liệu và nâng cao chuyên môn của mình.
Cảm ơn bạn đã xem bài viết Hướng dẫn đánh số trang không giới hạn trong Word. tại Pgdphurieng.edu.vn bạn có thể bình luận, xem thêm các bài viết liên quan ở phía dưới và mong rằng sẽ giúp ích cho bạn những thông tin thú vị.
Nguồn: https://thuthuatphanmem.vn/cach-danh-so-trang-bat-ky-trong-word/
Từ Khoá Tìm Kiếm Liên Quan:
1. Word document pagination
2. Unlimited page numbering in Word
3. Page numbering in Word without limits
4. Word pagination tips
5. How to paginate in Word
6. Word page numbering tricks
7. Setting up page numbers in Word
8. Word page numbering hacks
9. Creative page numbering in Word
10. Word document numbering techniques



