Bạn đang xem bài viết Hướng dẫn đánh số thứ tự trong Word tại Pgdphurieng.edu.vn bạn có thể truy cập nhanh thông tin cần thiết tại phần mục lục bài viết phía dưới.
Khi sử dụng Microsoft Word, việc đánh số thứ tự là một công việc cần thiết và thường xuyên được sử dụng trong các tài liệu như báo cáo, đề cương, hướng dẫn, v.v. Đánh số thứ tự giúp cho người đọc có thể dễ dàng theo dõi và hiểu được thứ tự của các mục trong tài liệu. Tuy nhiên, nếu không biết cách đánh số thứ tự trong Word thì có thể gây ra nhiều khó khăn và thất thoát thời gian. Vì vậy, trong bài viết này sẽ hướng dẫn các bạn cách đánh số thứ tự trong Word một cách dễ dàng và nhanh chóng.
MS Word không hỗ trợ tính năng đánh số thứ tự nhanh như Excel, nhưng không hẳn vậy các bạn phải thực hiện ngồi nhập số thứ tự bằng tay. Bài viết dưới đây hướng dẫn chi tiết Cách đánh số thứ tự trong Word
Để đánh số thứ tự trong Word sử dụng tính năng Numbering.
Bước 1: Vào thẻ Home -> Numbering -> Define New Numbering Format:
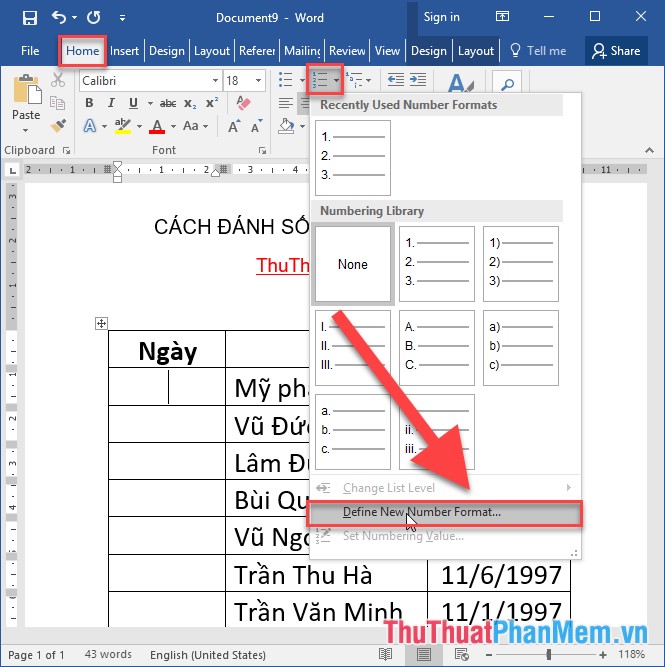
Bước 2: Hộp thoại xuất hiện lựa chọn các giá trị sau:
– Trong mục Number Style: lựa chọn đánh theo kiểu số để đánh số thứ tự.
– Mục Number Format: xóa bỏ các kí tự khác, chỉ để lại kí tự số.
– Mục Aligment: Lựa chọn định dạng căn lề giữa Cemter.
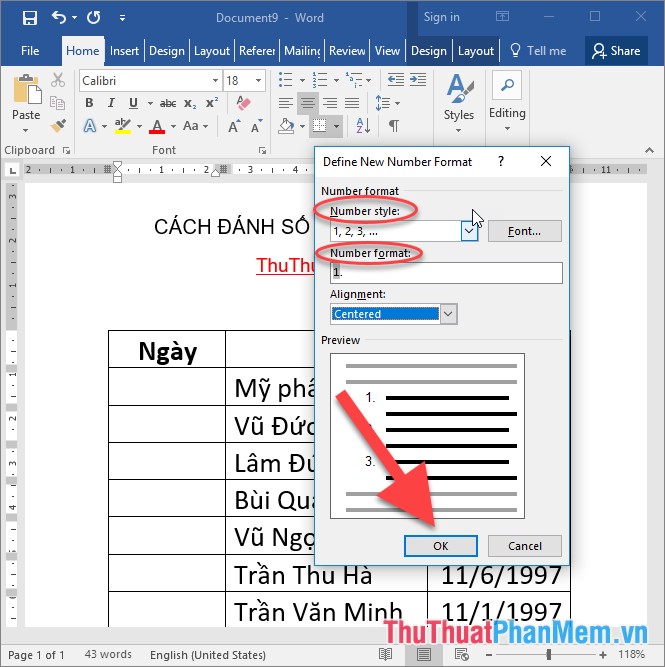
Bước 3: Kích chọn OK đã đánh số thứ tự cho ô đầu tiên:
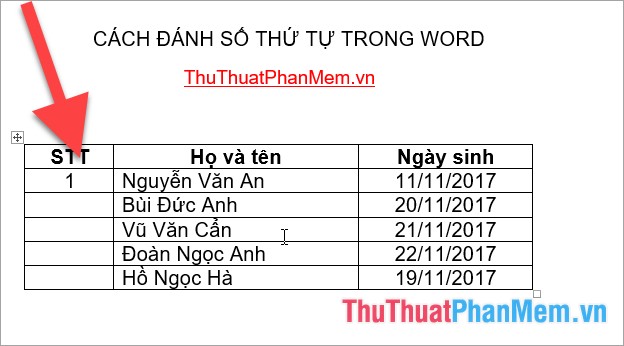
Bước 4: Bôi đen toàn bộ cột cần đánh số thứ tự -> vào thẻ Numbering lựa chọn đúng định dạng vừa tạo (chỉ gồm số không chứa các kí tự khác):
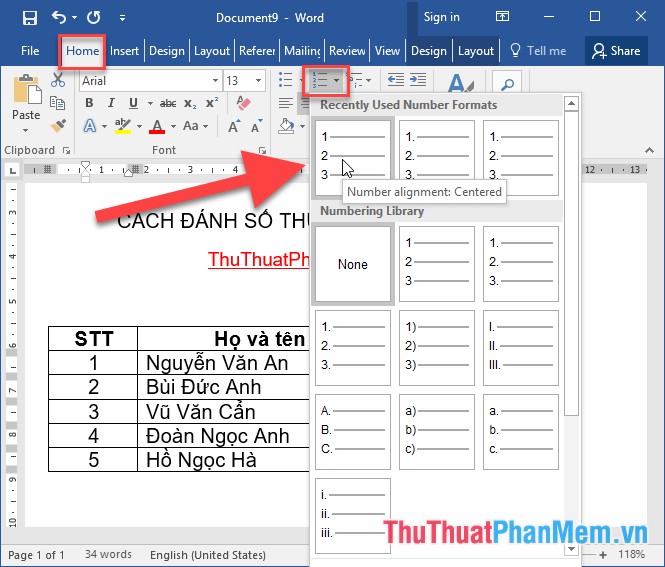
Kết quả đã đánh số thứ tự trong Word:
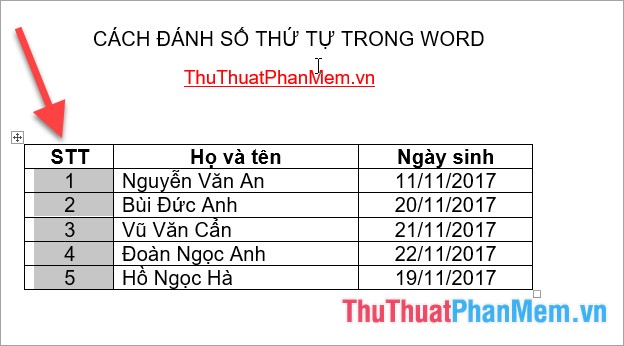
Trong trường hợp cần đánh nối tiếp số thứ tự ở 2 cột khác nhau như hình dưới:

Thực hiện thao tác đánh số thứ tự như cột đầu tiên:
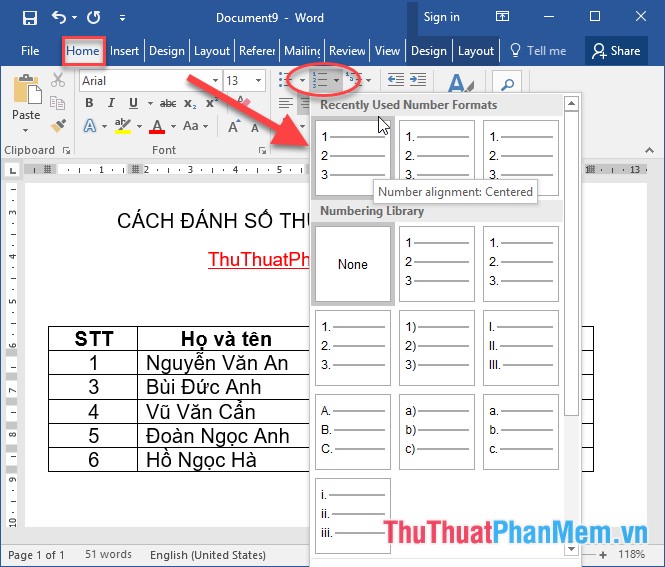
Kết quả đã đánh số thứ tự cho cột thứ 2 nhưng số thứ tự không nối tiếp giá trị cuối cùng của cột thứ 1:
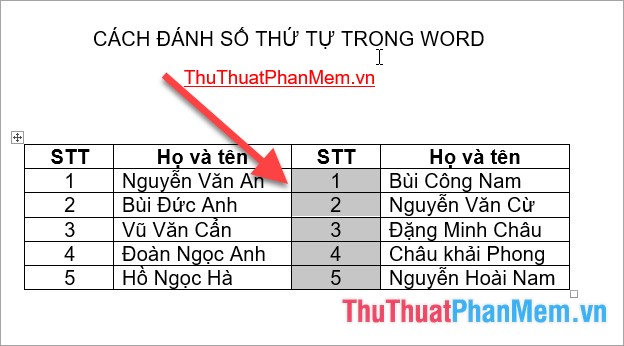
Chuột phải vào numbering của cột thứ 2 -> Set Numbering value:
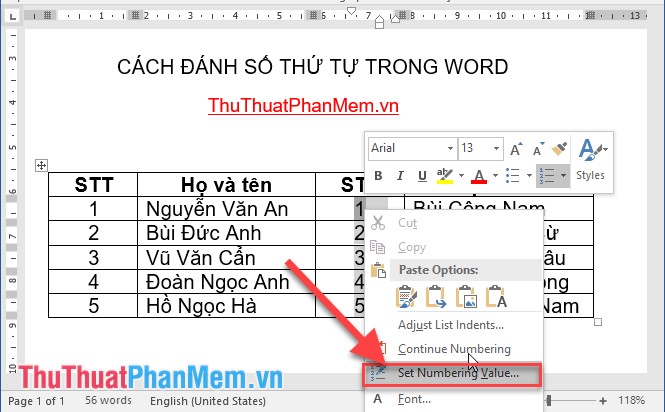
Hộp thoại xuất hiện nhập số thứ tự kế tiếp số thứ tự cuối cùng của cột thứ 1 trong mục Set Value to:
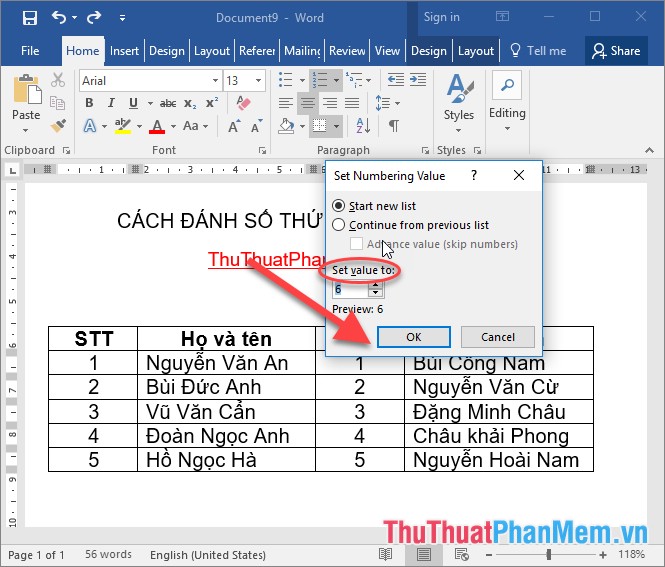
Cuối cùng kích chọn OK bạn đã đánh số thứ tự liên tiếp cho 2 cột khác nhau trong Word:
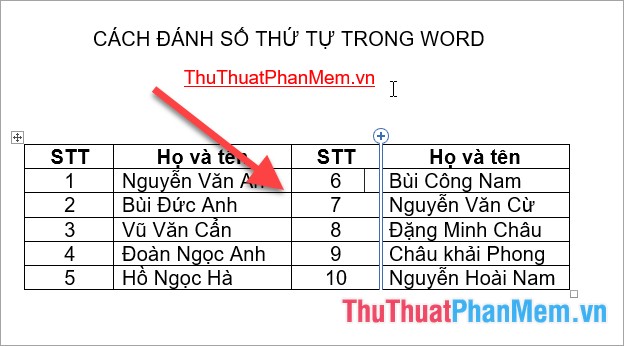
Trên đây là hướng dẫn chi tiết Cách đánh số thứ tự trong Word. Chúc các bạn thành công!
Trong bài viết này, chúng ta đã cùng tìm hiểu về cách đánh số thứ tự trong Word. Điều này rất hữu ích khi bạn muốn có một định dạng bảng, chương trình, hồ sơ… cụ thể và dễ dàng theo dõi. Việc đánh số thứ tự trong Word không quá phức tạp và bạn có thể làm được chỉ trong vài bước đơn giản. Với sự hướng dẫn chi tiết và minh họa trong bài viết, hy vọng bạn sẽ có thêm kiến thức để áp dụng vào công việc và giúp nâng cao hiệu quả làm việc của mình.
Cảm ơn bạn đã xem bài viết Hướng dẫn đánh số thứ tự trong Word tại Pgdphurieng.edu.vn bạn có thể bình luận, xem thêm các bài viết liên quan ở phía dưới và mong rằng sẽ giúp ích cho bạn những thông tin thú vị.
Nguồn: https://thuthuatphanmem.vn/cach-danh-so-thu-tu-trong-word/
Từ Khoá Tìm Kiếm Liên Quan:
1. Đánh số thứ tự trong Word
2. Sử dụng dấu tab để đánh số thứ tự trong Word
3. Tính năng đánh số thứ tự tự động trong Word
4. Hướng dẫn thêm số thứ tự vào mục lục trong Word
5. Cách đánh số thứ tự cho đoạn văn trong Word
6. Tạo danh sách đánh số thứ tự trong Word
7. Thao tác đánh số thứ tự cho bảng trong Word
8. Hướng dẫn tạo số thứ tự dạng chữ cái trong Word
9. Tính năng đánh số thứ tự động cho hay đoạn văn trong Word
10. Cách thêm các ký tự đặc biệt vào số thứ tự trong Word.



