Bạn đang xem bài viết Hướng Dẫn Cố Định Cột Và Dòng Tiêu Đề Trong Excel tại Pgdphurieng.edu.vn bạn có thể truy cập nhanh thông tin cần thiết tại phần mục lục bài viết phía dưới.
Trong quá trình làm việc với Excel, có thể bạn đã từng gặp phải tình huống cần cố định cột hoặc dòng tiêu đề để dữ liệu không bị trôi khi cuộn trang. Điều này không chỉ giúp cho việc hiển thị dữ liệu trở nên dễ nhìn hơn mà còn giúp cho việc xử lý các tính toán và sắp xếp dữ liệu trở nên dễ dàng hơn. Trong bài viết này, chúng ta sẽ cùng nhau tìm hiểu cách cố định cột và dòng tiêu đề trong Excel một cách đơn giản và nhanh chóng!
Tại sao cần phải cố định dòng trong Excel. Với những bạn thường xuyên làm việc với file excel có số lượng bản ghi lớn thì không thể không dùng tới. Bài viết dưới đây hướng dẫn chi tiết cách cố định cột và dòng trong Excel 2013.
1. Cố định dòng
Chú ý: Điều quan trọng ở việc cố định dòng hoặc cột là xác định vị trí đặt con trỏ chuột.
Bước 1: Xác định vị trí đặt con trỏ chuột.
Đặt con trỏ chuột tại ô đầu tiên của dòng nằm phía dưới của dòng cần cố định. Lưu ý: các dòng nằm phía trước dòng đặt con trỏ chuột đều được cố định.
Bước 2: Chọn View -> Freeze Panes.
Ví dụ: Cố định dòng số 1 và dòng số 2 => đặt con trỏ chuột tại dòng thứ 3 ô thứ 1. Như vậy khi bạn di chuyển tới bản ghi thứ n với n rất lớn thì dòng 1 và dòng 2 vẫn hiển thị và cố định trên đầu trang.
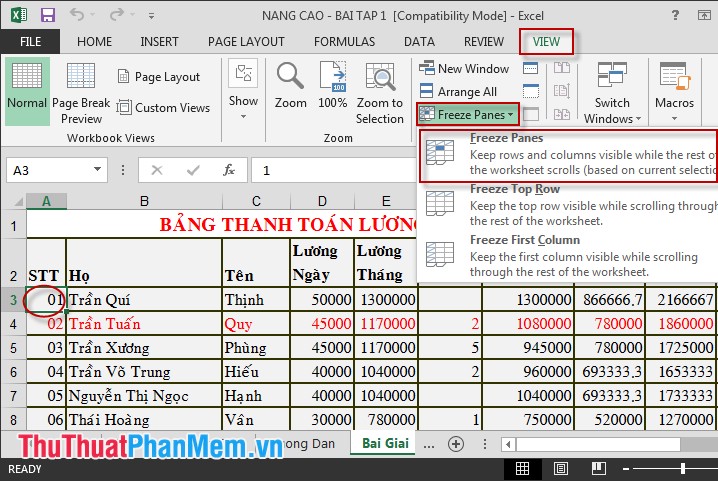
Bạn hãy so sánh kết quả: Dòng số 1, 2 được cố định. Khi kéo chuột xuống dòng thứ 15, 16 thì dòng tiêu đề và các thuộc tính của cột vẫn được hiển thị.
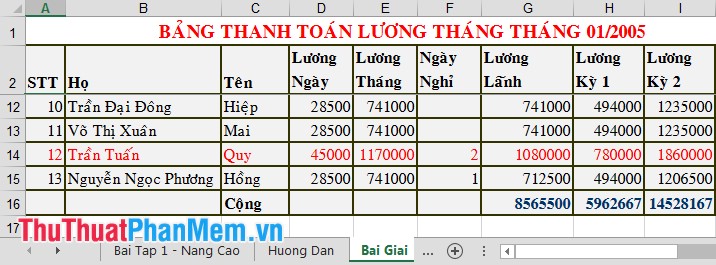
Chú ý: Có thể chọn cố định dòng đầu tiên bằng cách kích chọn vào Freeze Top Row.
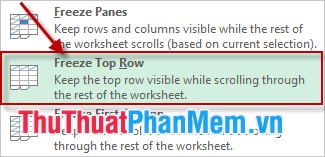
2. Cố định cột
– Bước 1: Có 2 cách xác định vị trí đặt con trỏ chuột.
+ Cách 1: Bạn đặt con trỏ chuột tại vị trí ô đầu tiên của cột sau cột được cố định (Ví dụ cố định cột thứ n thì đặt con trỏ chuột tại ô đầu tiên của cột thứ n+1). Cố định cột STT đặt con trỏ chuột tại ô (B, 2).
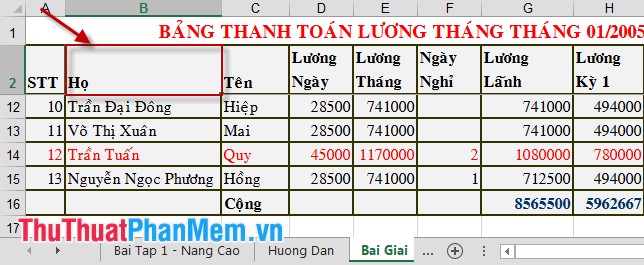
Chú ý: Các cột nằm phía trước cột đặt con trỏ chuột đều được cố định.
+ Cách 2: Bôi đen toàn bộ cột sau cột được cố định.
Ví dụ cố định cột STT ta bôi đen cột Họ.
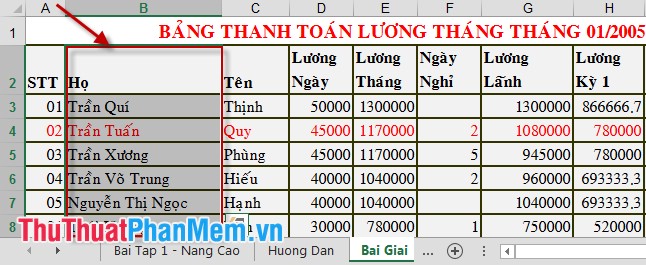
– Bước 2: Chọn View -> Freeze Panes.
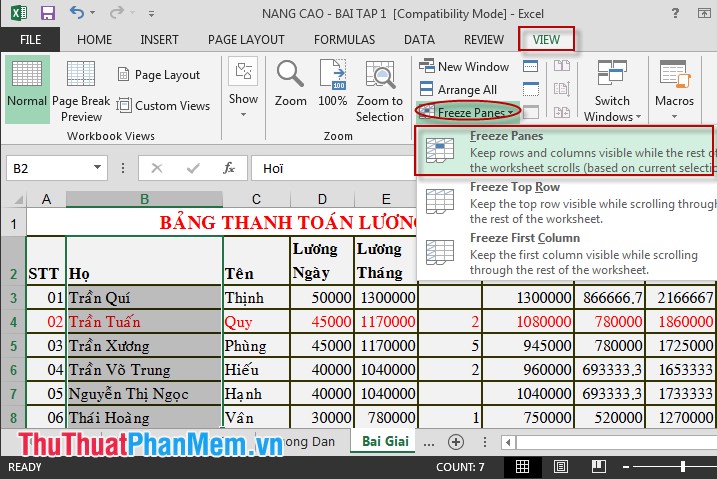
Bạn hãy so sánh kết quả: Khi chúng ta kéo cột Họ đã bị che khuất nhưng cột STT vẫn cố định và được hiển thị trên đầu trang.
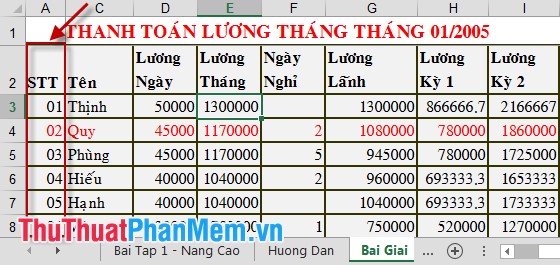
Chú ý: Nếu muốn cố định cột đầu tiên thay vì bạn chọn Freeze Panes -> Freeze First Column.
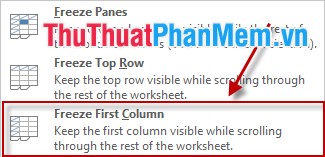
3. Cố định cả dòng và cột
– Bước 1: Xác định vị trí đặt con trỏ chuột.
+ Ví dụ: Cố định cột STT và dòng 1+2 -> Đặt con trỏ chuột tại ô C3.
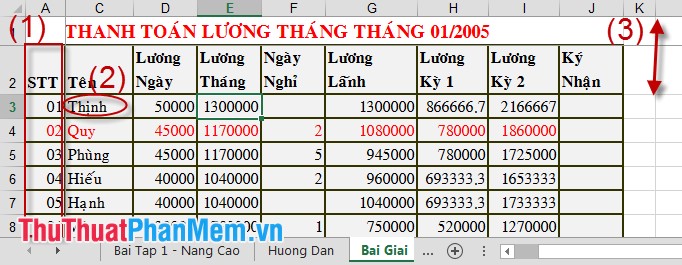
– Bước 2: Chọn View -> Freeze Panes.
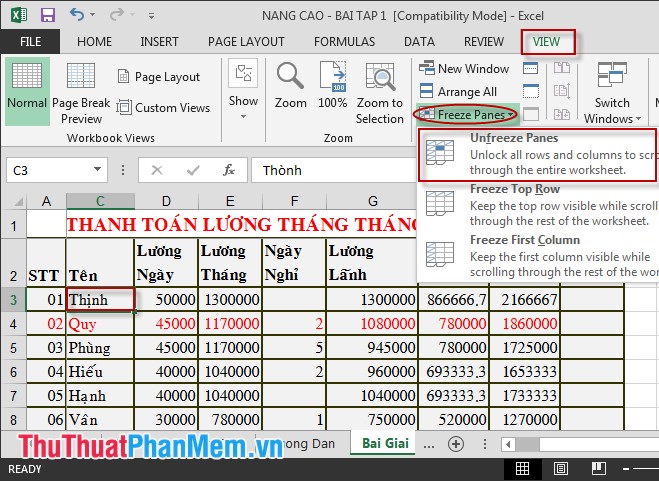
Kết quả thu được:
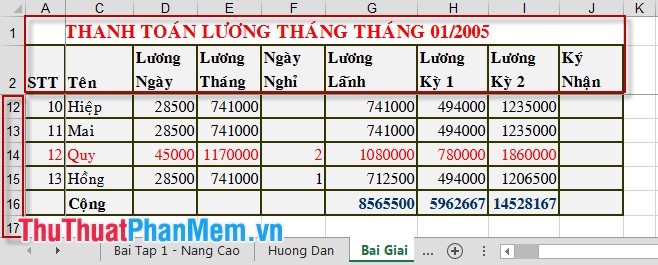
Chúc các bạn thành công!
Thông qua việc hướng dẫn cố định cột và dòng tiêu đề trong Excel, chúng ta có thể giúp tăng tính chuyên nghiệp và hiệu quả cho các bảng tính của mình. Việc sử dụng tính năng này không chỉ giúp cho việc quản lý dữ liệu trở nên dễ dàng hơn mà còn giúp tiết kiệm thời gian và giảm thiểu sai sót trong quá trình xử lý. Với những điều kiện kỹ thuật nâng cao hơn, chúng ta cần phải áp dụng những cách thủ công để cố định, thông qua việc sử dụng các công thức và kỹ thuật linh hoạt hơn. Trong bất cứ trường hợp nào, việc sử dụng tính năng cố định cột và dòng tiêu đề sẽ giúp cho chúng ta tiết kiệm thời gian và công sức trong công việc của mình.
Cảm ơn bạn đã xem bài viết Hướng Dẫn Cố Định Cột Và Dòng Tiêu Đề Trong Excel tại Pgdphurieng.edu.vn bạn có thể bình luận, xem thêm các bài viết liên quan ở phía dưới và mong rằng sẽ giúp ích cho bạn những thông tin thú vị.
Nguồn: https://thuthuatphanmem.vn/cach-co-dinh-cot-va-dong-tieu-de-trong-excel/
Từ Khoá Tìm Kiếm Liên Quan:
1. Excel
2. Tiêu đề
3. Cố định cột
4. Cố định dòng
5. Ô tính toán
6. Bảng tính
7. Hướng dẫn cố định cột và dòng tiêu đề
8. Biểu đồ
9. Tính năng Excel
10. Định dạng ô.



