Bạn đang xem bài viết Hướng dẫn chuyển đổi PowerPoint sang Word trên Office 2007, 2010, 2013. tại Pgdphurieng.edu.vn bạn có thể truy cập nhanh thông tin cần thiết tại phần mục lục bài viết phía dưới.
PowerPoint và Word là hai phần mềm văn phòng thông dụng của Microsoft Office, được sử dụng rộng rãi trong công việc và học tập. Tuy nhiên, trong một số trường hợp, chúng ta cần chuyển đổi tài liệu từ PowerPoint sang Word để phục vụ nhu cầu công việc hoặc giảng dạy. Việc chuyển đổi này đòi hỏi sự cẩn trọng và chính xác để không làm mất đi chất lượng và độ chuyên nghiệp của tài liệu. Trong bài viết này, chúng ta sẽ cùng tìm hiểu về cách chuyển đổi tài liệu PowerPoint sang Word trên các phiên bản Microsoft Office 2007, 2010 và 2013, nhằm hỗ trợ quá trình làm việc của người dùng.
Các bạn muốn chuyển các nội dung trong PowerPoint sang tài liệu Word, thay vì ngồi sao chép từng slide từ PowerPoint sang Word các bạn có thể thanh chóng chuyển đổi tất cả nội dung trong các slide trong PowerPoint sang tài liệu Word chỉ với các thao tác rất đơn giản.

Các bạn có thể tham khảo bài viết dưới đây, bài viết hướng dẫn cách chuyển nội dung từ PowerPoint sang Word trong Office 2007, 2010, 2013.
1. PowerPoint 2007.
Bước 1: Các bạn cần mở file PowerPoint cần chuyển nội dung sang Word.
Bước 2: Chọn biểu tượng Office Button -> Publish -> Create Handouts in Microsoft Office Word.
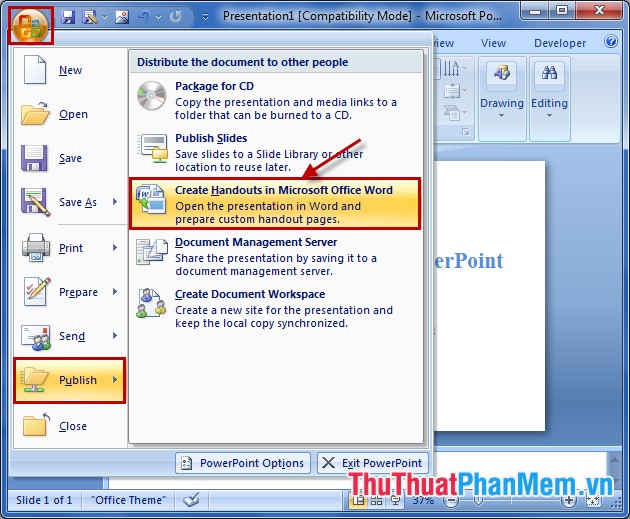
Bước 3: Xuất hiện hộp thoại Send to Microsoft Office Word các bạn chọn kiểu để xuất nội dung ra Word. Có 5 kiểu xuất:
– Notes next to slides: Ghi chú bên phải slides.
– Blank lines next to slides: Dòng trống bên phải của slides.
– Notes below sides: Ghi chú bên dưới slides.
– Blank lines below slides: Dòng trống bên dưới slide.
– Outline only: Dạng văn bản (chỉ có chữ không có nền slide).
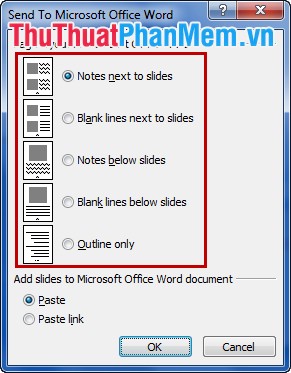
Sau khi chọn kiểu xuất nội dung các bạn nhấn OK.
2. PowerPoint 2010.
Bước 1: Mở file PowerPoint cần chuyển.
Bước 2: Chọn File -> Save & Send.
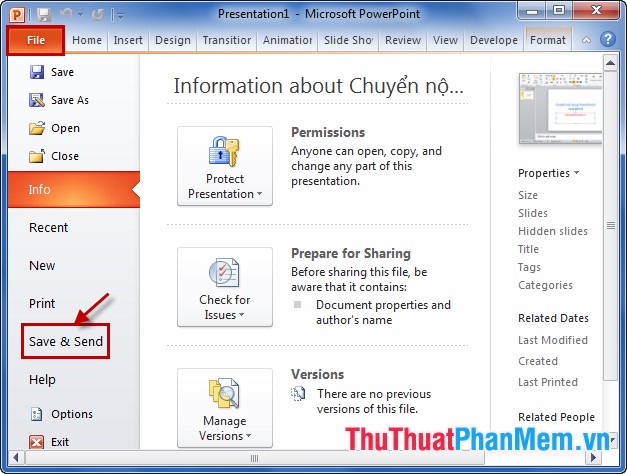
Bước 3: Chọn Create Handouts trong File Types và chọn Create Handouts trong Create Handouts Microsoft Word.
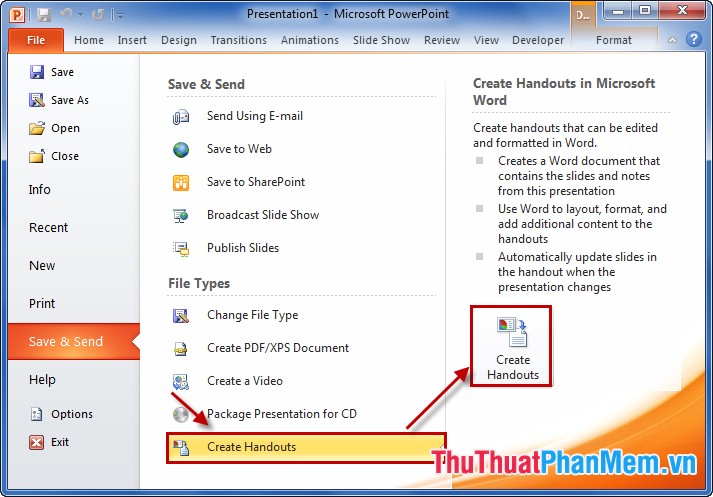
Bước 4: Xuất hiện hộp thoại Send To Microsoft Word các bạn chọn kiểu xuất nội dung và nhấn OK.
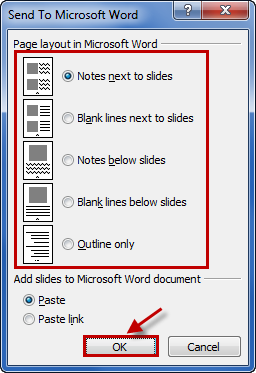
3. PowerPoint 2013.
Bước 1: Các bạn chọn File -> Export -> Create Handouts -> Create Handouts trong Create Handouts in Microsoft Word.
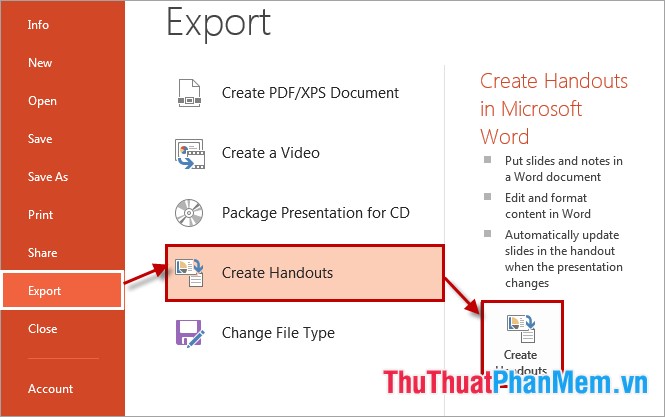
Bước 2: Các bạn chọn kiểu xuất nội dung trong Send to Microsoft Word sau đó nhấn OK.
Hi vọng bài viết sẽ giúp ích cho các bạn. Chúc các bạn thành công!
Trong tổng quan, chuyển đổi PowerPoint sang Word trên Office 2007, 2010, và 2013 là một công việc đơn giản nhưng lại cực kỳ hữu ích trong nhiều trường hợp khác nhau. Với cách thực hiện đơn giản nhưng hiệu quả được chia sẻ, người dùng có thể chuyển đổi nội dung bài trình bày từ PowerPoint sang dạng tệp văn bản Word, giúp cho việc chỉnh sửa cũng như tái sử dụng thông tin dễ dàng hơn. Hy vọng những thông tin hướng dẫn trên sẽ giúp ích cho các bạn trong quá trình làm việc với PowerPoint và Word trên Office 2007, 2010, và 2013.
Cảm ơn bạn đã xem bài viết Hướng dẫn chuyển đổi PowerPoint sang Word trên Office 2007, 2010, 2013. tại Pgdphurieng.edu.vn bạn có thể bình luận, xem thêm các bài viết liên quan ở phía dưới và mong rằng sẽ giúp ích cho bạn những thông tin thú vị.
Nguồn: https://thuthuatphanmem.vn/cach-chuyen-powerpoint-sang-word-trong-office-2007-2010-2013/
Từ Khoá Tìm Kiếm Liên Quan:
1. Hướng dẫn chuyển đổi file PowerPoint sang Word trên Office 2007, 2010, 2013.
2. Cách chuyển PowerPoint sang Word trên Office 2007, 2010, 2013.
3. Hướng dẫn tạo tài liệu Word từ file PowerPoint trên Office 2007, 2010, 2013.
4. Chuyển đổi file PowerPoint sang Word trên Office 2007, 2010, 2013: Bước đầu tiên.
5. Cách biến file PowerPoint thành tài liệu Word trên Office 2007, 2010, 2013.
6. Chuyển đổi nhượng bộ PowerPoint thành tài liệu Word trên Office 2007, 2010, 2013.
7. Hướng dẫn tạo tài liệu Word từ đề cương PowerPoint trên Office 2007, 2010, 2013.
8. Tạo tài liệu Word từ bài giảng PowerPoint trên Office 2007, 2010, 2013.
9. Chuyển đổi file PowerPoint sang file Word trên Office 2007, 2010, 2013: Các lưu ý.
10. Quy trình chuyển đổi file PowerPoint sang Word trên Office 2007, 2010, 2013.



