Bạn đang xem bài viết Hướng Dẫn Chèn và Sao Chép Tập Tin PDF vào Tài Liệu Word Một Cách Nhanh Chóng và Chính Xác Nhất tại Pgdphurieng.edu.vn bạn có thể truy cập nhanh thông tin cần thiết tại phần mục lục bài viết phía dưới.
Trong quá trình làm việc và học tập, việc chèn và sao chép tập tin PDF vào tài liệu Word là một thao tác đặc biệt quan trọng. Tuy nhiên, không phải ai cũng biết cách thực hiện một cách nhanh chóng và chính xác. Để giúp bạn giải quyết vấn đề này, trong bài viết này, chúng tôi sẽ hướng dẫn chi tiết về cách chèn và sao chép tập tin PDF vào tài liệu Word một cách dễ dàng và hiệu quả nhất. Hãy cùng tìm hiểu và áp dụng nhé!
Khi các bạn nhận được File hoặc dữ liệu ở định dạng PDF mà bạn lại muốn chỉnh sửa, hay đơn giản là Copy một đoạn trong file PDF đó tuy nhiên lại không thực hiện được bởi vì File PDF không cho phép người dùng can thiệp để chỉnh sửa. Vậy làm cách nào để chuyển file PDF sang Word để thực hiện soạn thảo văn bản một cách dễ dàng? Hãy cùng Pgdphurieng.edu.vn.vn tìm hiểu cách chèn, copy file PDF vào Word nhanh và chuẩn nhất.

Trường hợp 1: Đối với những file PDF có dung lượng nhỏ, chứa ít trang. Hoặc bạn muốn chỉnh sửa, copy cả tài liệu file PDF đó.
Bước 1: Các bạn click chuột phải vào file PDF đó → chọn Open with (1) → chọn Word (2).
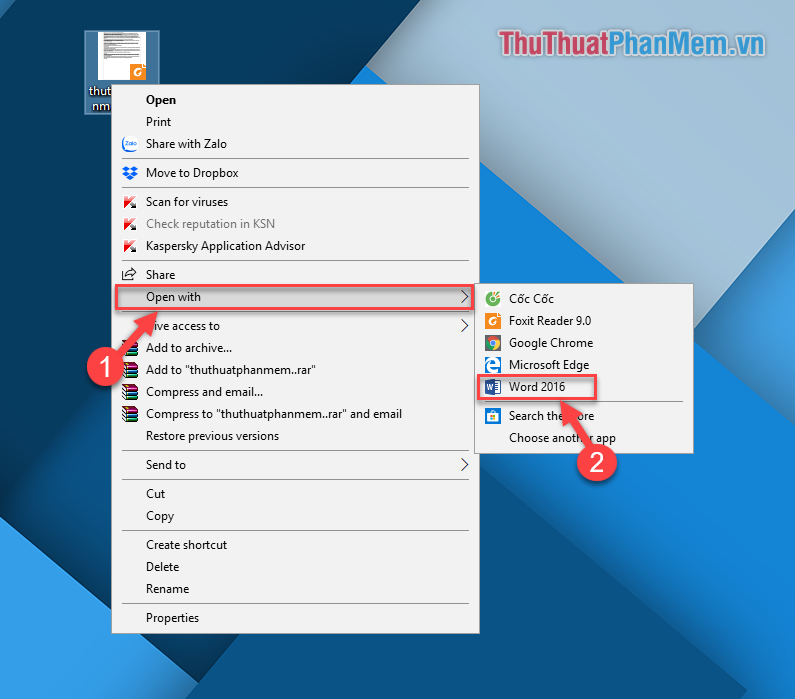
Bước 2: Một thông báo xuất hiện, các bạn click vào OK
Khi đó hệ thống sẽ tự Convert từ file PDF sang Word. File PDF của bạn càng nhẹ, càng ít trang thì tốc độ Convert càng nhanh và ngược lại.
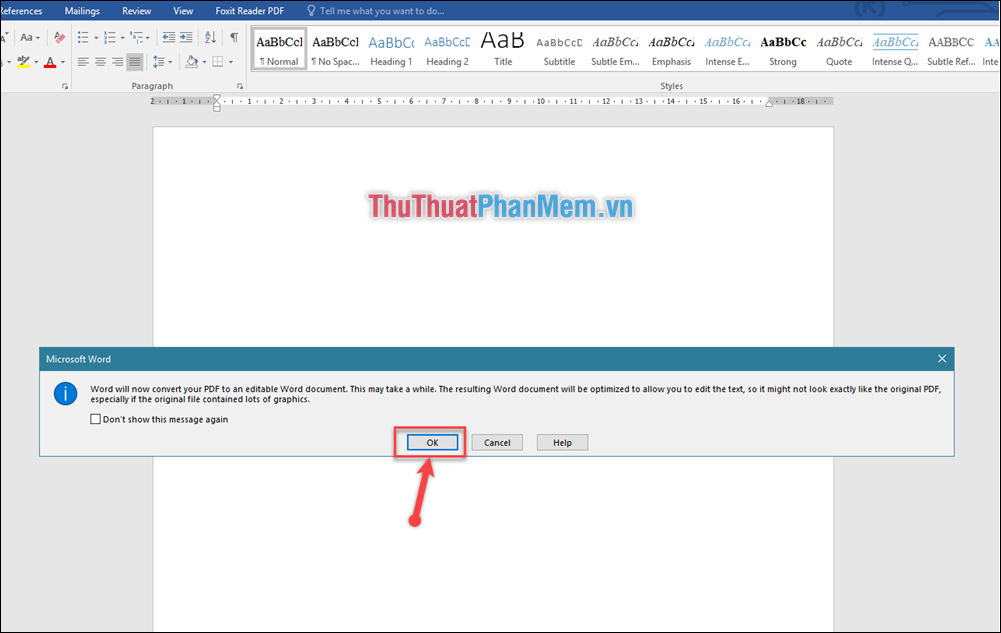
Bước 3: Toàn bộ file PDF đã xuất ra Word. Lúc này các bạn có thể tùy chỉnh copy, chỉnh sửa, xử lí văn bản.
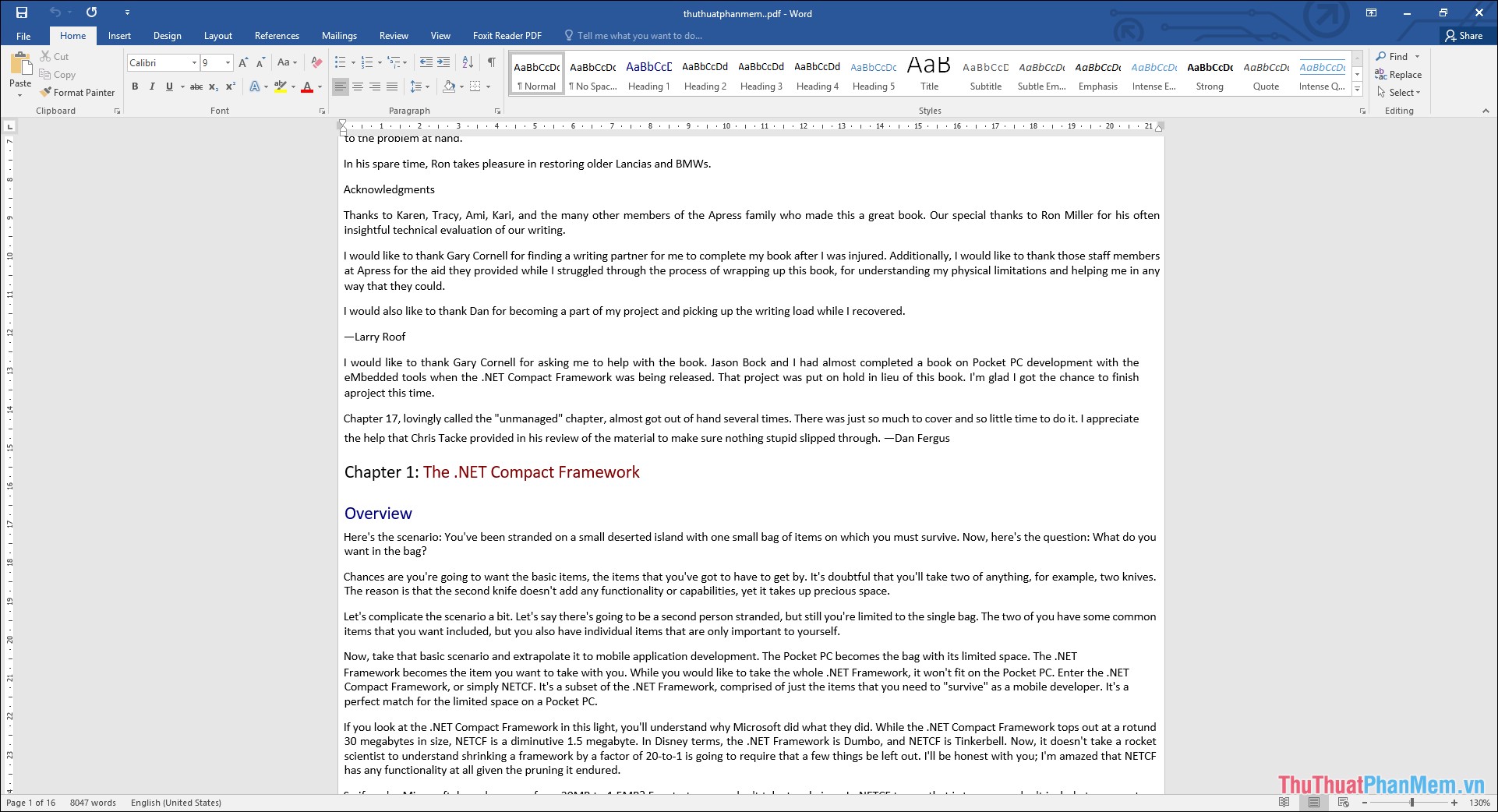
Trường hợp 2: Đối với những File PDF có kích thước quá lớn, chứa hàng trăm trang. Hoặc là bạn chỉ muốn Copy một đoạn ngắn nào đó trong File PDF.
Đầu tiên các bạn tải phần mềm đọc File PDF tên là Foxit Reader
Link tải: https://www.foxitsoftware.com/pdf-reader/
Sau khi tải và cài đặt xong. Các bạn tiến hành mở file PDF bằng phần mềm Foxit Reader
Bước 1: Các bạn click chuột phải vào file PDF → chọn Open with (1) → chọn Foxit Reader (2)
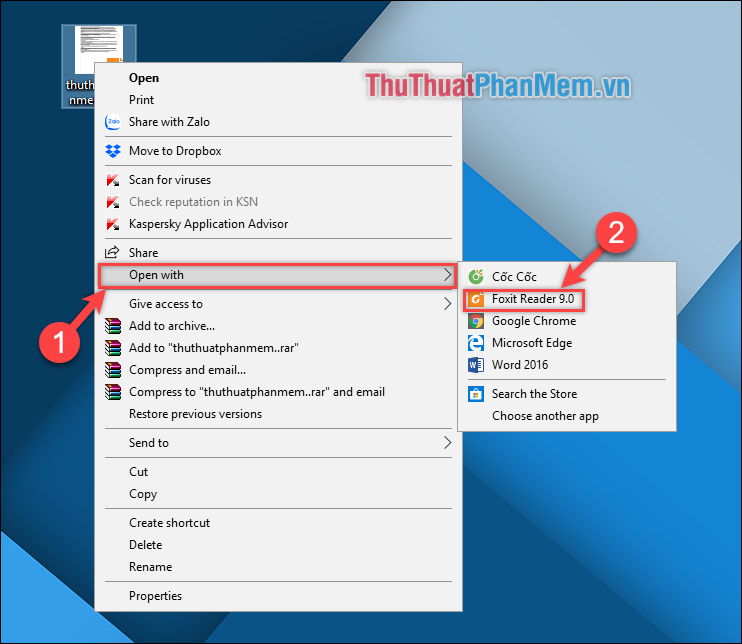
Bước 2: Để copy một đoạn văn bản, các bạn chọn Select Text ở góc trái phần mềm hoặc phím tắt Alt + 6
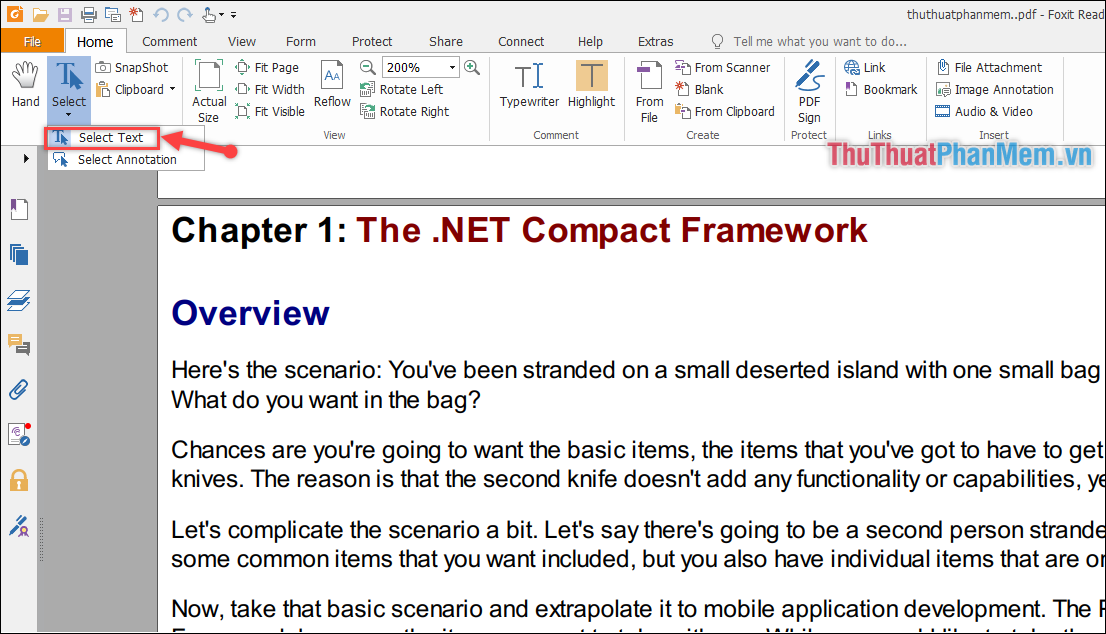
Bước 3: Sau đó bạn tiến hành bôi đen đoạn văn bản mà bạn muốn sao chép, bấm chuột phải chọn Copy hoặc Ctrl + C
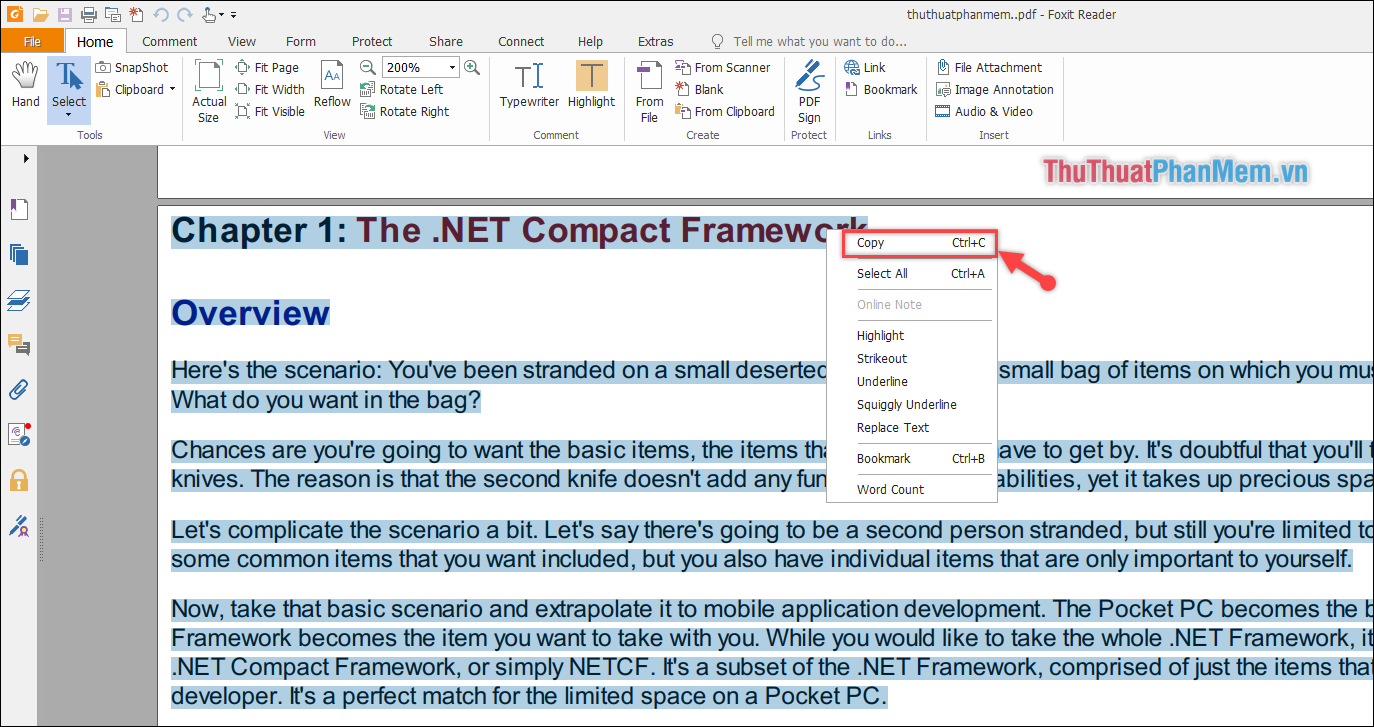
Bước 4: Các bạn tạo một trang Word mới, click chuột phải chọn Paste Options phần Keep Text Only
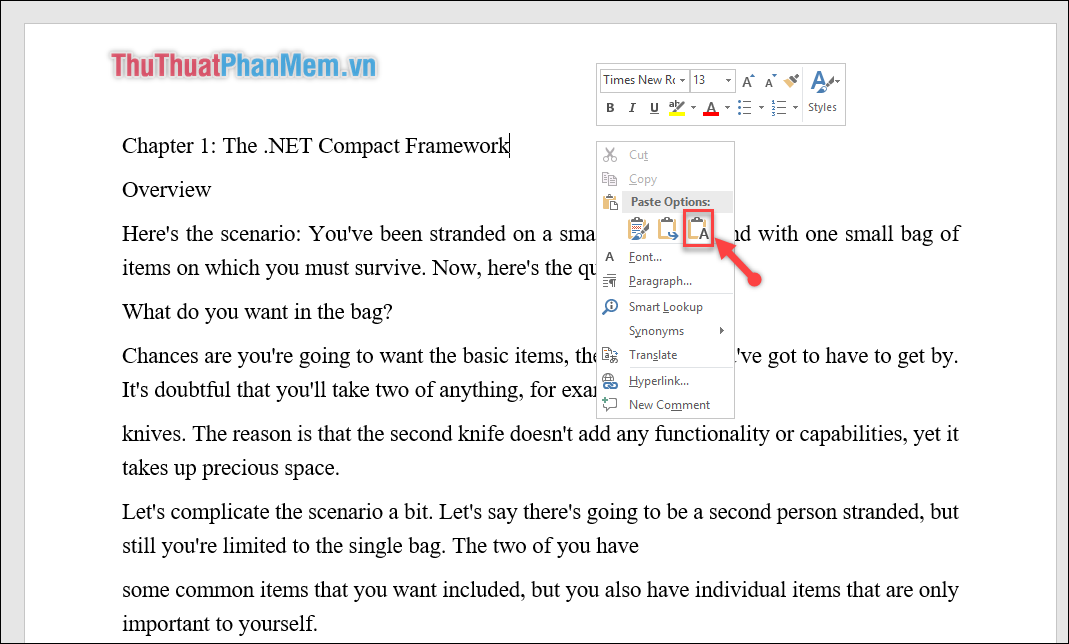
Vậy là toàn bộ đoạn văn bản trong file PDF đã được chuyển sang Word. Rất nhanh và dễ dàng phải không.
Lưu ý:
Các thao tác Copy chỉ thực hiện được đối với các file PDF thông thường. Còn đối với các file PDF bị khóa, bạn cần phải tiến hành mở khóa (unlock) bằng công cụ online
https://www.sodapdf.com/vi/unlock-pdf/
Sau khi unlock thành công, các bạn tiến hành những thao tác Copy như đã hướng dẫn ở trên.
Trên đây Pgdphurieng.edu.vn.vn đã giới thiệu tới các bạn Cách chèn, copy file PDF vào Word nhanh và chuẩn nhất. Chúc các bạn thành công!
Trong bài viết này, chúng tôi đã giới thiệu cho bạn cách chèn và sao chép tập tin PDF vào tài liệu Word một cách nhanh chóng và chính xác nhất. Các bước đơn giản và dễ thực hiện được đề cập trong bài viết sẽ giúp bạn tiết kiệm thời gian và nỗ lực khi thực hiện công việc này. Nếu bạn có nhu cầu sử dụng tài liệu PDF trong tài liệu Word của mình, đừng ngần ngại thử áp dụng các bước hướng dẫn của chúng tôi. Chúc bạn thành công!
Cảm ơn bạn đã xem bài viết Hướng Dẫn Chèn và Sao Chép Tập Tin PDF vào Tài Liệu Word Một Cách Nhanh Chóng và Chính Xác Nhất tại Pgdphurieng.edu.vn bạn có thể bình luận, xem thêm các bài viết liên quan ở phía dưới và mong rằng sẽ giúp ích cho bạn những thông tin thú vị.
Nguồn: https://thuthuatphanmem.vn/cach-chen-copy-file-pdf-vao-word-nhanh-va-chuan-nhat/
Từ Khoá Tìm Kiếm Liên Quan:
1. Hướng dẫn chèn tập tin PDF vào tài liệu Word
2. Cách sao chép tập tin PDF vào Word
3. Chỉnh sửa tài liệu PDF trực tiếp trong Word
4. Thực hiện chuyển đổi định dạng PDF sang Word
5. Sử dụng công cụ chèn PDF vào Word
6. Chia sẻ cách chèn tập tin PDF vào Word qua email
7. Cách đính kèm tập tin PDF vào tài liệu Word đã tồn tại
8. Sử dụng kỹ thuật chèn hyperlink để thêm tập tin PDF vào Word
9. Tối ưu hóa hình ảnh và phông chữ khi chèn tập tin PDF vào Word
10. Chèn bookmark PDF vào tài liệu Word.



