Bạn đang xem bài viết Hướng dẫn chèn và đính kèm file trong Excel tại Pgdphurieng.edu.vn bạn có thể truy cập nhanh thông tin cần thiết tại phần mục lục bài viết phía dưới.
Excel là một trong những phần mềm văn phòng không thể thiếu trong công việc hàng ngày của rất nhiều người. Để giúp cho công việc được thực hiện nhanh chóng và hiệu quả hơn, việc chèn và đính kèm file trong Excel là một cách rất hữu ích. Tuy nhiên, không phải ai cũng biết cách thực hiện thao tác này. Vì vậy, trong bài viết này, chúng ta sẽ cùng nhau tìm hiểu về cách chèn và đính kèm file trong Excel nhằm giúp cho các công việc của bạn trở nên thuận tiện hơn.
Mục lục nội dung
Chèn file, đính kèm file vào Excel giúp bạn dễ dàng thao tác và chia sẻ tài liệu. Nếu bạn chưa biết thao tác hữu ích này thì bạn hãy theo dõi hướng dẫn trong bài viết sau đây.
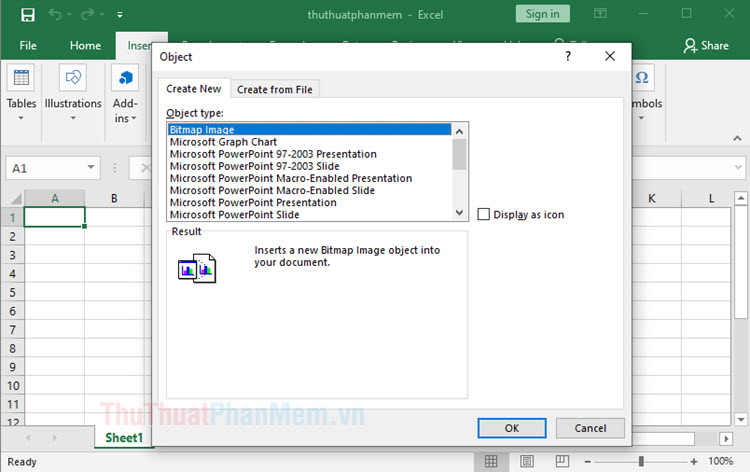
1. Trên Excel 2013 trở về sau
1.1. Tạo file đính kèm trên Excel
Bước 1: Bạn click chuột vào menu Insert (1) => Text (2) => Object (3).
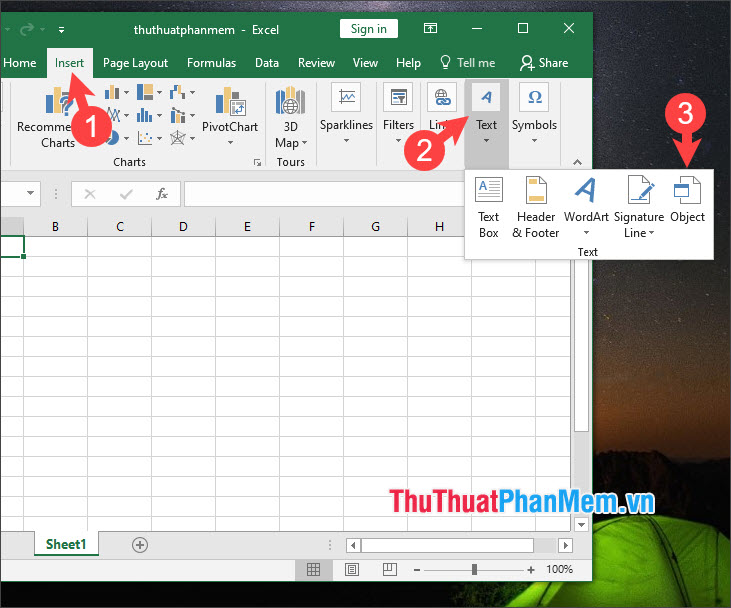
Bước 2: Bạn click vào Create New (1) => chọn loại file cần tạo (2) => OK (3). Trong ví dụ bên dưới thì mình sẽ tạo file Word đính kèm (Microsoft Word Document).
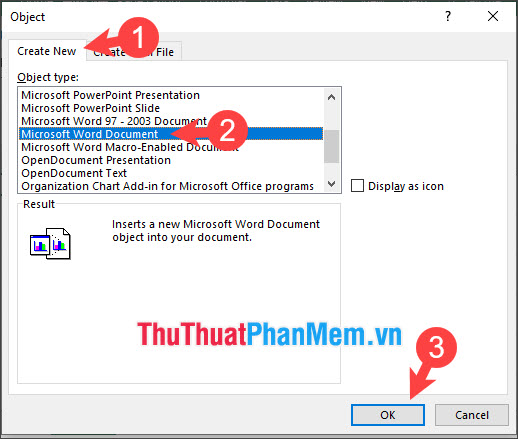
Bước 3: Bạn nhập nội dung và chỉnh sửa trong trình soạn thảo của ứng dụng (Microsoft Word). Để trở về Excel, bạn click vào ô bảng tính.
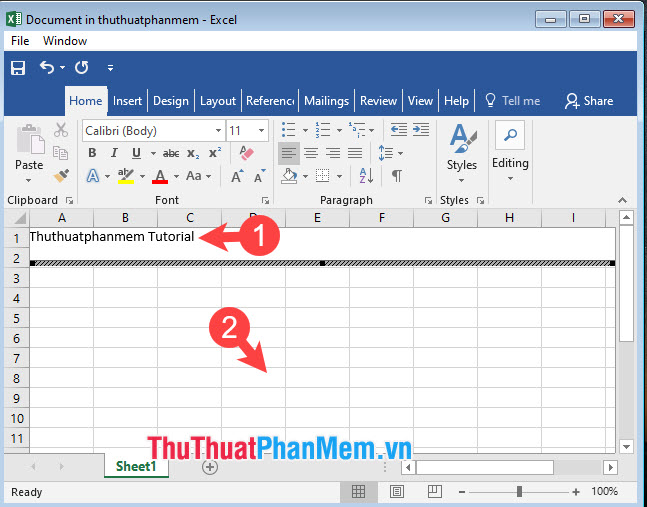
Sau khi tạo file xong thì giao diện file chèn hiển thị như hình dưới. Để chỉnh sửa nội dung file thì bạn hãy click đúp chuột trái vào file và trình soạn thảo sẽ hiện lên.
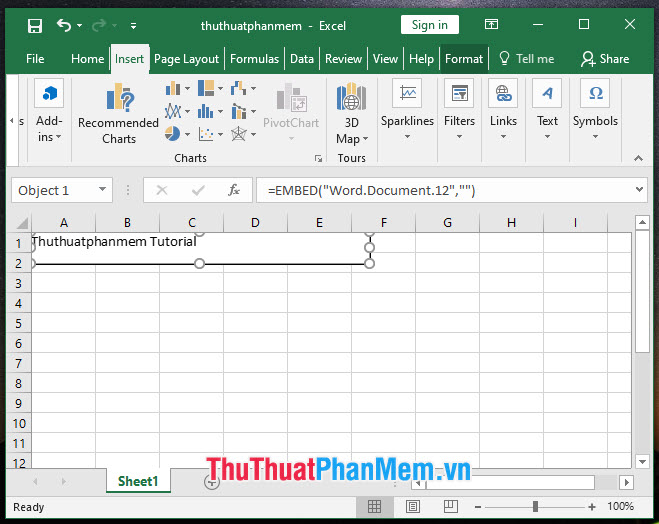
1.2. Chèn file có sẵn vào Excel
Bước 1: Bạn vào menu Insert (1) => Text (2) => Object (3).
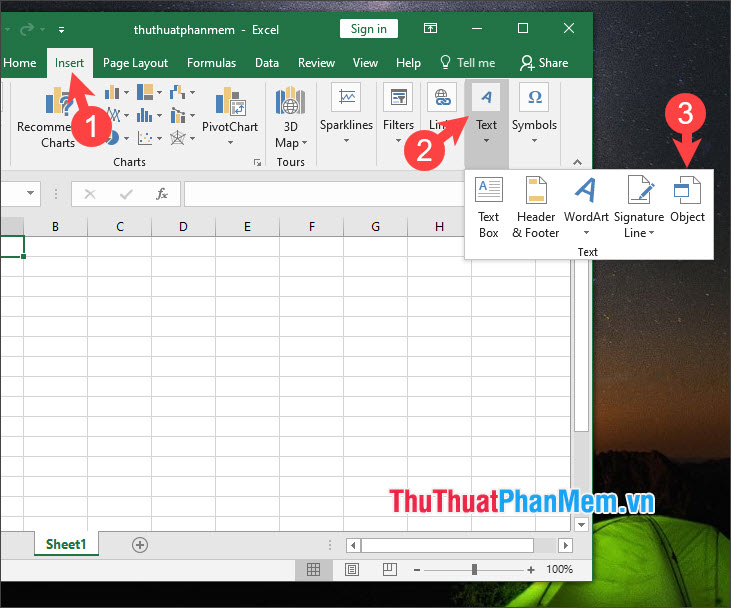
Bước 2: Bạn click vào Create from file (1) => Browse (2).
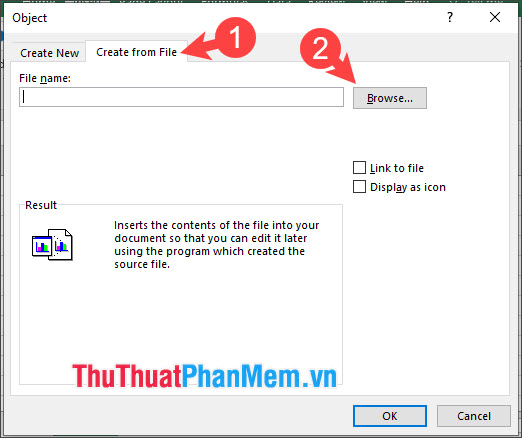
Tiếp theo, bạn click chọn file cần chèn (3) => Open (4).
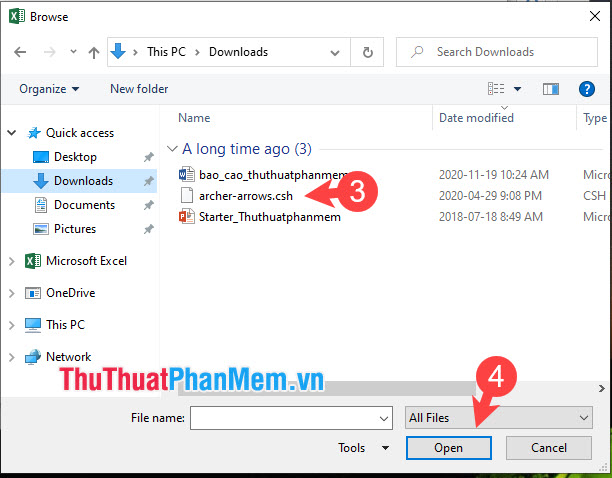
Bước 3: Bạn click vào Display as icon (1) để hiển thị biểu tượng cho file => Change icon (2) để thay đổi biểu tượng.
![]()
Tiếp theo, bạn thay đổi biểu tượng mới (3)=> đặt tên cho file đính kèm (4) => OK (5).
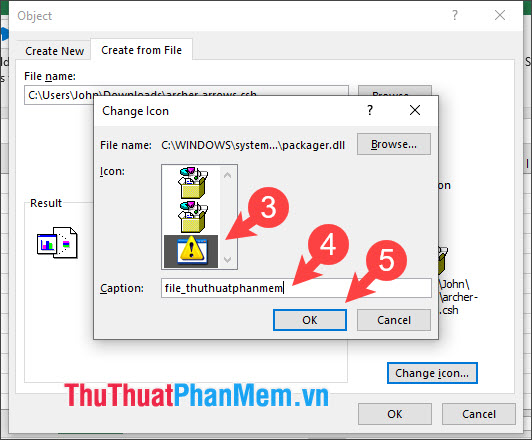
Bước 4: Bạn click vào OK để hoàn tất việc chèn file.
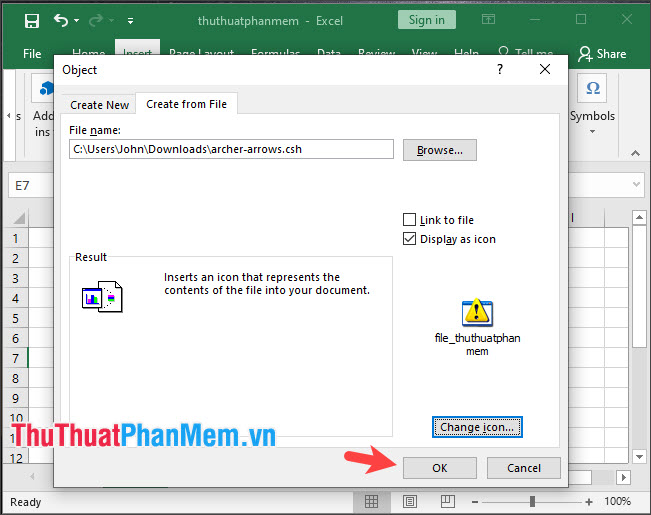
Sau khi chèn file thì giao diện hiển thị trong Excel như hình dưới:
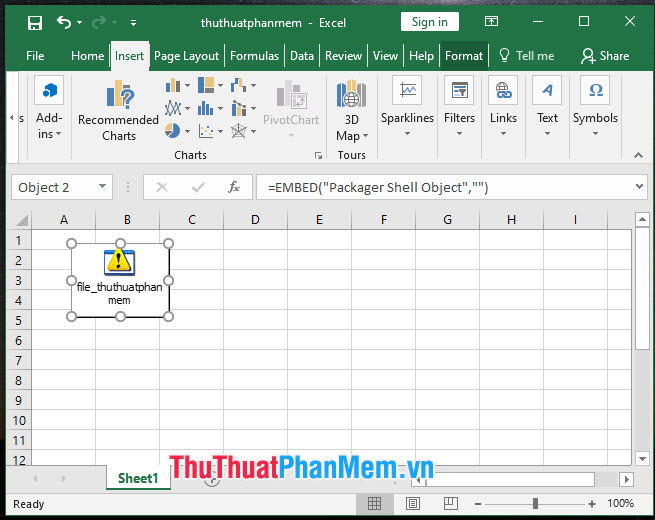
2. Trên Excel 2007, 2010
Bước 1: Bạn vào menu Insert (1) => Object (2).
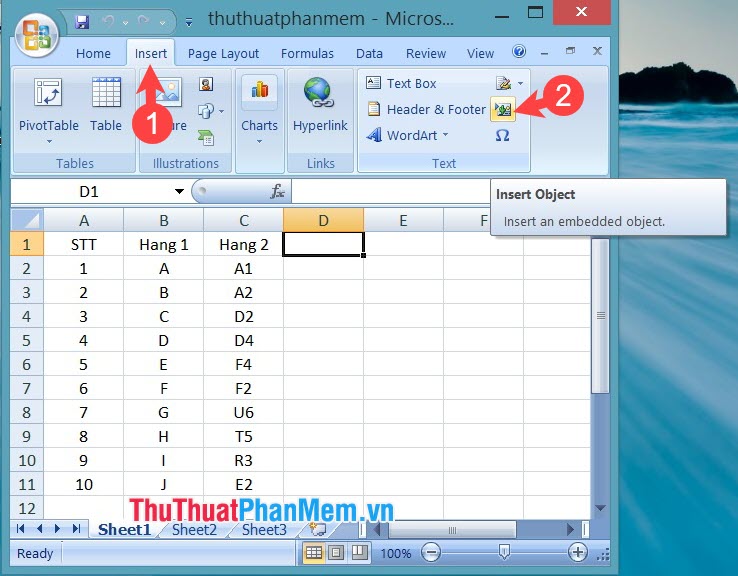
Bước 2: Bạn chọn Create from file (1) => Browse (2).
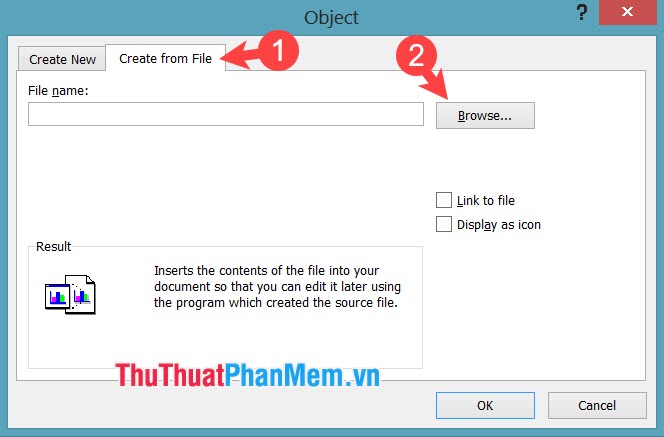
Bước 3: Bạn chọn file cần mở (1) => Open (2).
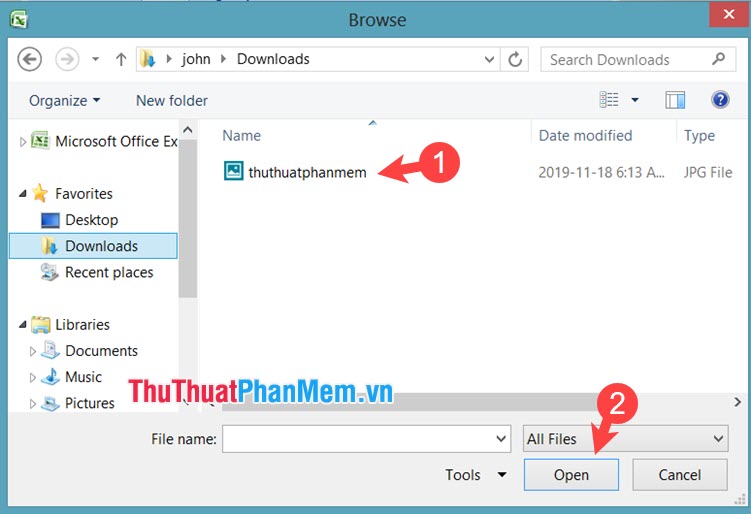
Bước 4: Bạn click vào Display as icon (1) để hiển thị biểu tượng của ứng dụng => Change icon (2) để thay đổi biểu tượng.
![]()
Bước 5: Bạn thay đổi biểu tượng mới (1) => đặt tên cho file đính kèm (2) => OK (3).
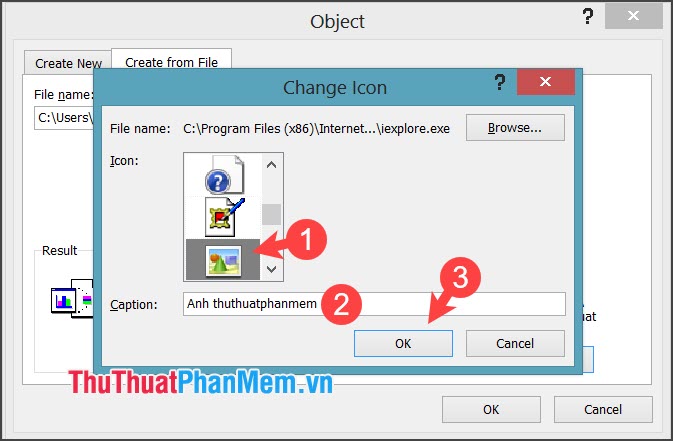
Bạn click vào OK để hoàn tất việc chèn file.
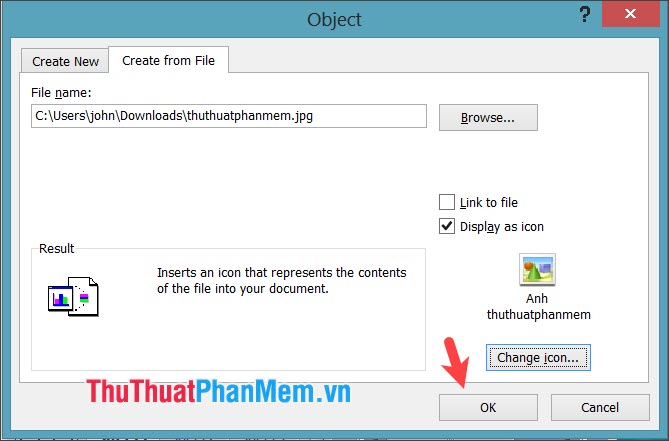
Sau khi chèn file xong thì bạn có thể lưu lại file Excel và chia sẻ.
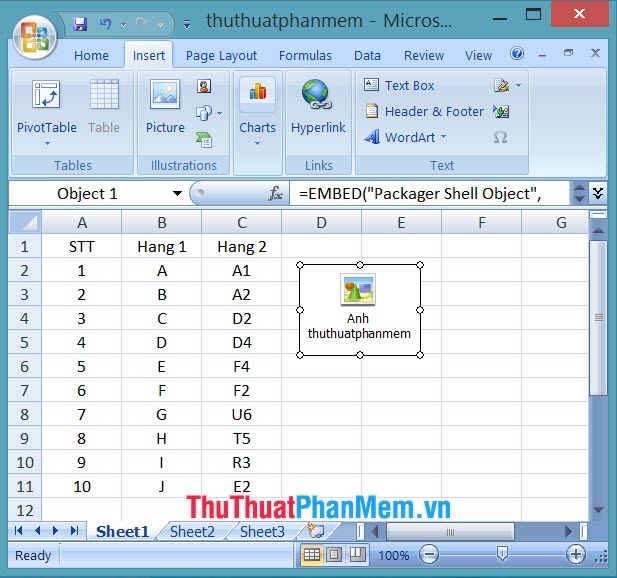
3. Trên Excel 2003
Bước 1: Bạn click vào menu Insert (1) => Object (2).
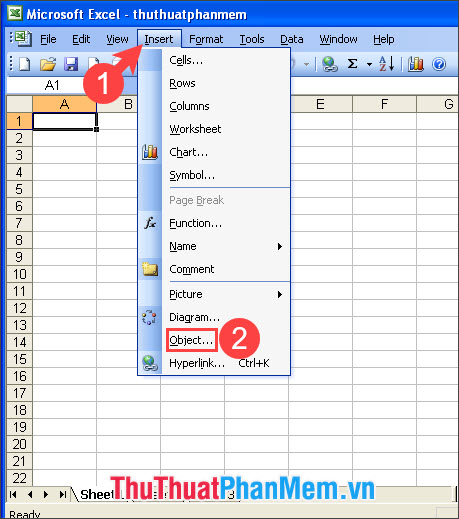
Bước 2: Bạn click vào Create from file (1) => Browse… (2).
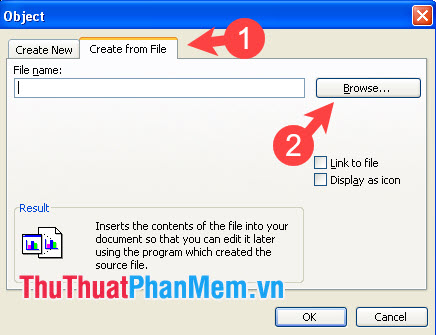
Tiếp theo, bạn chọn file cần chèn (3)=> Insert (4).
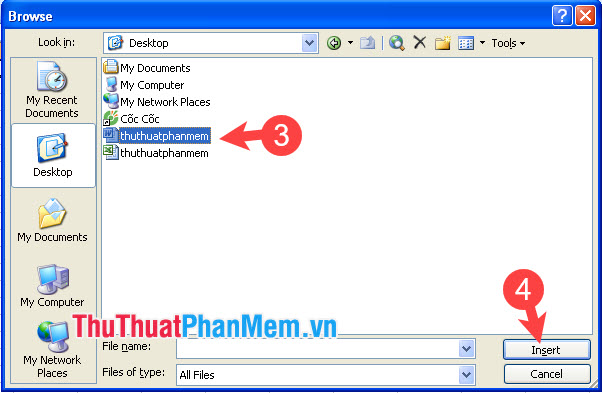
Bấm Display as icon (5)để hiện biểu tượng => Change icon (6) để đổi tên, biểu tượng.
![]()
Tiếp theo, bạn đổi biểu tượng mới (7) => đặt tên cho file (8) => OK (9) => OK (10).
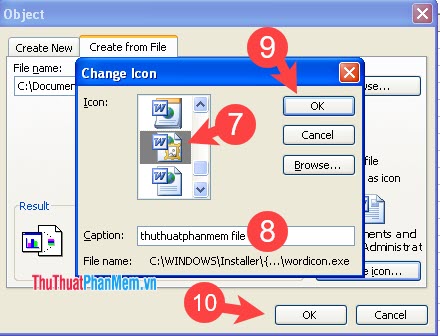
Sau khi chèn file xong thì file đính kèm sẽ xuất hiện trong file Excel của bạn.
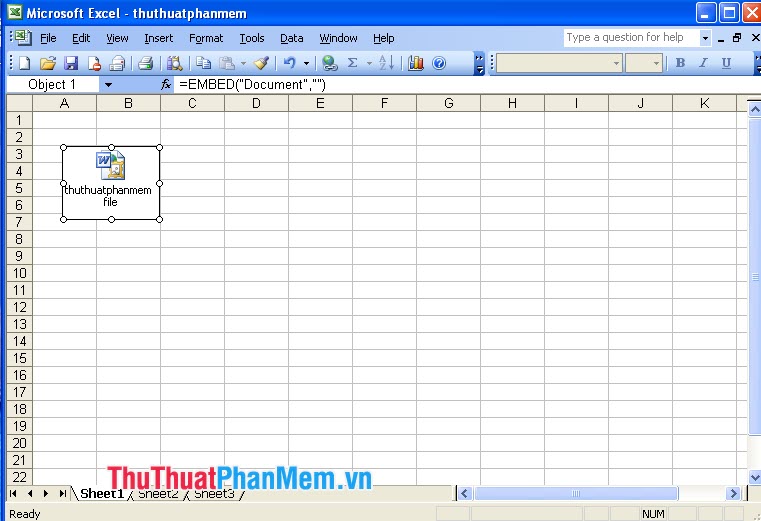
Với hướng dẫn trong bài viết, bạn sẽ thấy thao tác chèn file trong Excel vô cùng đơn giản và nhanh chóng. Chúc các bạn thành công!
Tổng kết lại, việc chèn và đính kèm file trong Excel là một tính năng rất hữu ích giúp cho việc thông tin trao đổi và lưu trữ trở nên dễ dàng và tiện lợi hơn. Với những hướng dẫn đơn giản và cụ thể như trên, người sử dụng có thể nhanh chóng tiếp cận và sử dụng tính năng này một cách hiệu quả. Hy vọng bài viết này sẽ giúp ích cho những người sử dụng Excel trong công việc và học tập.
Cảm ơn bạn đã xem bài viết Hướng dẫn chèn và đính kèm file trong Excel tại Pgdphurieng.edu.vn bạn có thể bình luận, xem thêm các bài viết liên quan ở phía dưới và mong rằng sẽ giúp ích cho bạn những thông tin thú vị.
Nguồn: https://thuthuatphanmem.vn/cach-chen-file-dinh-kem-file-vao-excel/
Từ Khoá Tìm Kiếm Liên Quan:
1. Chèn file trong Excel
2. Đính kèm file trong Excel
3. Thêm file vào Excel
4. Lưu trữ file trong Excel
5. Xuất file Excel
6. Đính file vào ô Excel
7. Chèn hình ảnh vào Excel
8. Đính kèm bảng tính trong Excel
9. Sử dụng đường dẫn tuyệt đối để chèn file
10. Tạo liên kết đến file trong Excel.



