Bạn đang xem bài viết Hướng Dẫn Chèn Ảnh, Logo và Chữ Chìm vào Excel 2010, 2013, 2016 tại Pgdphurieng.edu.vn bạn có thể truy cập nhanh thông tin cần thiết tại phần mục lục bài viết phía dưới.
Excel là một trong những phần mềm văn phòng phổ biến nhất trên thế giới, được sử dụng rộng rãi trong nhiều lĩnh vực công việc. Khi làm việc với Excel, việc chèn logo, ảnh và chữ chìm là điều rất quan trọng để trang trí bảng tính và giúp nó trở nên sinh động và chuyên nghiệp hơn. Trong bài viết này, chúng ta sẽ hướng dẫn cách chèn ảnh, logo và chữ chìm vào Excel 2010, 2013 và 2016 dễ dàng và nhanh chóng. Bạn sẽ được cung cấp những bước thực hiện chi tiết, từ việc chọn ảnh, định dạng, thứ tự chèn và cách thay đổi kích thước cho phù hợp với bảng tính của bạn. Hãy cùng tìm hiểu và áp dụng để biến bảng tính Excel của bạn trở nên chuyên nghiệp và hấp dẫn hơn.
Trong quá trình tạo file Excel bạn muốn tạo nên những nét đặc trưng cho cá nhân mình hoặc giữ bản quyền bạn có thể tạo ra những dòng text hoặc logo chìm. Bài viết dưới đây hướng dẫn chi tiết cách chèn Text, logo chìm trong Excel 2013, với Excel 2007, 2010, 2016 bạn có thể làm tương tự.
1. Chèn Text chìm trong Excel 2013
Bước 1: Vào thẻ Insert -> Header & Footer.
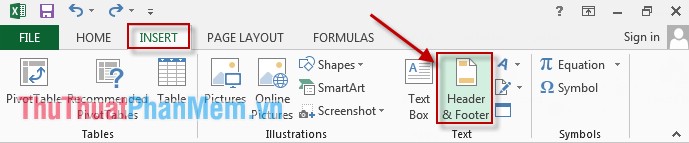
Bước 2: Nhập chữ muốn tạo chữ chìm -> bôi đen và chọn Font chữ và màu chữ, nên chọn màu xám hơi nhạt. Chú ý bạn muốn vị trí chữ nằm ở vị trí nào trên file có thể sử dụng phím Enter và căn chỉnh chúng theo vị trí mà bạn mong muốn.
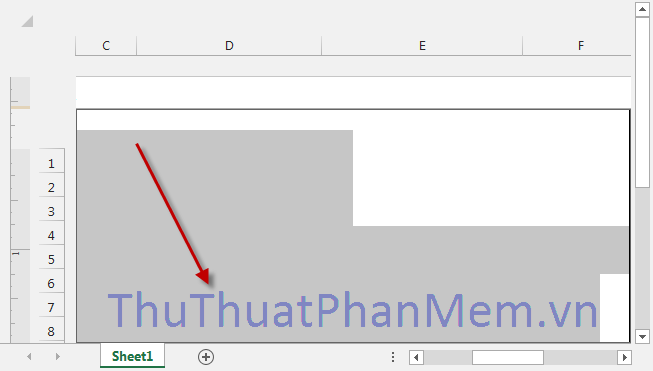
Kết quả:
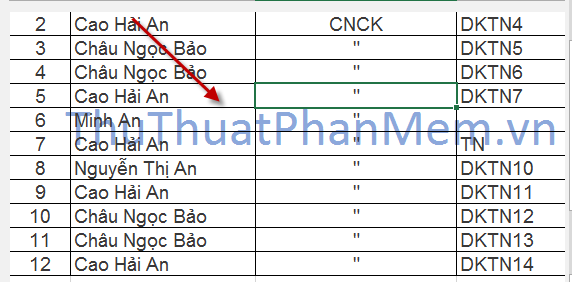
2. Chèn logo chìm trong excel 2013
Bước 1: Vào thẻ Insert -> Header & Footer.
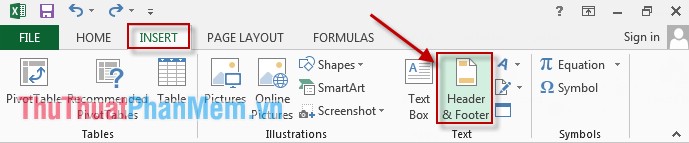
Bước 2: Kích chọn sang tab DESIGN -> Picture.
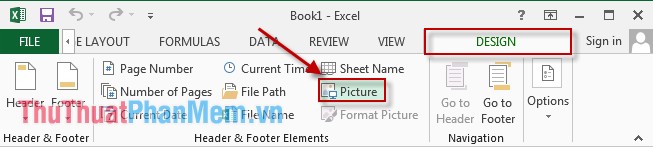
Bước 3: Hộp thoại xuất hiện bạn có thể chọn ảnh hoặc logo trực tiếp trên máy tính hoặc search trên google. Ở đây lấy ảnh trực tiếp trên máy kích chọn Browse:
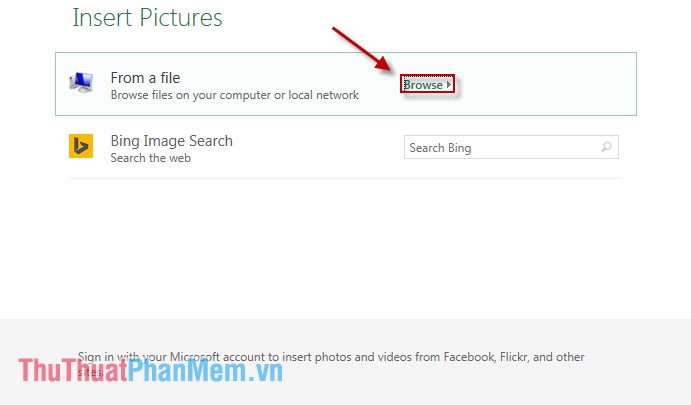
Bước 4: Hộp thoại xuất hiện lựa chọn ảnh -> Insert.
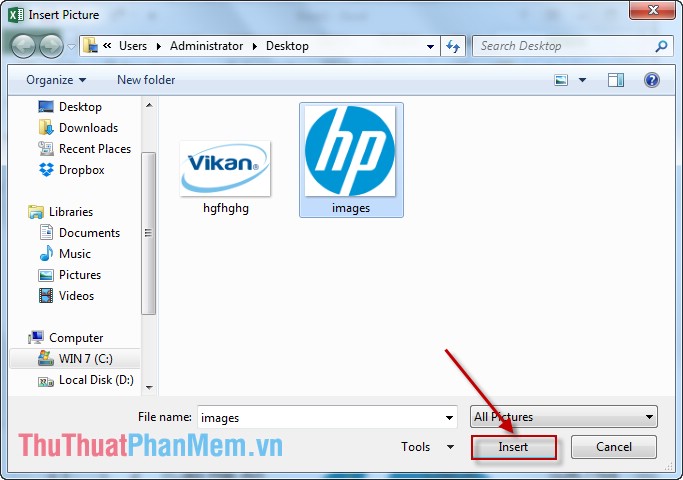
Căn chỉnh vị trí của ảnh được kết quả:
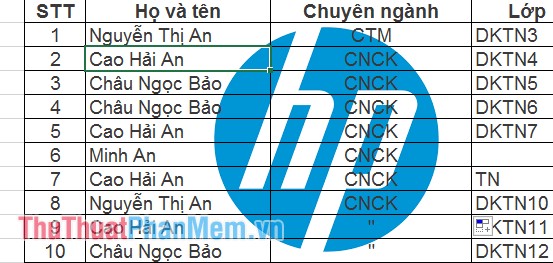
Bước 5: Bạn có thể làm mờ hoặc cho ảnh ẩn dưới chữ bằng cách sau.
Kích chọn tab DESIGN -> Format Picture.
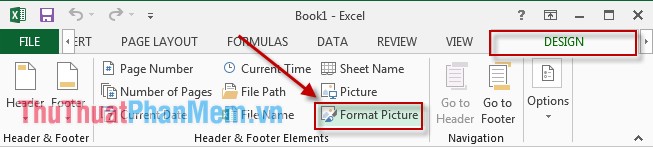
Bước 6: Hộp thoại xuất hiện chọn tab Picture trong mục Color chọn Washout -> OK.
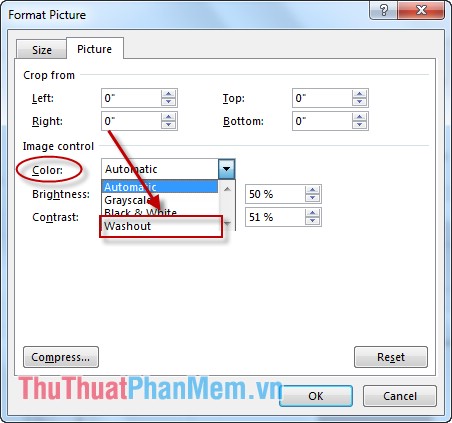
Kết quả:
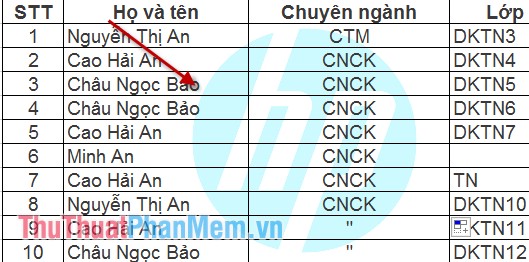
Vậy tùy vào công việc và yêu cầu bạn lựa chọn cho phù hợp. Chúc các bạn thành công!
Trong bài viết về hướng dẫn chèn ảnh, logo và chữ chìm vào Excel 2010, 2013, 2016, chúng ta đã tìm hiểu được các bước cơ bản để thực hiện việc này một cách dễ dàng và nhanh chóng. Bằng cách chèn ảnh, logo hoặc chữ chìm vào bảng tính Excel, chúng ta có thể làm cho bảng tính trở nên đẹp mắt và chuyên nghiệp hơn. Nếu bạn đang sử dụng Excel cho mục đích kinh doanh hoặc giáo dục, việc chèn ảnh và logo sẽ giúp tăng tính chuyên nghiệp và thu hút sự chú ý của người đọc. Chúng ta cũng đã học được cách chèn chữ chìm vào Excel để ghi chú hoặc chú thích dữ liệu cho các ô trong bảng tính. Tất cả những bước chi tiết và hướng dẫn trong bài viết sẽ giúp cho việc làm việc với Excel trở nên hiệu quả và dễ dàng hơn.
Cảm ơn bạn đã xem bài viết Hướng Dẫn Chèn Ảnh, Logo và Chữ Chìm vào Excel 2010, 2013, 2016 tại Pgdphurieng.edu.vn bạn có thể bình luận, xem thêm các bài viết liên quan ở phía dưới và mong rằng sẽ giúp ích cho bạn những thông tin thú vị.
Nguồn: https://thuthuatphanmem.vn/chen-anh-logo-chu-chim-trong-excel-2010-2013-2016/
Từ Khoá Tìm Kiếm Liên Quan:
1. Chèn ảnh vào Excel 2010
2. Thêm logo vào file Excel 2013
3. Cách chèn hình ảnh vào Excel 2016
4. Hướng dẫn thêm ảnh chìm vào Excel
5. Cách chèn logo và chữ chìm vào Excel
6. Hướng dẫn chèn hình ảnh và chữ chìm vào Excel 2010
7. Chèn ảnh và logo vào sheet Excel
8. Cách thêm hình ảnh và chữ chìm vào file Excel 2013
9. Hướng dẫn chèn ảnh và chữ chìm trong Excel 2016
10. Thêm logo và chữ ký chìm vào Excel để bảo mật tài liệu.



