Bạn đang xem bài viết Hướng dẫn cắt ảnh trong PowerPoint tại Pgdphurieng.edu.vn bạn có thể truy cập nhanh thông tin cần thiết tại phần mục lục bài viết phía dưới.
PowerPoint là một trong những công cụ đa năng và mạnh mẽ nhất của Microsoft Office. Được sử dụng rộng rãi trong giảng dạy, thuyết trình kinh doanh, hay chỉ đơn giản là để tạo ra những ảnh đẹp mắt, PowerPoint đã trở thành một phần không thể thiếu trong cuộc sống hiện đại. Trong bài viết này, chúng ta sẽ hướng dẫn các bạn cách cắt ảnh trong PowerPoint một cách dễ dàng và nhanh chóng. Chắc chắn rằng sau khi đọc xong bài viết này, bạn sẽ trang bị thêm một kỹ năng mới trong việc sử dụng PowerPoint. Hãy cùng bắt đầu khám phá nhé!
Mục lục nội dung
Tính năng cắt ảnh trong PowerPoint thường xuyên được sử dụng khi phải thao tác các hình ảnh có kích thước lớn, to và cần tập trung vào chủ thể.

1. Cách thêm ảnh vào PowerPoint
Trước khi cắt ảnh trong PowerPoint, các bạn sẽ phải thêm hình ảnh vào trong phần mềm để chúng có dữ liệu và xử lý nhanh chóng. Cách thêm hình ảnh vào PowerPoint như sau:
Bước 1: Các bạn tiến hành chọn mục Insert => Pictures => This Device/ Online Pictures…
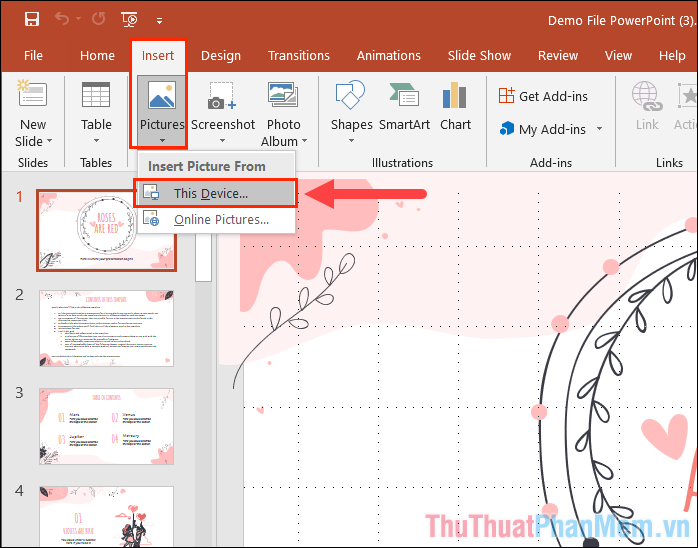
Nếu như các bạn chọn hình ảnh có sẵn trên máy tính thì hãy chọn This Device và nếu các bạn muốn chọn ảnh trực tiếp trên mạng Internet thì hãy chọn Online Pictures.
Bước 2: Chỉ với những thao tác cơ bản như vậy, các bạn đã thêm được hình ảnh vào trong PowerPoint một cách nhanh chóng và chính xác.
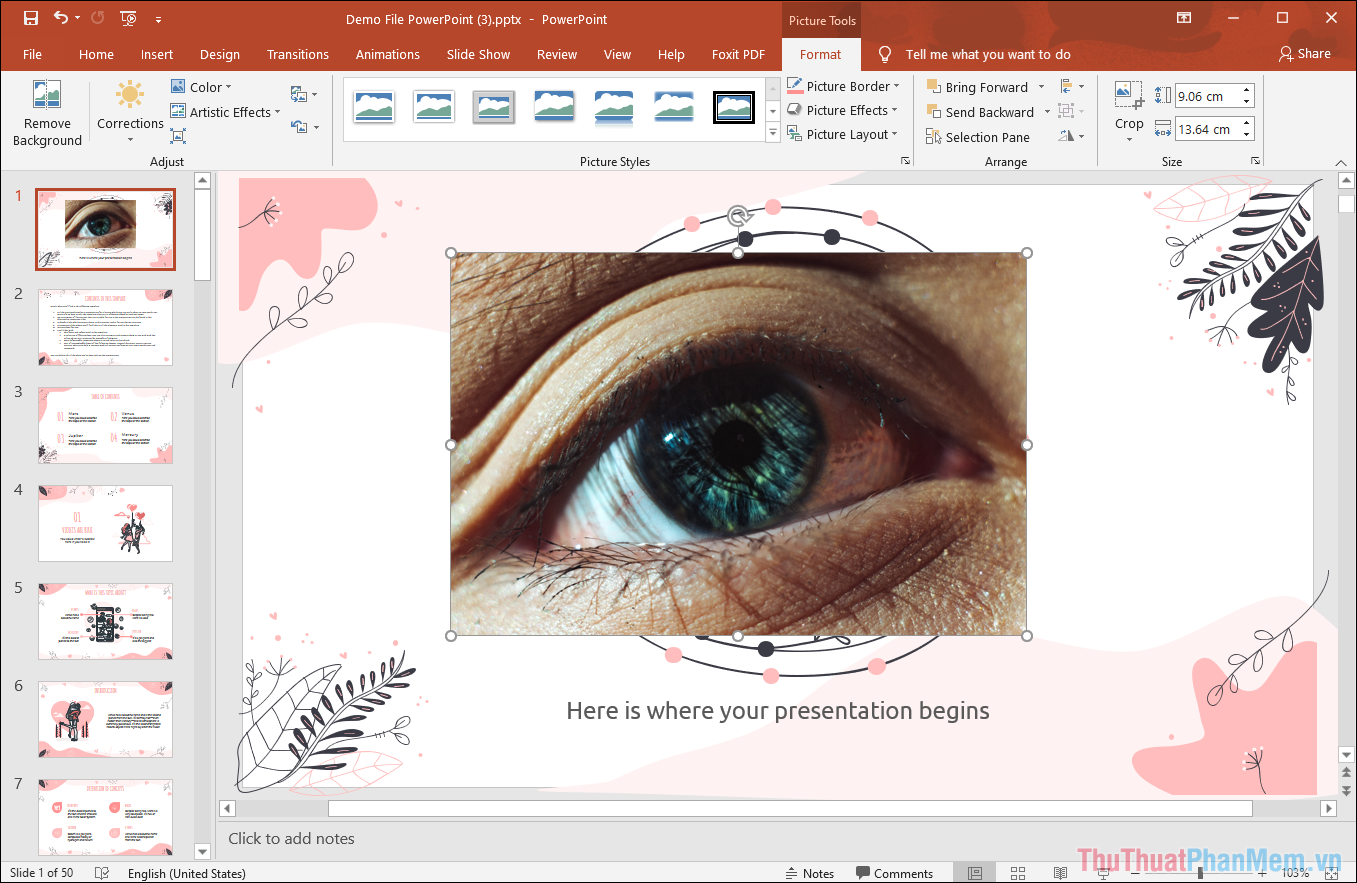
2. Cách cắt ảnh tự do trong PowerPoint
PowerPoint có rất nhiều chế độ cắt ảnh khác nhau và mỗi chế độ đều có các tính năng riêng biệt cho người dùng. Đối với chế độ cắt ảnh tự do, các bạn sẽ cắt ảnh không theo một quy luật nào, chúng phụ thuộc vào nhu cầu của các bạn.
Bước 1: Các bạn nhấn đúp chuột vào hình ảnh để chuyển về chế độ chỉnh sửa (Format).
Bước 2: Sau đó, các bạn chọn mục Crop và xem bảng tính năng mở rộng sẵn có.
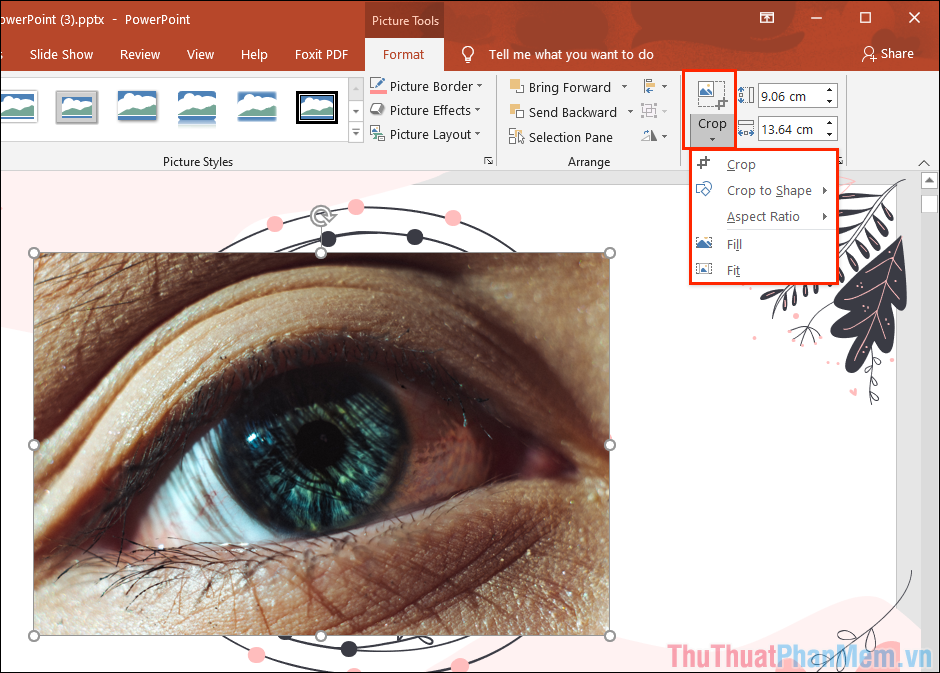
Bước 3: Trong bài viết này, chúng ta sẽ cắt ảnh tự do nên các bạn hãy chọn mục Crop.
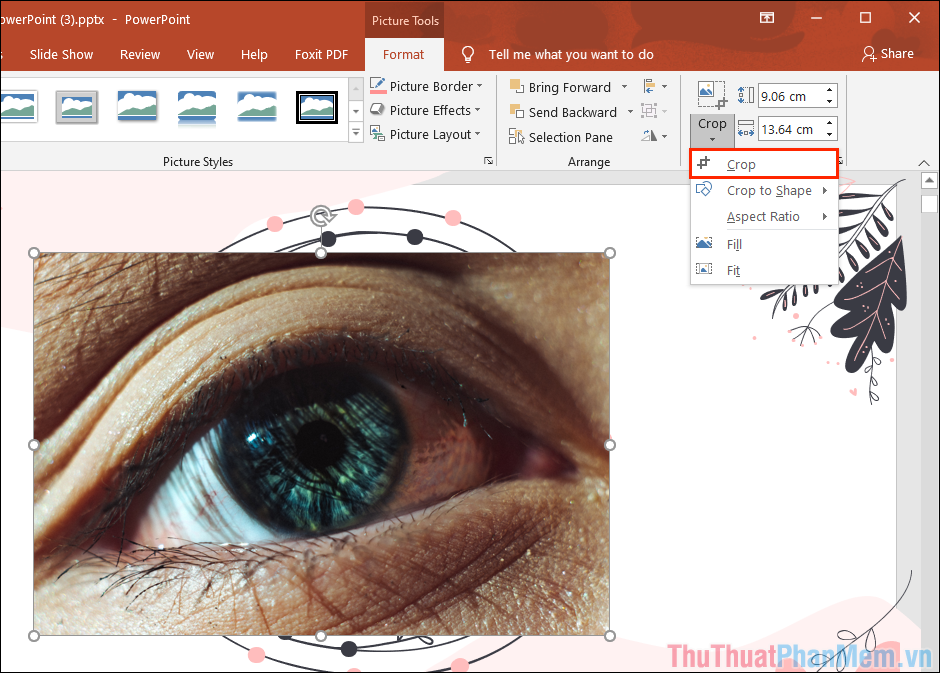
Bước 4: Chế độ cắt hình ảnh của PowerPoint sẽ xuất hiện và các bạn chỉ cần thay đổi kích thước chiều ngang, chiều dọc sao cho phù hợp với nhu cầu.
Sau khi chọn được khung ảnh cần cắt xong, các bạn chỉ cần nhấn Enter để xác nhận thao tác cắt.
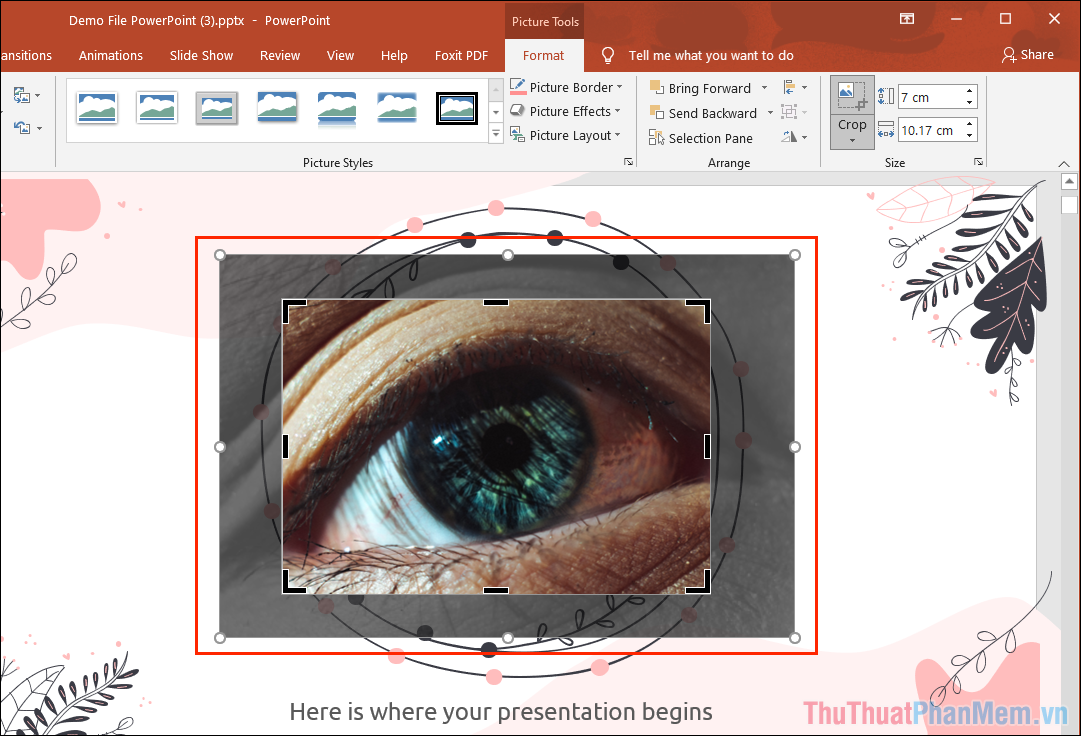
3. Cách cắt ảnh với các hình học trong PowerPoint
PowerPoint cũng cung cấp cho các bạn các mẫu hình học khác nhau để cắt hình dựa theo khuôn sẵn có và để thực hiện việc này các bạn chỉ cần một vài thao tác cơ bản như sau:
Bước 1: Các bạn tiến hành nhấn đúp chuột vào hình ảnh trong PowerPoint.
Bước 2: Sau đó, các bạn chọn mục Crop => Crop to Shape => Chọn hình mà bạn muốn.
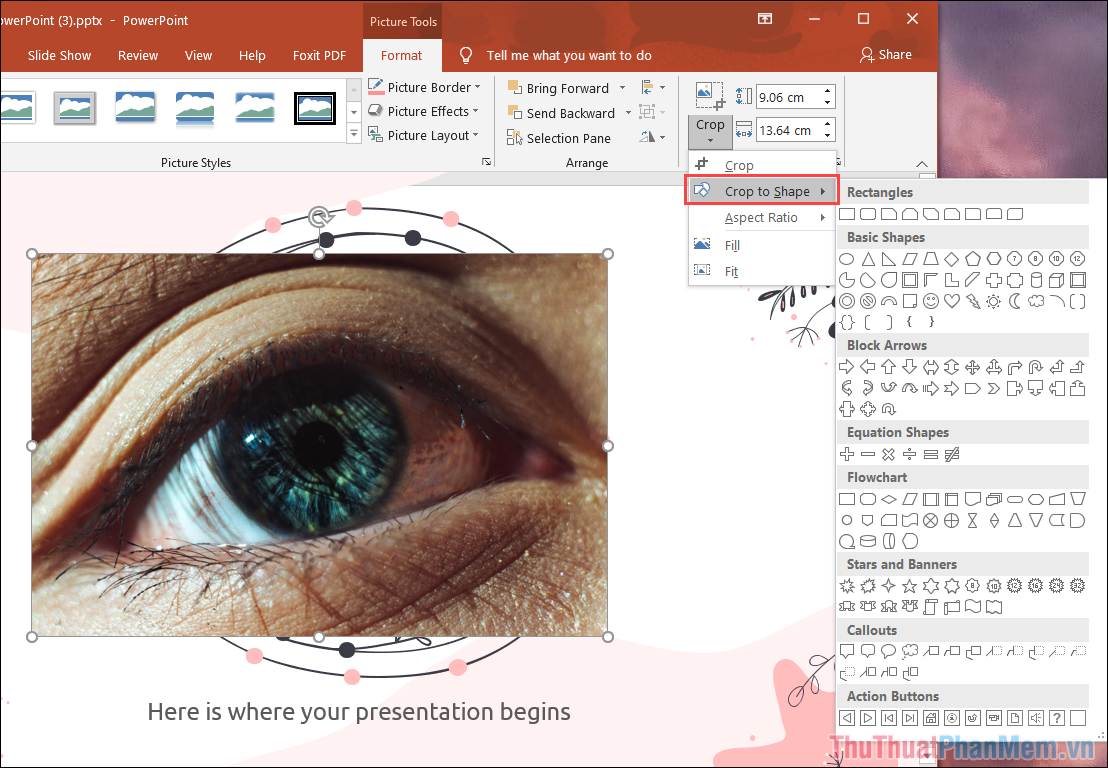
Bước 3: Ngay lập tức, hình ảnh sẽ được cắt tự động dựa theo khuôn hình học sẵn có.

4. Cách cắt ảnh theo tỉ lệ trong PowerPoint
Trong trường hợp các bạn cần chuẩn xác về mặt tỉ lệ thì các bạn hãy lựa chọn cách cắt ảnh theo tỉ lệ sẵn có của PowerPoint.
Bước 1: Các bạn tiến hành nhấn đúp chuột vào hình ảnh để chỉnh sửa.
Bước 2: Sau đó, các bạn chọn mục Crop => Aspect Ratio => Chọn tỉ lệ.
Trong các chế độ cắt, PowerPoint đã chia sẵn cho các bạn như sau:
- Square: Hình vuông
- Portrait: Hình chữ nhật dọc
- Landscape: Hình chữ nhật ngang
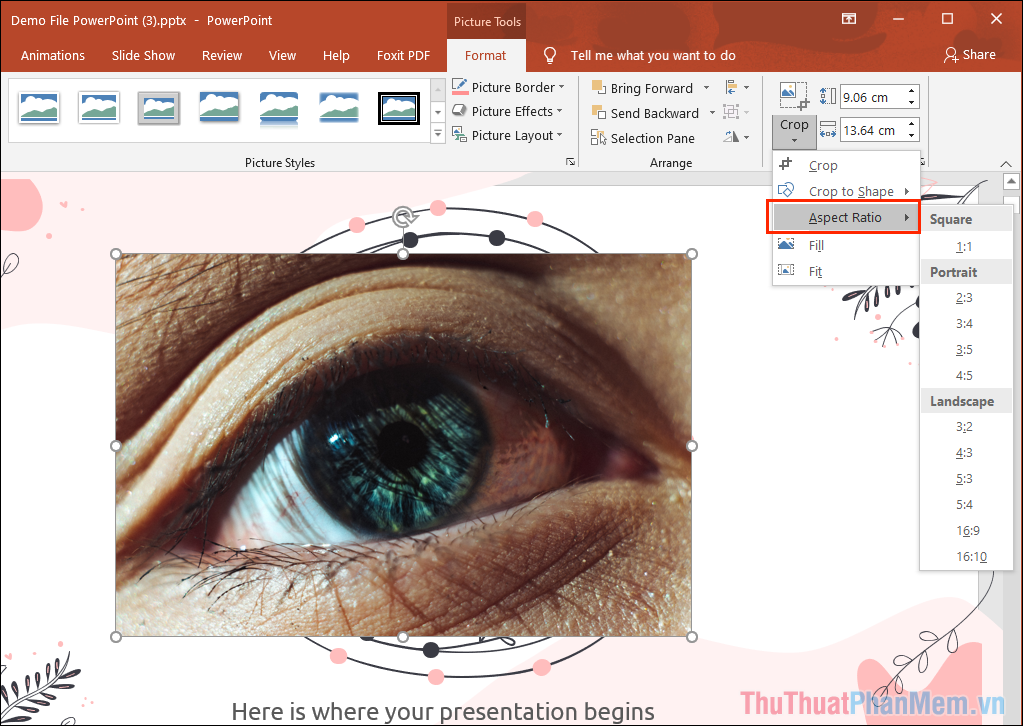
Bước 3: Sau khi chọn chế độ, các bạn sẽ có một khung ảnh cố định và các bạn chỉ có thể điều chỉnh kích thước theo đúng tỉ lệ của khung đó.
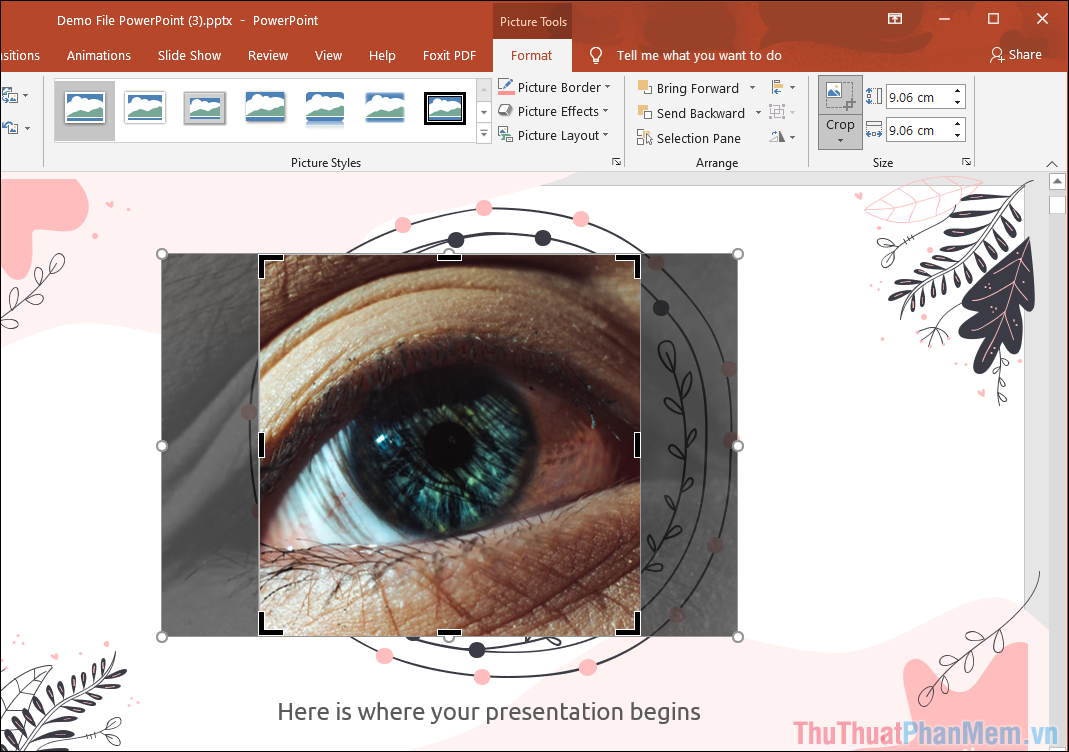
Bước 4: Sau khi điều chỉnh hoàn tất, các bạn nhấn Enter để kết thúc việc cắt hình ảnh.
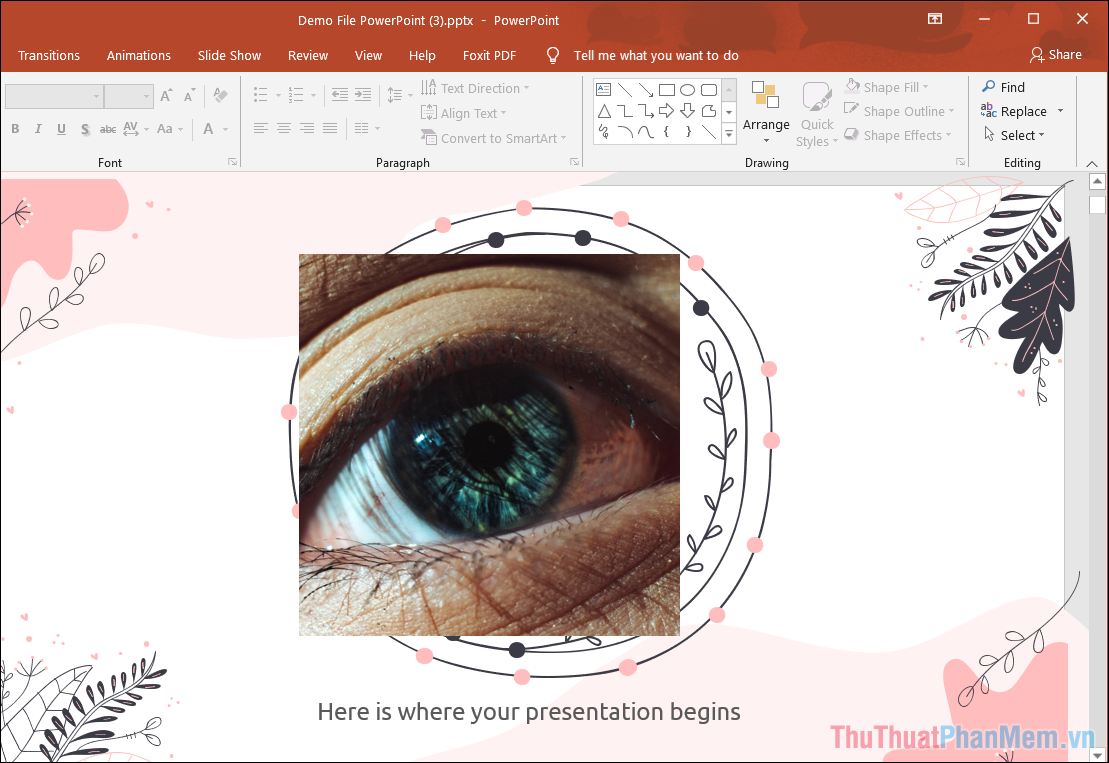
5. Cách cắt ảnh với chế độ mở rộng
Ngoài những chế độ cắt ảnh trên, các bạn còn có chế độ cắt ảnh mở rộng để lấp đầy Slide hoặc phóng to nội dung hình ảnh trên PowerPoint.
Bước 1: Các bạn tiến hành nhấn đúp chuột vào hình ảnh để chỉnh sửa.
Bước 2: Sau đó, các bạn tiến hành chọn Crop => Fill/ Fit.
Nếu như các bạn chọn chế độ Fill thì hình ảnh sẽ được phóng đề các cạnh để lấp đầy, còn chế đột Fit thì hình ảnh sẽ phóng ảnh không đều (thay đổi tỉ lệ) để lấp đầy.
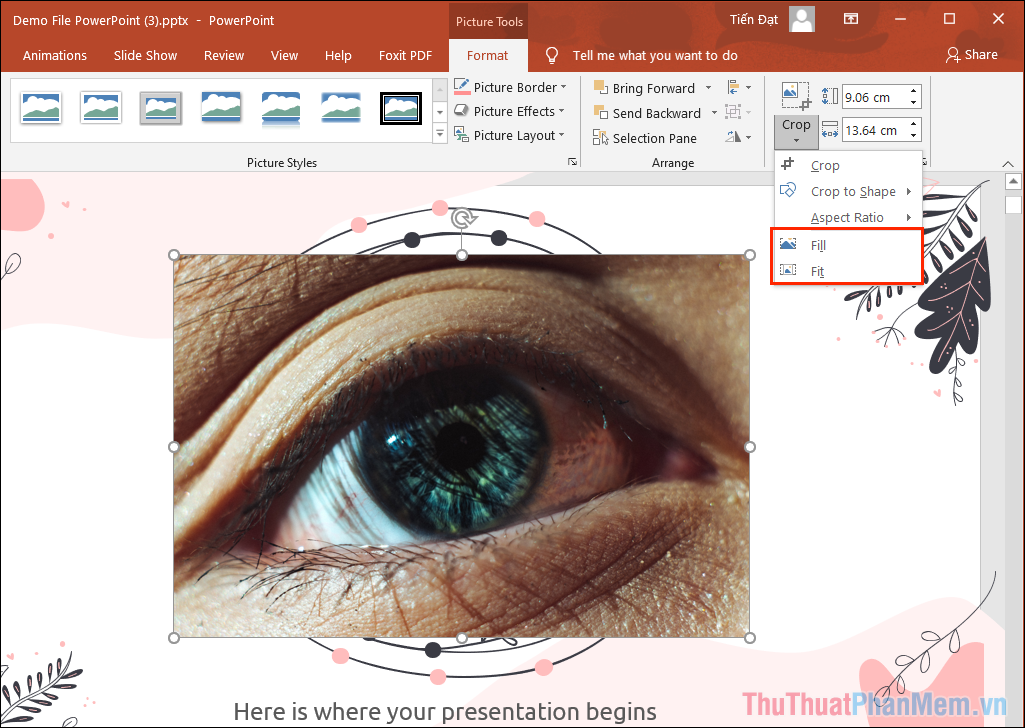
Trong bài viết này, Thủ thuật phần mềm đã hướng dẫn các bạn cách cắt hình ảnh trong PowerPoint nhanh chóng và hiệu quả. Chúc các bạn một ngày vui vẻ!
Tổng kết lại, với các bước hướng dẫn đơn giản và dễ hiểu để cắt ảnh trong PowerPoint, bạn có thể tạo ra những bài thuyết trình chuyên nghiệp và ấn tượng hơn. Việc cắt ảnh để tập trung vào các yếu tố quan trọng và loại bỏ những chi tiết không cần thiết sẽ giúp truyền đạt thông điệp của bạn một cách rõ ràng và hiệu quả hơn. Vì vậy, hãy nắm bắt bài hướng dẫn này và chắc chắn rằng bạn có kỹ năng cắt ảnh trong PowerPoint để tạo ra các bài thuyết trình chất lượng cao.
Cảm ơn bạn đã xem bài viết Hướng dẫn cắt ảnh trong PowerPoint tại Pgdphurieng.edu.vn bạn có thể bình luận, xem thêm các bài viết liên quan ở phía dưới và mong rằng sẽ giúp ích cho bạn những thông tin thú vị.
Nguồn: https://thuthuatphanmem.vn/cach-cat-anh-trong-powerpoint/
Từ Khoá Tìm Kiếm Liên Quan:
1. PowerPoint
2. Cắt ảnh
3. Hướng dẫn
4. Trình bày
5. Điều chỉnh
6. Tạo hiệu ứng
7. Thay đổi kích thước
8. Xoay ảnh
9. Cải thiện chất lượng ảnh
10. Lưu trữ ảnh.



