Bạn đang xem bài viết Hướng dẫn cắt ảnh hình tròn bằng Photoshop tại Pgdphurieng.edu.vn bạn có thể truy cập nhanh thông tin cần thiết tại phần mục lục bài viết phía dưới.
Photoshop là một phần mềm ảnh chuyên nghiệp và nổi tiếng, rất phổ biến trong việc chỉnh sửa và xử lý ảnh. Khả năng của Photoshop không chỉ giới hạn ở việc chỉnh sửa mà còn cho phép người dùng thực hiện các tác vụ sáng tạo khác nhau như tạo ra những hình ảnh hình tròn. Trong bài viết này, chúng ta sẽ tìm hiểu về cách cắt ảnh hình tròn bằng Photoshop, từ đó sử dụng kỹ năng này để tạo ra những hình ảnh và hiệu ứng hấp dẫn. Hãy cùng khám phá và áp dụng những phương pháp đơn giản này để thực hiện những ý tưởng sáng tạo của riêng bạn.
Cắt ảnh là một thao tác khá cơ bản trong Photoshop, thông thường chúng ta sẽ cắt ảnh theo hình chữ nhật hay hình vuông. Tuy nhiên ở bài viết Pgdphurieng.edu.vn.vn sẽ hướng dẫn các bạn cách cắt ảnh theo hình tròn một cách đơn giản để phù hợp với 1 số trường hợp nhất định, mời các bạn theo dõi.

Bước 1: Các bạn chọn File -> Open để mở bức ảnh cần cắt.
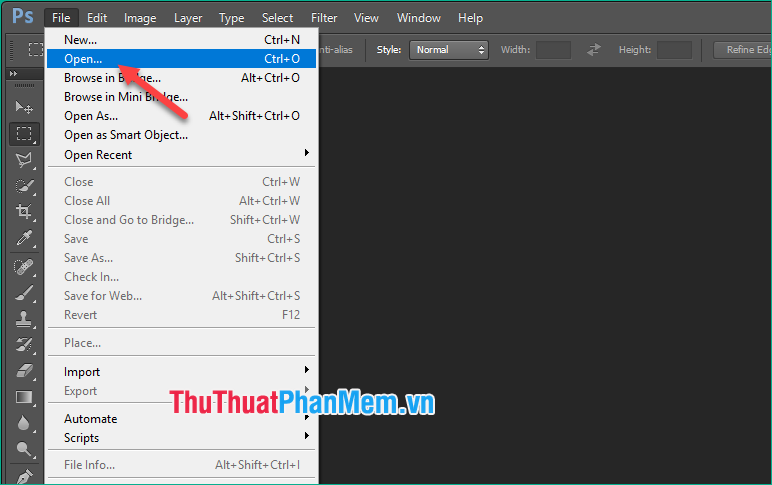
Bước 2: Các ban chuột phải lên công cụ Rectangular Marquee Tool sau đó chọn Elliptical Marquee Tool
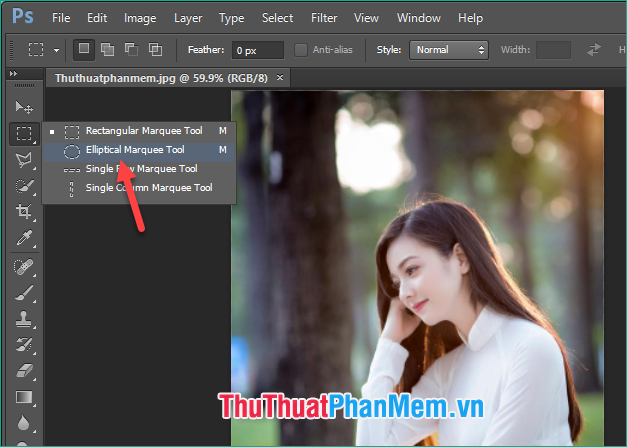
Bước 3: Sau khi chọn công cụ Elliptical Marquee Tool các bạn nhấn giữ phím Shift sau đó tạo một đường tròn lên bức ảnh. Nếu không nhấn giữ Shift thì hình tròn sẽ méo và thành hình Ellip.
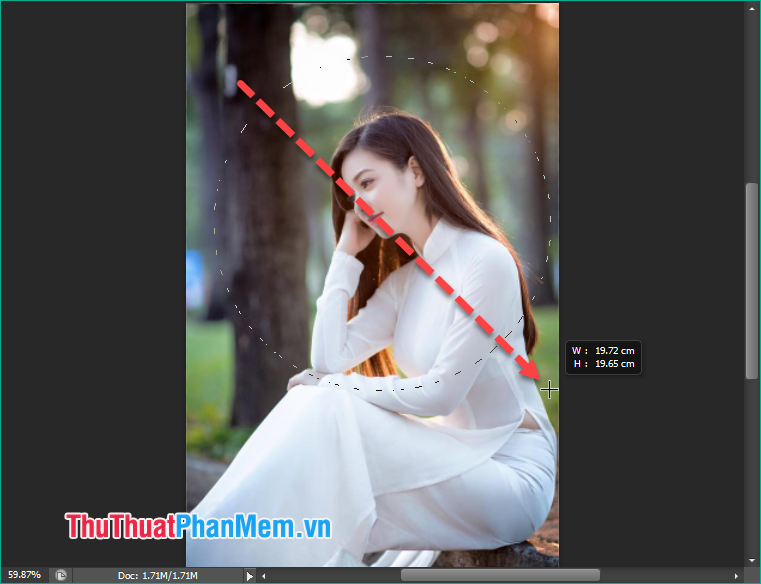
Bước 4: Sau khi tạo hình tròn xong thì các bạn có thể dùng chuột để di chuyển hình tròn đó chính xác vào vùng bạn muốn cắt.
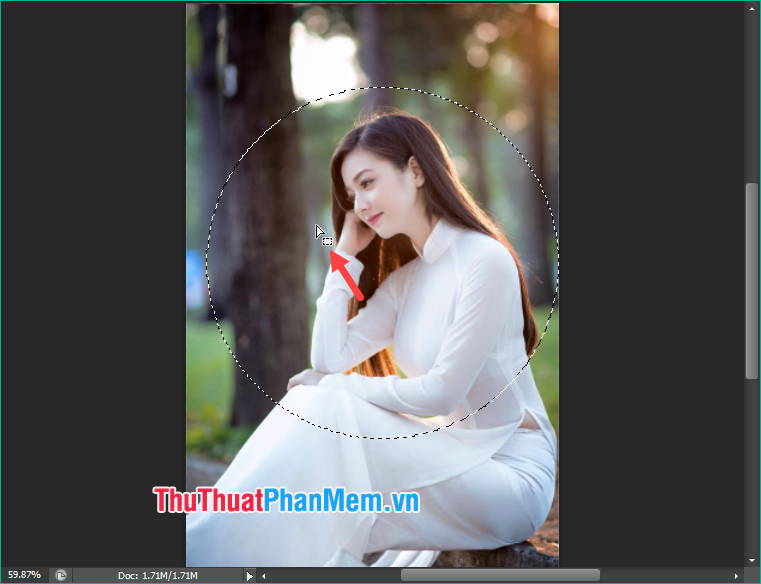
Bước 5: Sau khi căn chỉnh xong các bạn chuột phải lên ảnh chọn Layer Via Copy hoặc nhấn Ctrl+J để tạo 1 layer mới với ảnh tròn được cắt ra.
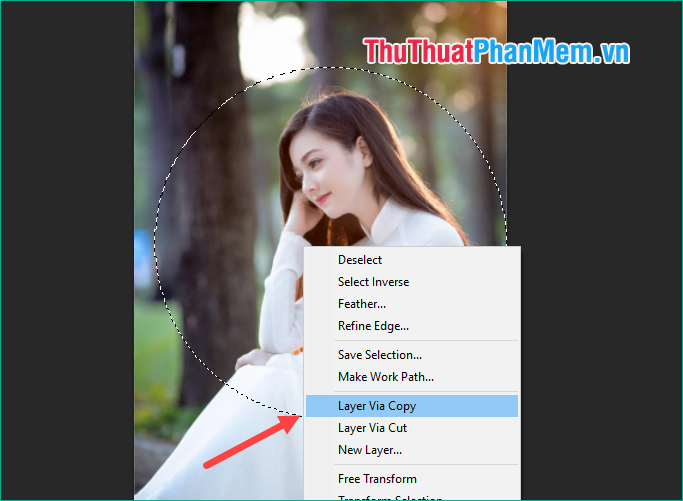
Bước 6: Các bạn sẽ thấy Layer mới được tạo, hãy nhấn vào biểu tượng con mắt ở ảnh gốc để ẩn nó đi.
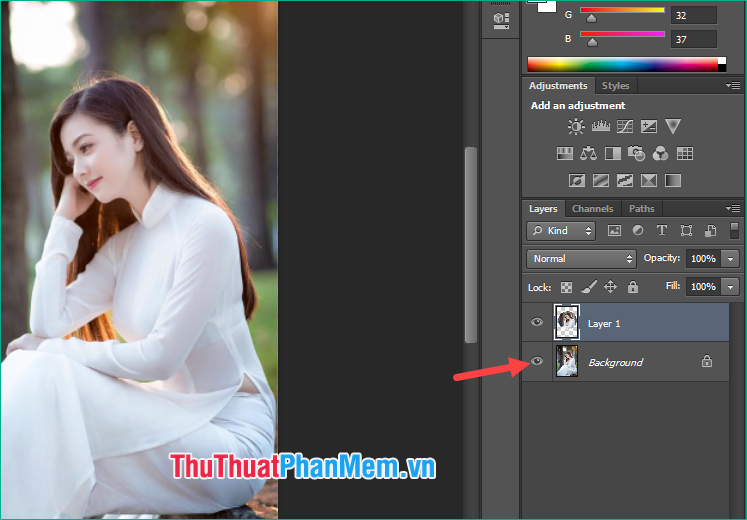
Như vậy chúng ta đã có 1 bức ảnh hình tròn được cắt ra.
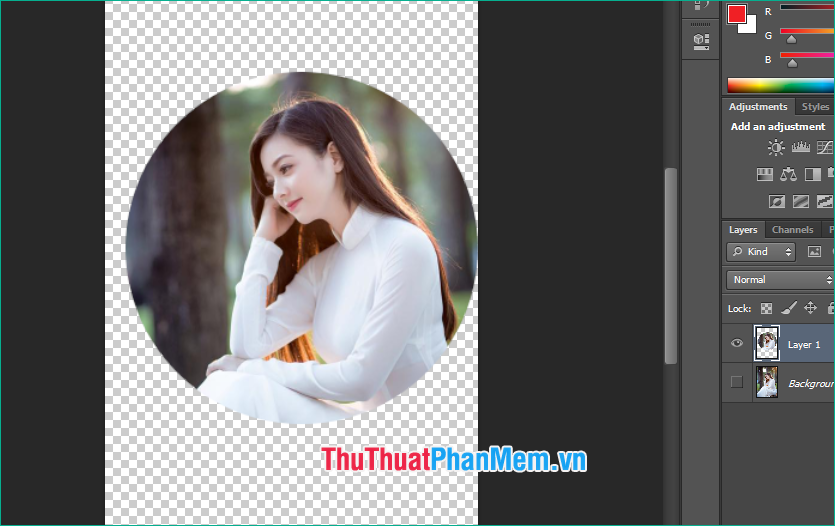
Bước 7: Dùng công cụ Crop để cắt đi những phần thừa của bức ảnh.
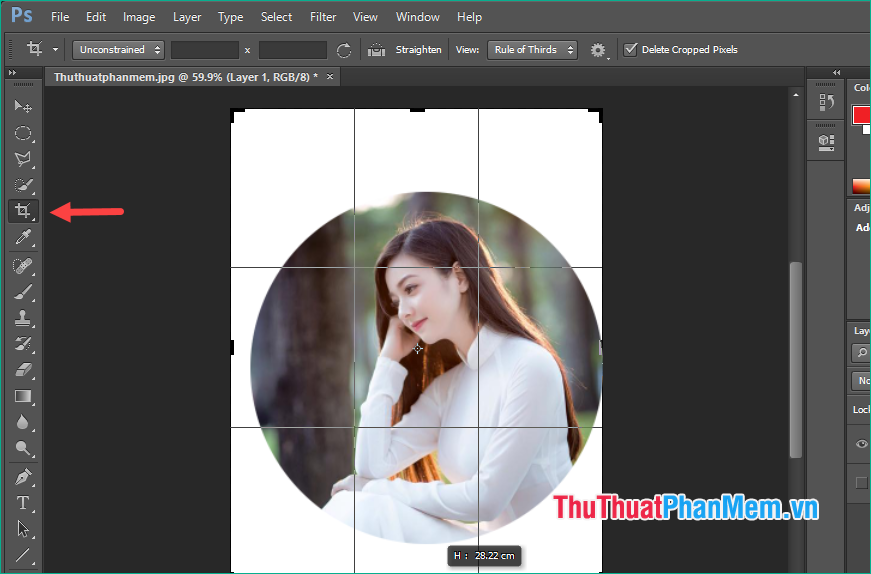
Như vậy chúng ta đã được 1 bức ảnh trong hoàn chỉnh.
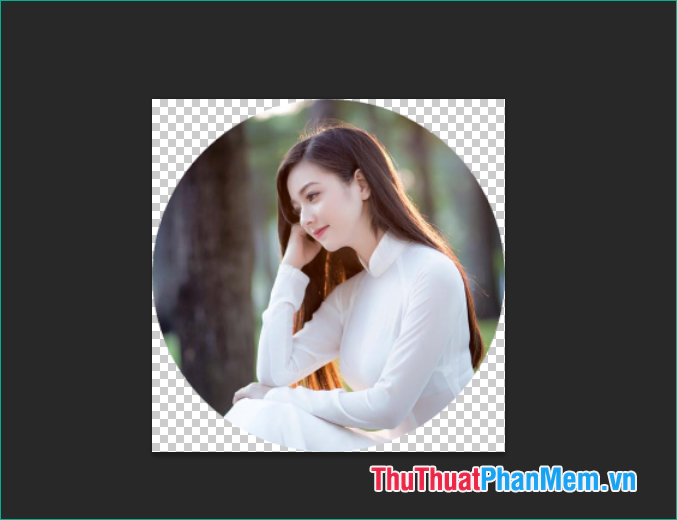
Bây giờ các bạn hãy lưu ảnh lại bằng cách nhấn Ctrl+S hoặc chọn File -> Save.
Cửa sổ lưu file hiện lên các bạn hãy nhớ là phải lưu file ở định dạng PNG và nhấn Save.
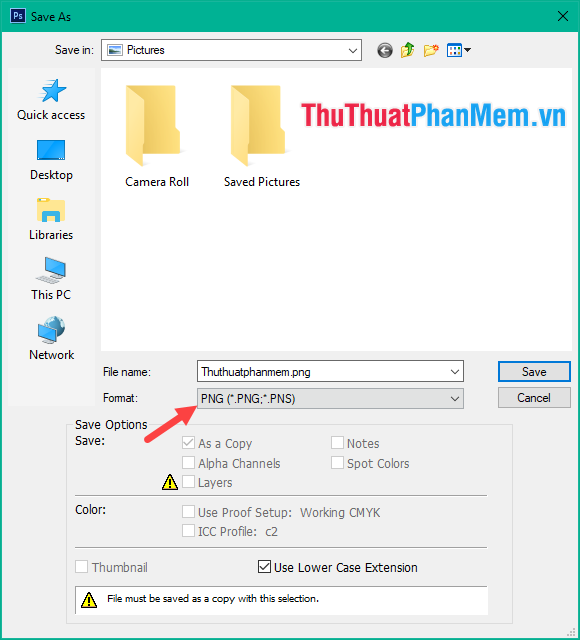
Và đây là thành quả của chúng ta sau khi cắt ảnh hình tròn:
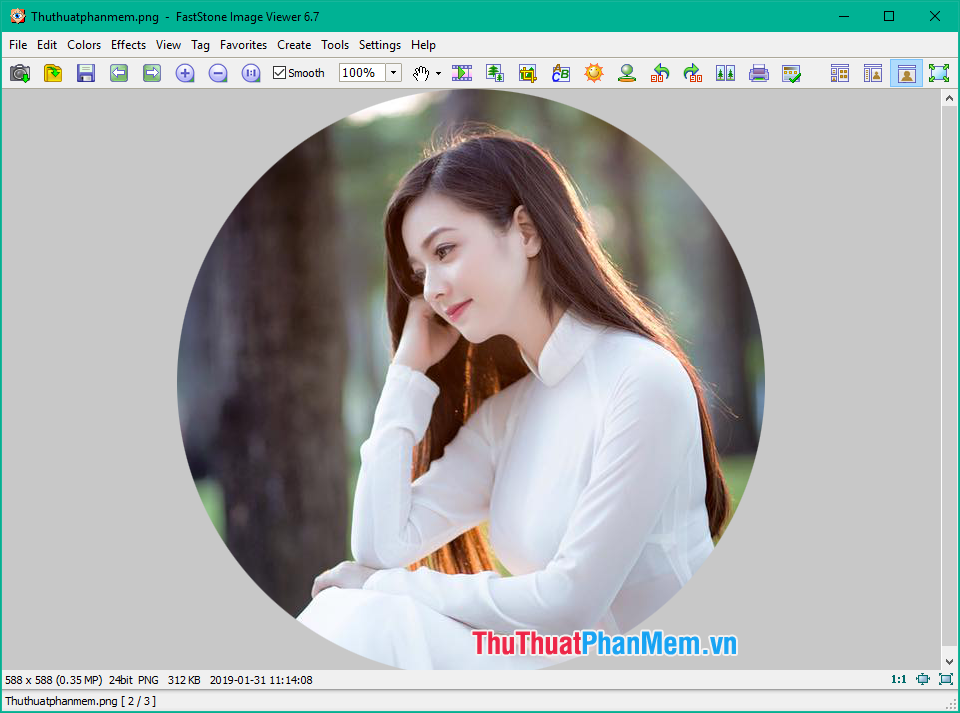
Trên đây là bài hướng dẫn cách cắt ảnh hình tròn trong Photoshop nhanh và đơn giản, hy vọng các bạn sẽ thấy bài viết hữu ích. Chúc các bạn thành công!
Như vậy, thông qua bài viết, chúng ta đã tìm hiểu cách cắt ảnh hình tròn bằng Photoshop một cách đơn giản và hiệu quả. Bằng cách sử dụng công cụ Elliptical Marquee, chúng ta có thể tạo ra những hình ảnh hình tròn đẹp mắt cho các dự án thiết kế và chỉnh sửa. Bước qua từng bước, từ việc tạo lớp mới, chọn kích thước và tạo hình tròn, cho đến việc cắt nguyên phần còn lại, hướng dẫn này đã giúp chúng ta nắm bắt được quy trình cần thiết để thực hiện.
Việc cắt ảnh hình tròn không chỉ đơn giản là một kỹ năng cần thiết cho các nhà thiết kế đồ họa, nhiếp ảnh gia, và những người làm việc trong lĩnh vực sáng tạo, mà còn mang lại hiệu quả tăng cường độ hấp dẫn và chuyên nghiệp cho hình ảnh của chúng ta. Bằng cách áp dụng những bước đơn giản và linh hoạt mà Photoshop cung cấp, chúng ta có thể tạo ra những ảnh hình tròn đáng chú ý và tạo sự ấn tượng mạnh mẽ cho người xem.
Cảm ơn bạn đã xem bài viết Hướng dẫn cắt ảnh hình tròn bằng Photoshop tại Pgdphurieng.edu.vn bạn có thể bình luận, xem thêm các bài viết liên quan ở phía dưới và mong rằng sẽ giúp ích cho bạn những thông tin thú vị.
Nguồn: https://thuthuatphanmem.vn/cach-cat-anh-hinh-tron-trong-photoshop/
Từ Khoá Tìm Kiếm Liên Quan:
1. Hướng dẫn cắt ảnh hình tròn trong Photoshop
2. Cách tạo hiệu ứng cắt hình tròn trong ảnh bằng Photoshop
3. Bước hướng dẫn cắt ảnh thành hình tròn trong Photoshop
4. Cách dùng công cụ cắt hình tròn trong Photoshop
5. Hướng dẫn cắt ảnh theo hình dạng hình tròn trong Photoshop
6. Cách cắt ảnh thành hình tròn và làm nền trong suốt bằng Photoshop
7. Bí quyết cắt ảnh thành hình tròn với cạnh mờ trong Photoshop
8. Bước hướng dẫn tạo khung viền hình tròn cho ảnh bằng Photoshop
9. Cách tạo hình tròn trong nền ảnh bằng Photoshop
10. Cách tạo hình tròn chỉnh màu nền trong Photoshop



