Bạn đang xem bài viết Hướng Dẫn Căn Lề Chuẩn Trong Word Để In Ấn Đẹp tại Pgdphurieng.edu.vn bạn có thể truy cập nhanh thông tin cần thiết tại phần mục lục bài viết phía dưới.
Microsoft Word là một trong những công cụ văn phòng phổ biến nhất trên thế giới. Nó được sử dụng để thực hiện nhiều nhiệm vụ văn phòng khác nhau, từ viết thư và báo cáo cho đến in ấn. Tuy nhiên, nếu không sử dụng đúng cách, các bài viết và tài liệu sẽ không được in ra đẹp như mong đợi. Vì thế, trong bài viết này, chúng ta sẽ hướng dẫn cách căn lề chuẩn trong Word để giúp cho các tài liệu in ấn của bạn trở nên chuyên nghiệp hơn. Hãy cùng tìm hiểu chi tiết về chủ đề này nhé!
Căn lề cho văn bản giúp văn bản được định dạng theo đúng chuẩn và khi in ấn vừa đúng với khổ giấy đã chọn. Bài viết dưới đây giúp các bạn Cách căn lề chuẩn trong Word để in ấn cho đẹp trong Word.

Căn lề trong văn bản chính là việc bạn quy định nội dung văn bản cách mép trên, mép dưới, bên trái, bên phải của khổ giấy khoảng cách bao nhiêu. Với lề trái bao giờ để rộng hơn vì cần đóng gáy. Quy định căn lề trang văn bản (đối với khổ giấy A4) theo Thông tư như sau:
– Lề trên: cách mép trên từ 20 – 25 mm (2cm – 2.5 cm)
– Lề dưới: cách mép dưới từ 20 – 25 mm (2cm – 2.5 cm)
– Lề trái: cách mép trái từ 30 – 35 mm (3cm – 3.5 cm)
– Lề phải: cách mép phải từ 15 – 20 mm (1.5cm – 2cm)
Để căn lề văn bản chuẩn in ấn bạn thực hiện theo các bước sau:
Bước 1: Vào thẻ Layout -> kích chọn mũi tên trong mục Page Setup:
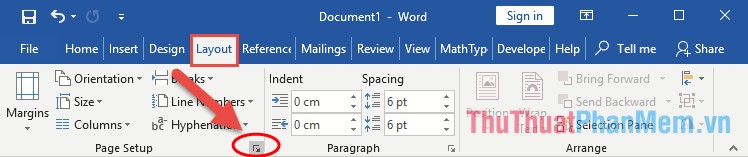
Bước 2: Hộp thoại xuất hiện trong thẻ Margins nhập các giá trị căn lề như sau:
– Top: Lề trên nhập giá trị 2cm.
– Bottom: Lề dưới nhập giá trị 2cm.
– Left: Lề trái nhập giá trị 3cm.
– Right: lề phải nhập giá trị 1.5cm.
Như vậy bạn đã căn lề theo đúng chuẩn thông tư của Bộ Nội vụ:
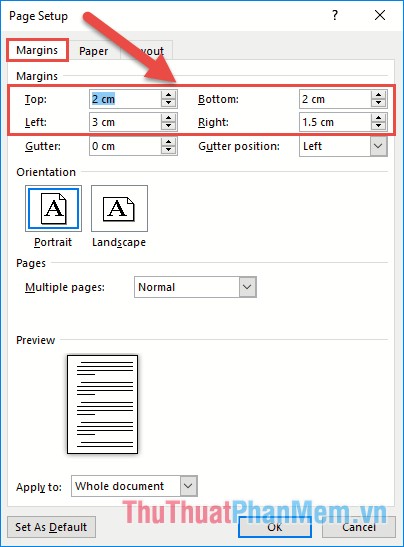
Bạn cũng có thể căn lề văn bản theo giá trị sau:
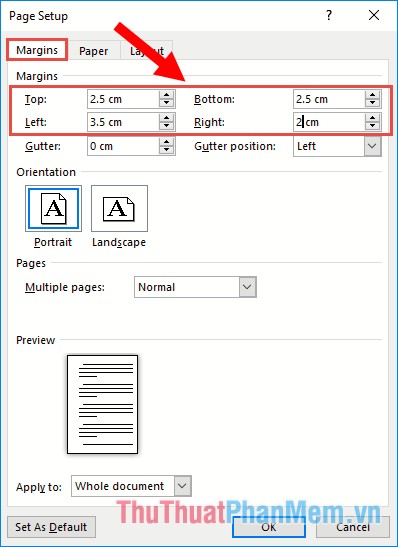
Bước 3: Kích chuyển sang tab Paper để lựa chọn khổ giấy A4 cho văn bản cần căn lề trong mục Paper size, nếu bạn muốn lưu toàn bộ thiết lập căn lề mặc định cho toàn bộ văn bản sau này khi bạn tạo kích chọn Set as Default:
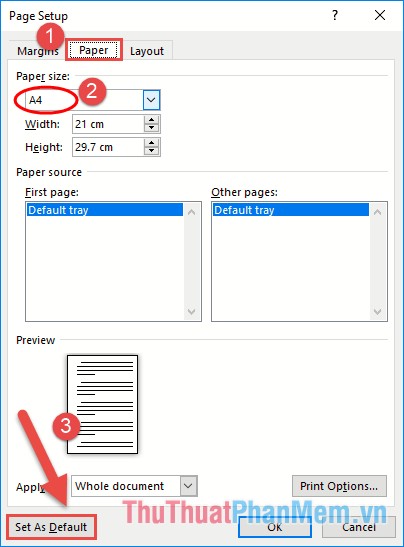
Bước 4: Hộp thoại xuất hiện kích chọn Yes để xác nhận việc sử dụng căn lề mặc định:
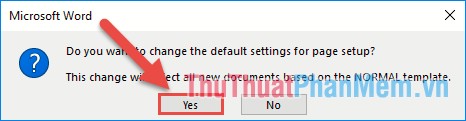
Kết quả bạn đã căn lề văn bản:
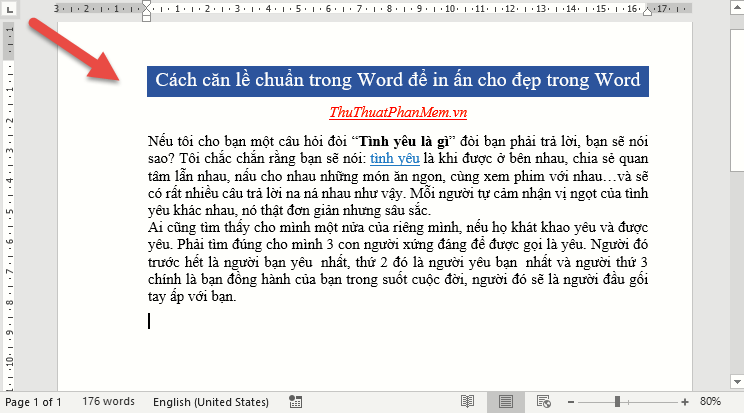
Bây giờ bạn muốn kiểm tra việc căn lề đã ổn chưa để có thể thực hiện in ấn văn bản -> vào thẻ File -> Print:
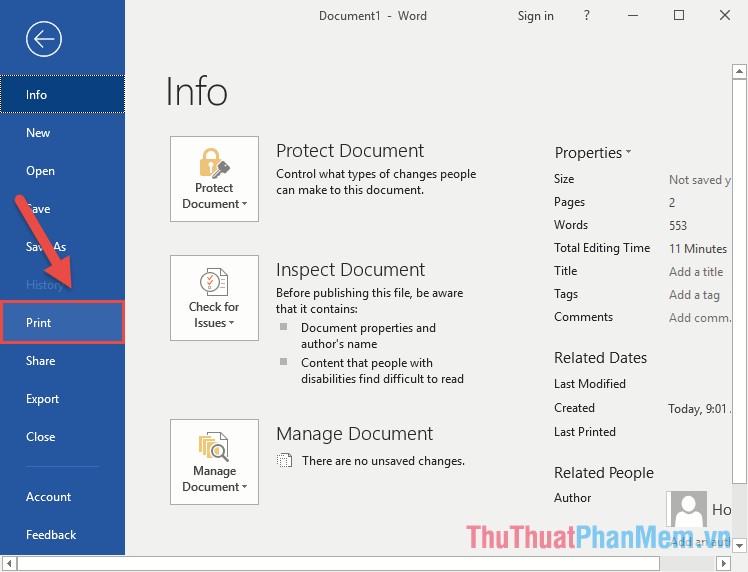
Cửa sổ xuất hiện bạn kiểm tra các lề khoảng cách đã được chưa và có bị vượt quá khổ giấy hay không:
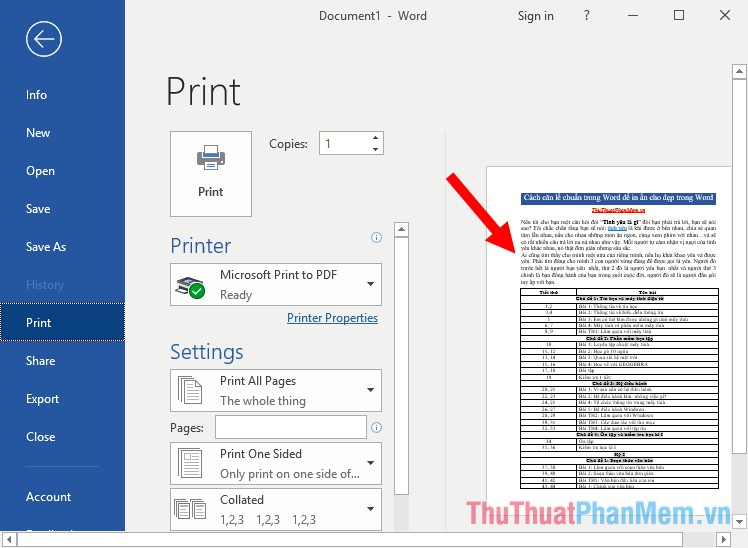
Nếu đã OK bạn tiến hành lựa chọn máy in, số trang kiểu in và tiến hành in ấn.
Trường hợp khi bạn thực hiện căn lề các giá trị ở dạng Inchs bạn rất khó chuyển đổi:
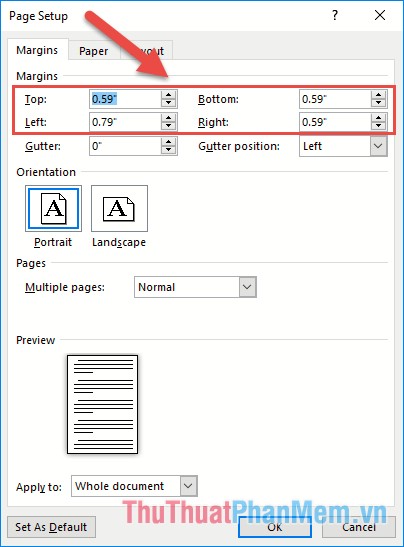
Để khắc phục việc căn lề sai định dạng đơn vị bạn vào thẻ File -> Option:
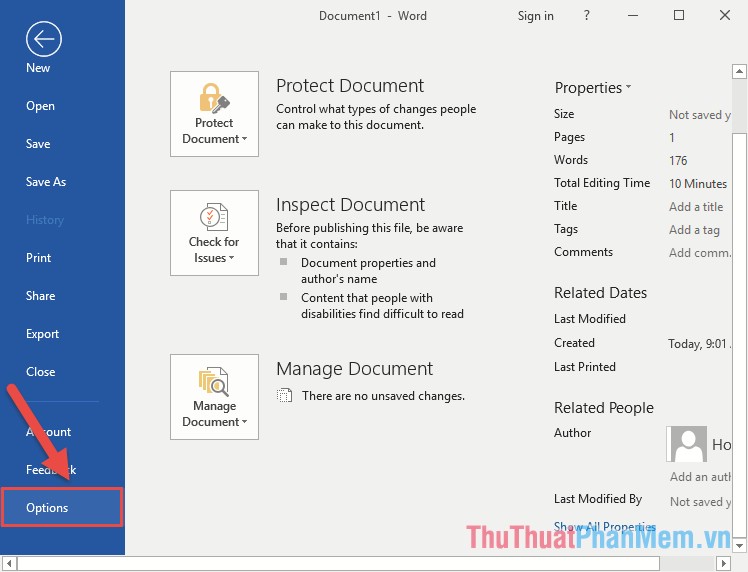
Hộp thoại xuất hiện lựa chọn mục Advanced -> Show measurements in units of -> kích chọn Centimeters -> kích chọn OK:
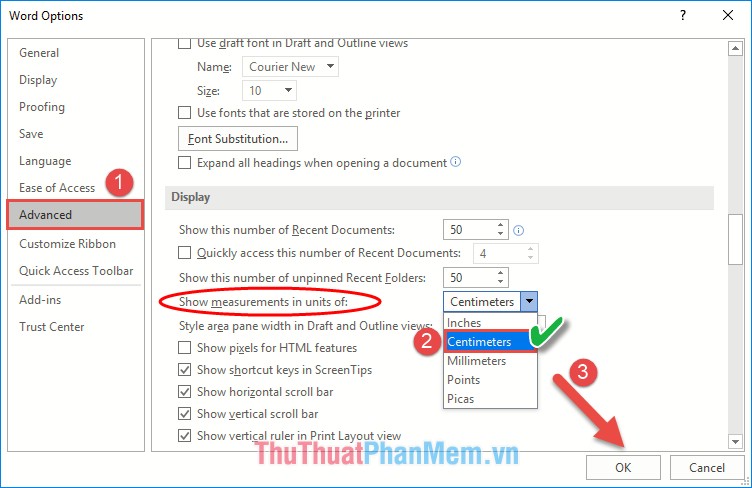
Trên đây là hướng dẫn cách căn lề văn bản chuẩn theo Thông tư của Bộ Nội vụ giúp bạn trình bày văn bản theo đúng chuẩn và in ấn vừa đúng khổ giấy. Chúc các bạn thành công!
Trên đây là những hướng dẫn căn lề chuẩn trong Microsoft Word để in ấn đẹp. Việc căn lề đúng, khoảng cách hợp lý sẽ giúp bài viết trông chuyên nghiệp hơn và dễ đọc hơn. Nếu bạn là người thường xuyên làm việc với Word và cần phải in ấn nhiều, việc nắm vững kỹ năng này sẽ giúp cho quá trình cải thiện chất lượng sản phẩm in ấn của bạn. Bên cạnh đó, việc sử dụng Word đúng cách cũng sẽ giúp tăng hiệu suất làm việc và tiết kiệm thời gian đáng kể. Hy vọng những hướng dẫn ở trên sẽ giúp ích cho bạn trong công việc và cuộc sống hàng ngày.
Cảm ơn bạn đã xem bài viết Hướng Dẫn Căn Lề Chuẩn Trong Word Để In Ấn Đẹp tại Pgdphurieng.edu.vn bạn có thể bình luận, xem thêm các bài viết liên quan ở phía dưới và mong rằng sẽ giúp ích cho bạn những thông tin thú vị.
Nguồn: https://thuthuatphanmem.vn/cach-can-le-chuan-trong-word-de-in-an-cho-dep-trong-word/
Từ Khoá Tìm Kiếm Liên Quan:
1. Can le trong Word
2. Hong dan can le trong Word
3. In an dep voi can le Word
4. Can le trang trong Word
5. Cach can le trong Word
6. Can le trang Word
7. Hoc can le Word
8. Can le Word chuan
9. Can le trang bang Word
10. Can le trang trong bai bao Word



