Bạn đang xem bài viết Hướng dẫn cài đặt và kích hoạt .NET Framework 3.5 trên Windows 10 tại Pgdphurieng.edu.vn bạn có thể truy cập nhanh thông tin cần thiết tại phần mục lục bài viết phía dưới.
Hiện nay, .NET Framework 3.5 là một phần mềm thiết yếu để chạy nhiều ứng dụng trên Windows 10. Tuy nhiên, đôi khi bạn có thể gặp phải lỗi khi cài đặt hoặc kích hoạt .NET Framework 3.5 trên hệ điều hành này. Để giúp bạn giải quyết vấn đề này, bài viết sau đây sẽ hướng dẫn chi tiết cách cài đặt và kích hoạt .NET Framework 3.5 trên Windows 10 một cách dễ dàng và nhanh chóng.
Trên Windows 10 mặc định sẽ cài đặt .NET Framework 4.5 mới nhất nhưng với một số ứng dụng cũ vẫn yêu cầu bạn phải cài .NET Framwork 3.5 mới có thể chạy được. Nếu bạn chưa biết cài đặt .NET Framwork 3.5 trên Windows 10 như thế nào thì chúng ta hãy cùng tìm hiểu về cách cài đặt trong bài hướng dẫn sau đây nhé!

Mục lục nội dung
1. Cài đặt với file .NET Framework 3.5 từ trang chủ
Bước 1: Bạn truy cập https://www.microsoft.com/en-us/download/details.aspx?id=21 để tải về .NET Framework 3.5.
Tiếp theo bạn hãy click vào Download để tải về.
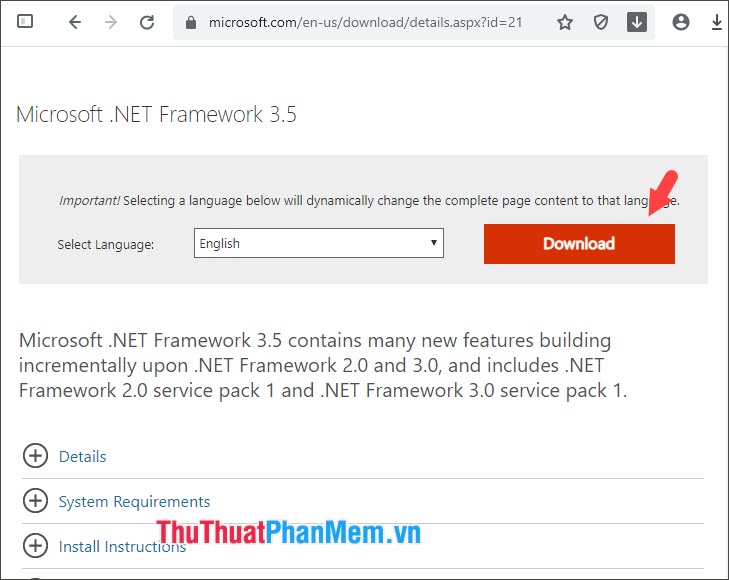
Bước 2: Sau khi tải về thì bạn click đúp vào file để cài đặt hoặc bạn click chuột phải vào file => Run as administration để cài đặt dưới quyền admin.
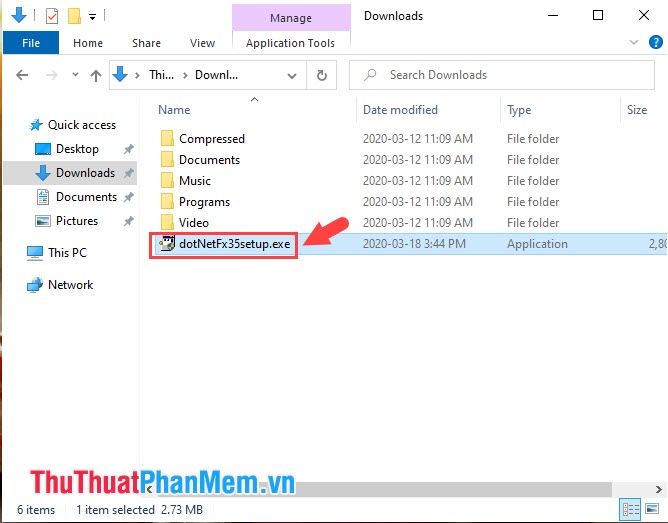
Bước 3: Bạn click vào dòng Download and install this feature.
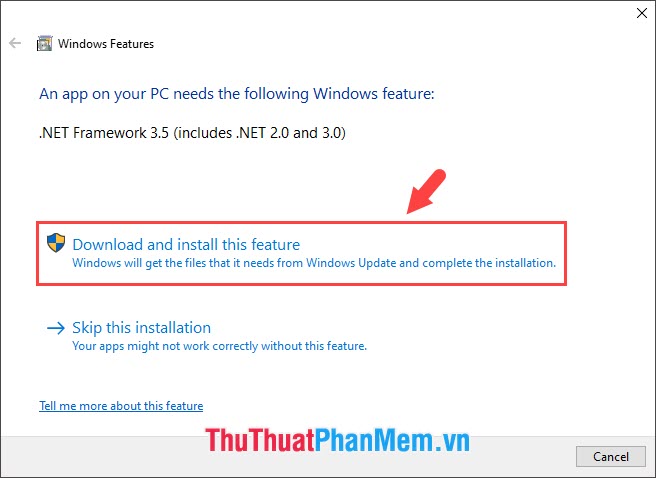
Sau đó quá trình tải về sẽ diễn ra trong vòng 1 – 3 phút tùy vào tốc độ mạng của bạn.
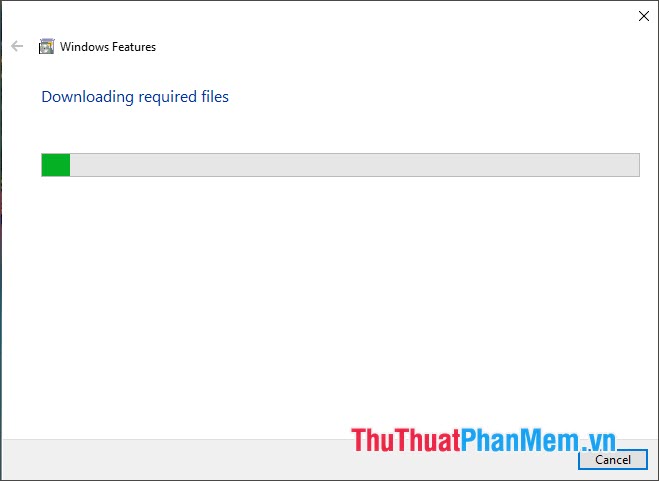
Bước 4: Sau khi có thông báo successfully là xong. Bạn hãy click vào Close và khởi động lại máy để áp dụng cập nhật.
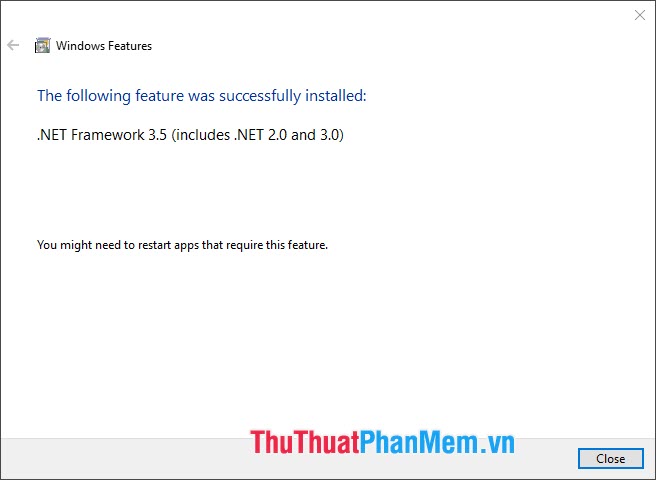
2. Cài đặt .NET Framework 3.5 trong Windows Features
Bước 1: Bạn mở công cụ tìm kiếm (phím tắt: Windows + S) và nhập từ khóa features (1) => click vào Turn Windows features on or off (2).
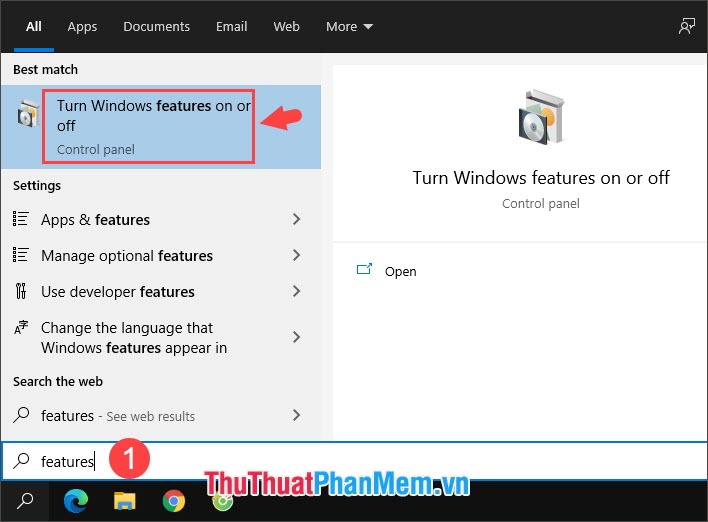
Bước 2: Bạn click vào dấu + trong mục .NET Framework 3.5 (includes .NET 2.0 and 3.0) để mở rộng các nội dung ẩn.
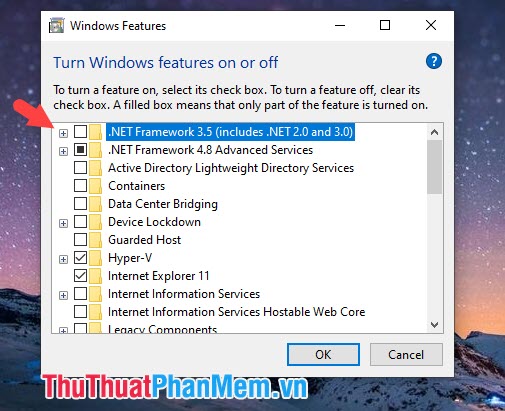
Sau đó bạn đánh dấu tích vào ba mục đó (1) => OK (2).
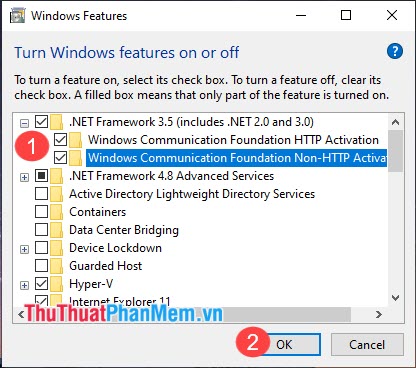
Bước 3: Bạn chọn dòng Let Windows Update download the files for you.
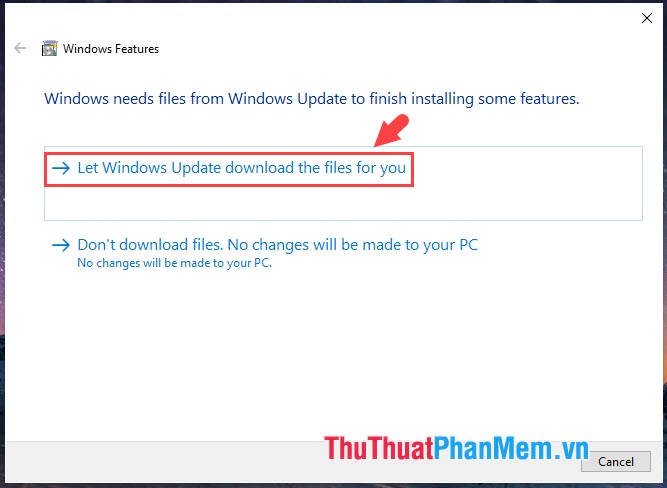
Sau đó quá trình cập nhập sẽ diễn ra và áp dụng cho máy tính của bạn trong khoảng thời gian từ 1- 3 phút.
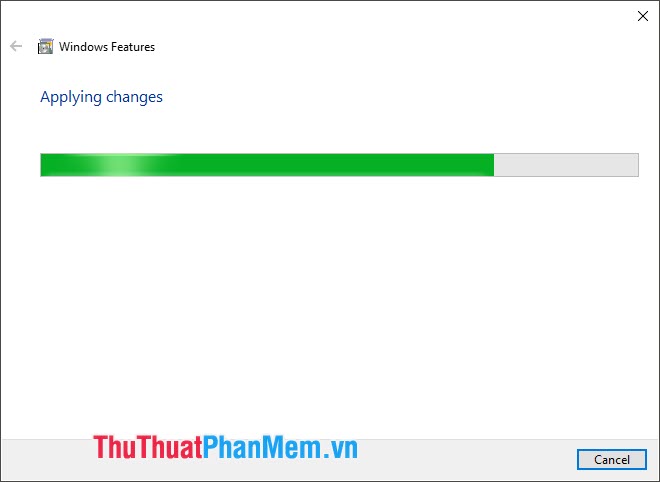
Bước 4: Sau khi có thông báo completed nghĩa là .NET Framework 3.5 được cài đặt thành công. Bạn hãy click vào Close và khởi động lại máy tính để áp dụng những thay đổi.
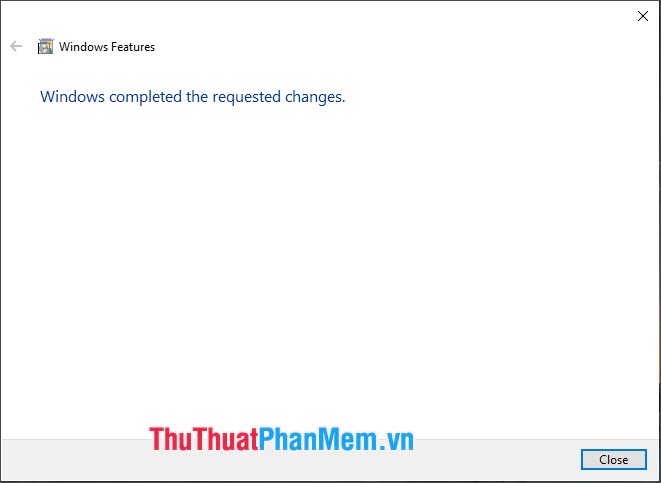
Qua hướng dẫn cài đặt .NET Framework 3.5 trên Windows 10 thì bạn có thể sửa lỗi thiếu .NET 3.5 rất hiệu quả và có thể chạy những ứng dụng cũ yêu cầu .NET 3.5 một cách mượt mà nhất. Chúc các bạn thành công!
Tổng kết lại, việc cài đặt và kích hoạt .NET Framework 3.5 trên Windows 10 là một quy trình đơn giản nhưng lại rất cần thiết. Bởi vì, .NET Framework 3.5 là một phần mềm hỗ trợ cho việc chạy các ứng dụng trên hệ điều hành Windows và nó không được cài đặt sẵn trên các phiên bản mới của Windows. Vì vậy, bạn cần phải làm theo các bước hướng dẫn để cài đặt và kích hoạt nó. Nếu bạn đã làm đúng và không gặp sự cố gì trong quá trình cài đặt, thì việc sử dụng các ứng dụng trên máy tính của bạn sẽ trở nên mượt mà hơn và tốc độ xử lý sẽ nhanh hơn. Vì vậy, hãy tham khảo các bước cài đặt và kích hoạt .NET Framework 3.5 trên Windows 10 một cách cẩn thận và đảm bảo rằng máy tính của bạn đã có sự hỗ trợ tốt nhất từ phần mềm này.
Cảm ơn bạn đã xem bài viết Hướng dẫn cài đặt và kích hoạt .NET Framework 3.5 trên Windows 10 tại Pgdphurieng.edu.vn bạn có thể bình luận, xem thêm các bài viết liên quan ở phía dưới và mong rằng sẽ giúp ích cho bạn những thông tin thú vị.
Nguồn: https://thuthuatphanmem.vn/cach-cai-dat-kich-hoat-net-framework-3-5-tren-win-10/
Từ Khoá Tìm Kiếm Liên Quan:
1. Cài đặt .NET Framework 3.5 trên Windows 10
2. Kích hoạt .NET Framework 3.5 trên Windows 10
3. Hướng dẫn cài đặt .NET Framework 3.5 trên Windows 10
4. Hướng dẫn kích hoạt .NET Framework 3.5 trên Windows 10
5. Cách cài đặt .NET Framework 3.5 trên Windows 10
6. Cách kích hoạt .NET Framework 3.5 trên Windows 10
7. Lỗi khi cài đặt .NET Framework 3.5 trên Windows 10 và cách khắc phục
8. .NET Framework 3.5 trên Windows 10: Tổng quan và tính năng
9. Khả năng tương thích của .NET Framework 3.5 trên Windows 10
10. Tính năng mới của .NET Framework 3.5 trên Windows 10.



