Bạn đang xem bài viết Hướng dẫn cài đặt thời gian tắt màn hình trên cho máy tính, latop tại Pgdphurieng.edu.vn bạn có thể truy cập nhanh thông tin cần thiết tại phần mục lục bài viết phía dưới.

Tính năng tắt màn hình tự động trên máy tính, Laptop vô cùng quan trọng vì chúng giúp cho người sử dụng có thể tiết kiệm điện không tắt máy. Bên cạnh đó, khi các bạn không sử dụng máy tính thì màn hình cũng không sáng, giúp cho những người khác không tò mò về những gì trên màn hình. Mặc định trên Windows được thiết lập thời gian tắt màn hình là 10 phút nhưng đối với một số người mốc thời gian đó chưa hợp lý và họ muốn thay đổi chúng đề phù hợp với nhu cầu của bản thân. Đối với Windows, chúng ta có rất nhiều cách chỉnh thời gian tắt màn hình nhưng dưới đây là 03 cách phổ biến và hiệu quả nhất.
1. Cài đặt thời gian tắt màn hình trực tiếp
Nếu như các bạn mong muốn tìm cách nhanh nhất và đơn giản nhất thì đây là sự lựa chọn hàng đầu của các bạn.
Bước 1: Tại màn hình chính của Desktop, các bạn Click chuột phải và chọn Personalise để mở thiết lập hiệu suất.
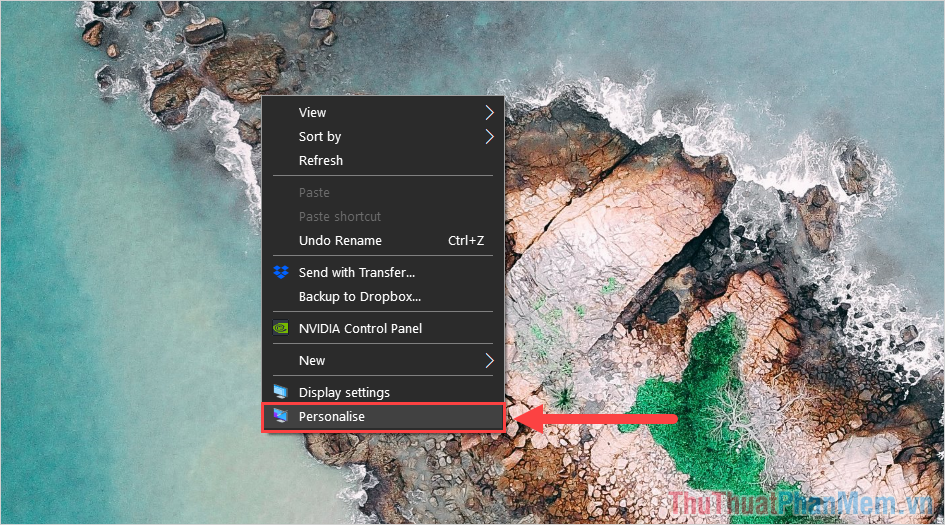
Bước 2: Trong cửa sổ Settings, các bạn tìm đến mục Lock screen (1) và chọn Screen timeout settings (2) để mở thiết lập tắt màn hình tự động.
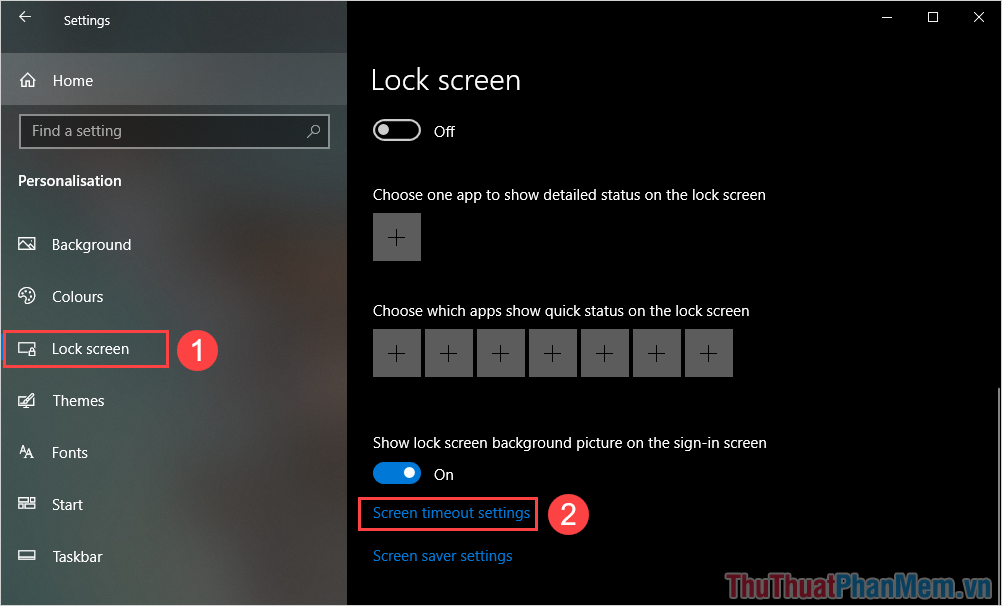
Bước 3: Tại mục Power & Sleep, chúng ta sẽ có 02 mục thiết lập như sau:
- Screen: Thời gian tắt màn hình máy tính sau khi không sử dụng
- Sleep: Thời gian đưa máy vào chế độ Sleep (ngủ) sau khi không sử dụng.
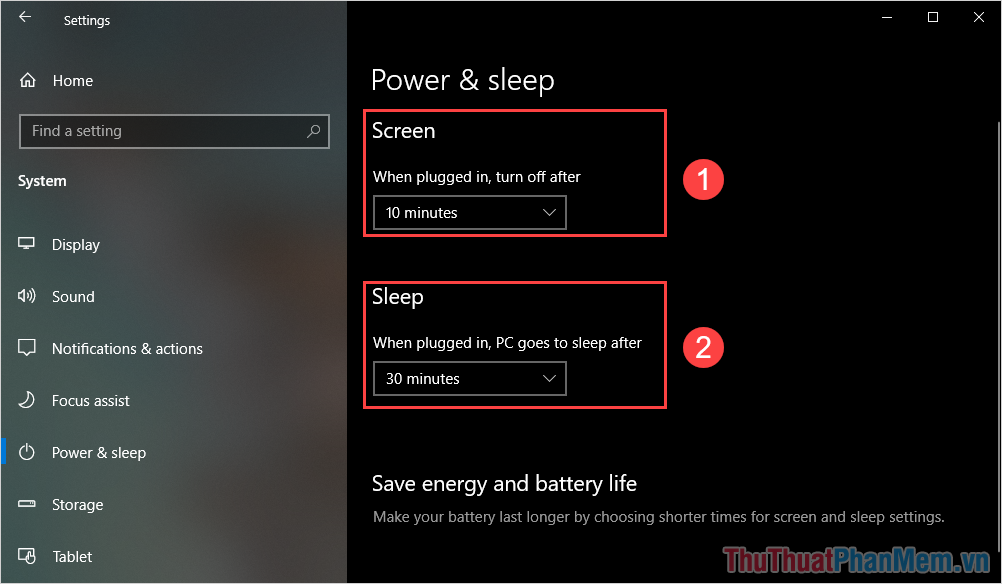
2. Cài đặt thời gian tắt màn hình trực tiếp
Ngoài việc cài đặt thời gian trực tiếp trên màn hình thì các bạn có thể chọn cách thiết lập thông qua Control Panel.
Bước 1: Tại giao diện chính của màn hình, các bạn mở MenuStart và nhập Control Panel để mở.
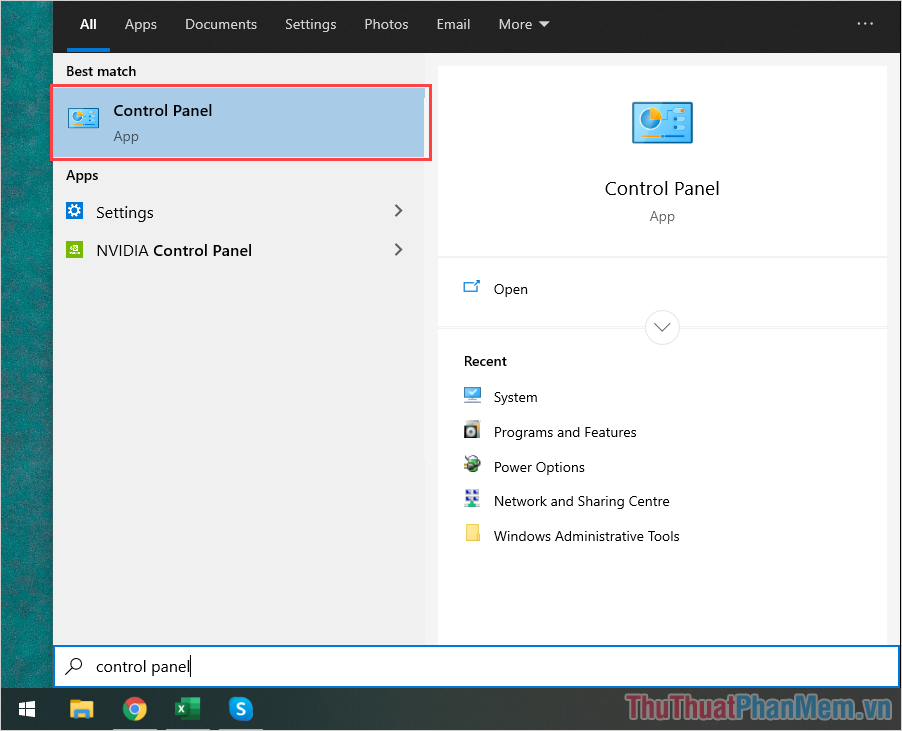
Bước 2: Sau đó, các bạn tìm đến mục System and Security để mở thiết lập liên quan đến hệ thống máy tính.
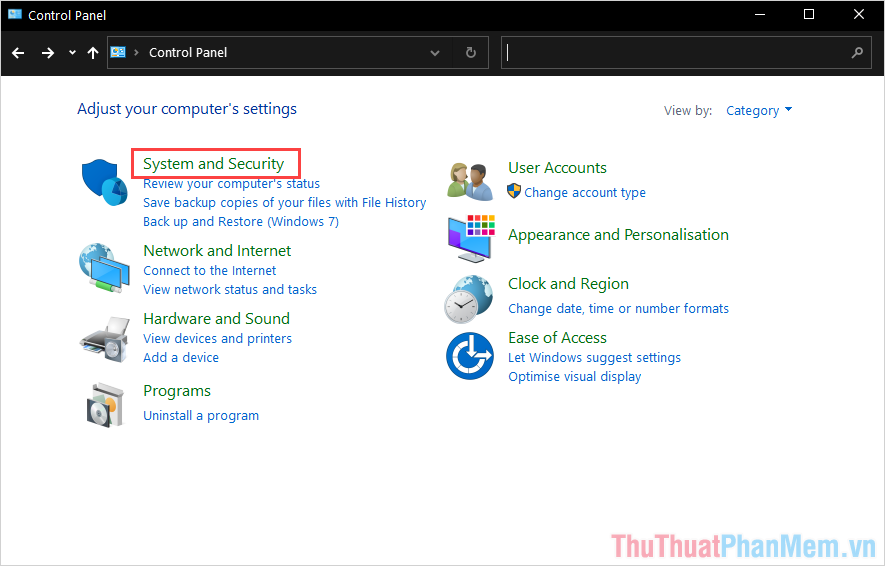
Bước 3: Tiếp theo, các bạn tìm đến mục Power Options để mở thiết lập liên quan đến hiệu năng.
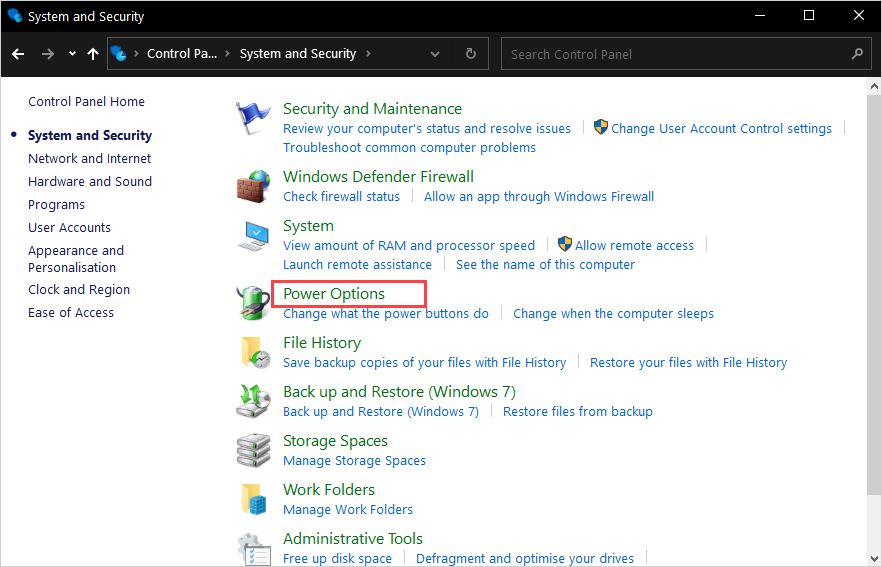
Bước 4: Sau đó, các bạn chọn mục Choose when to turn off the display.
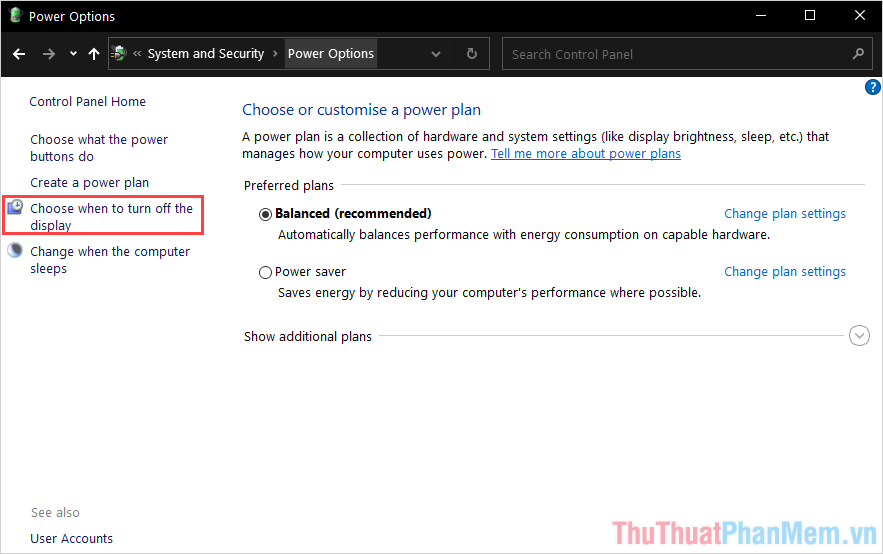
Bước 5: Cuối cùng, các bạn cần thiết lập các nội dung như sau:
- Turn off the display: Thời gian tắt màn hình sau khi không sử dụng
- Put the computer to sleep: Thời gian đưa máy tính về chế độ Sleep (ngủ) sau khi không sử dụng.
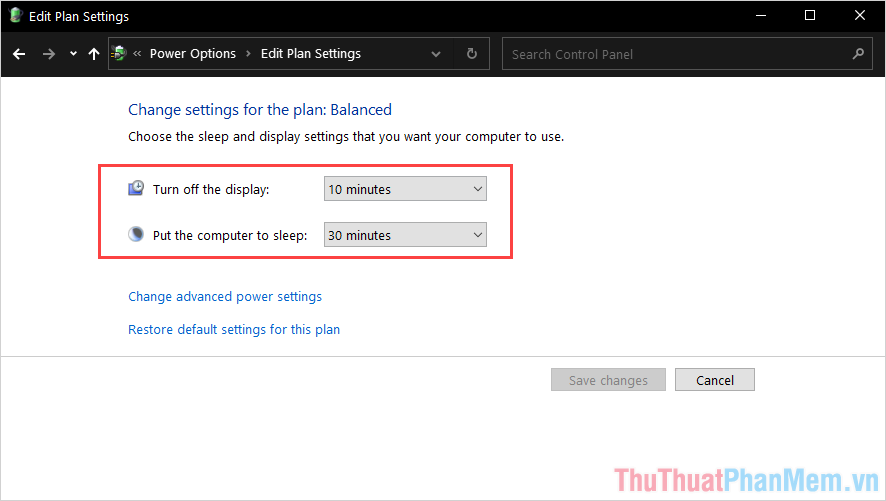
3. Cài đặt thời gian tắt màn hình bằng Command Prompt
Command Prompt cho phép các bạn có được một loạt các thiết lập mở rộng trên máy tính thông qua mã lệnh, tuy nhiên việc thiết lập trên CMD có phần phức tạp hơn rất nhiều.
Bước 1: Tại giao diện chính của màn hình máy tính, các bạn mở Menu Start và nhập CMD rồi chọn Run as administrator.
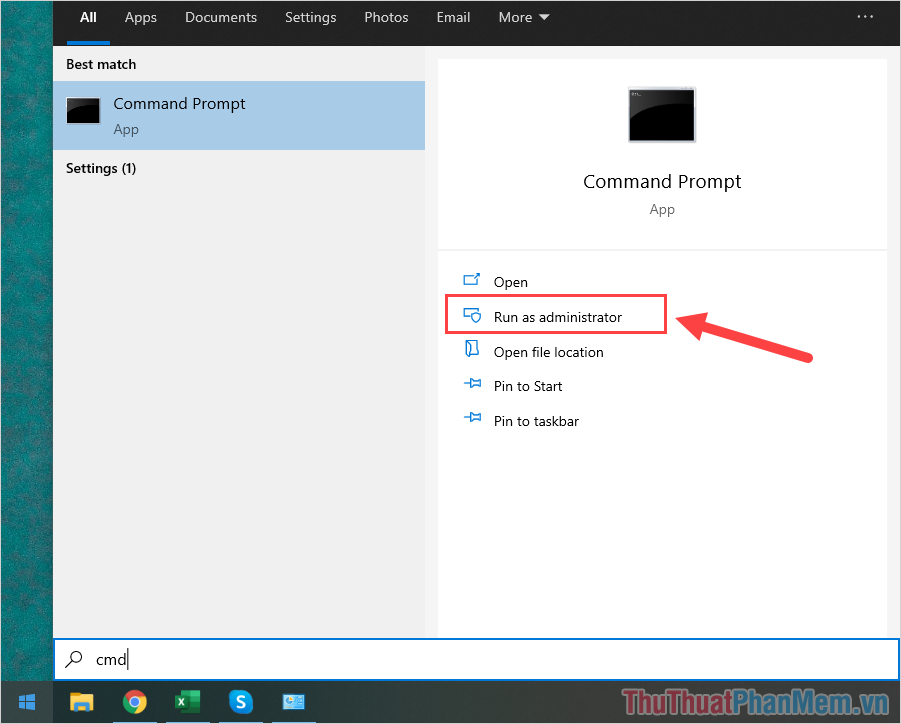
Bước 2: Khi cửa sổ CMD xuất hiện, các bạn tiến hành nhập lệnh như sau:
| powercfg.exe /SETACVALUEINDEX SCHEME_CURRENT SUB_VIDEO VIDEOCONLOCK “Số giây” |
Lưu ý: Trong câu lệnh trên, các bạn cần thay thế “số giây” bằng số thời gian mình muốn tắt màn hình sau khi không sử dụng (tính theo đơn vị s – giây). Ví dụ: 5 phút = 300s, 10 phút = 600s.
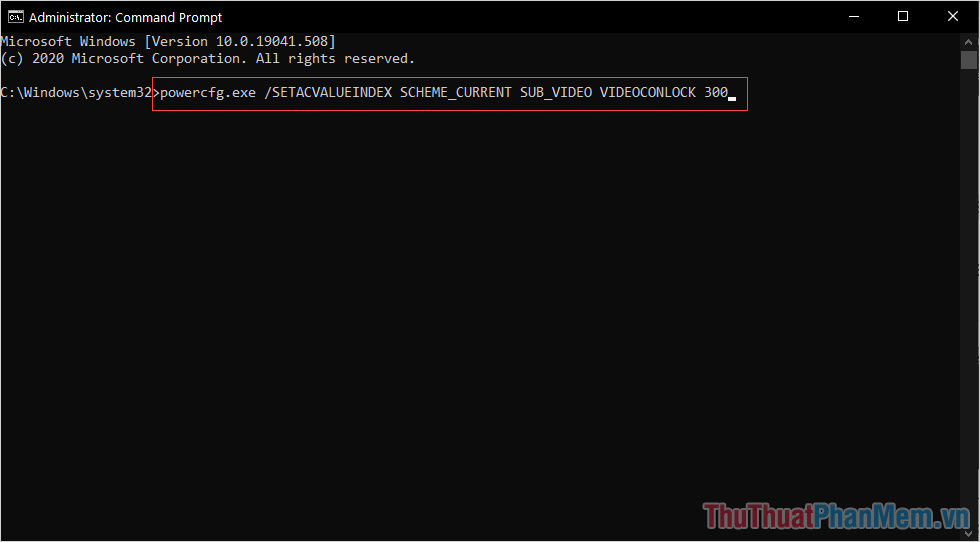
Bước 3: Cuối cùng, các bạn cần nhập lệnh sau để xác nhận những thay đổi trên.
| powercfg.exe /SETACTIVE SCHEME_CURRENT |
Sau khi hoàn tất, các bạn tiến hành tắt cửa sổ Command Prompt và khởi động lại máy tính để kiểm tra.
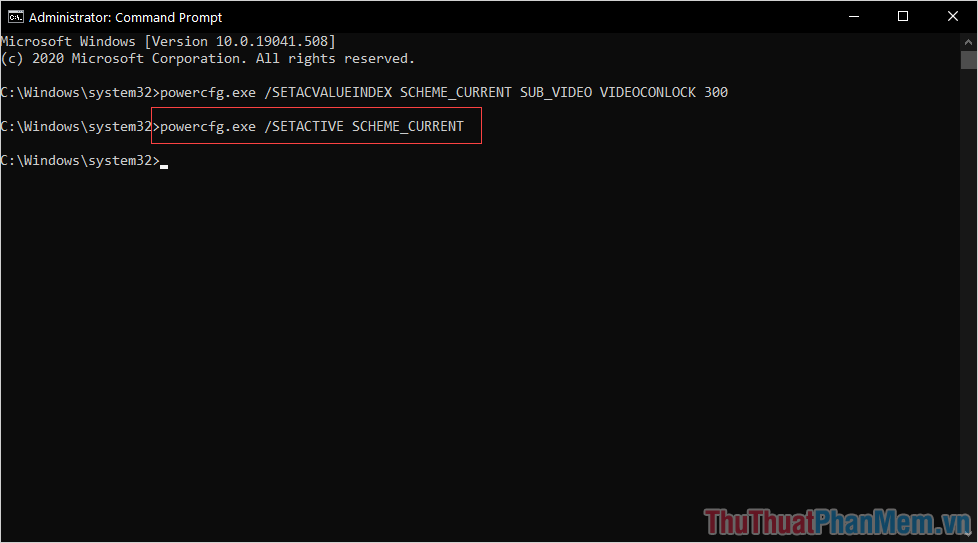
Trong bài viết này, Thủ thuật phần mềm đã hướng dẫn các bạn cách cài đặt thời gian tắt màn hình máy tính, laptop nhanh chóng và hiệu quả. Chúc các bạn một ngày vui vẻ!
Cảm ơn bạn đã xem bài viết Hướng dẫn cài đặt thời gian tắt màn hình trên cho máy tính, latop tại Pgdphurieng.edu.vn bạn có thể bình luận, xem thêm các bài viết liên quan ở phía dưới và mong rằng sẽ giúp ích cho bạn những thông tin thú vị.
Nguồn: https://thuthuatphanmem.vn/huong-dan-cai-dat-thoi-gian-tat-man-hinh-tren-cho-may-tinh-latop/
Từ Khoá Tìm Kiếm Liên Quan:
