Bạn đang xem bài viết Hướng dẫn cài đặt Kali Linux trên VMware tại Pgdphurieng.edu.vn bạn có thể truy cập nhanh thông tin cần thiết tại phần mục lục bài viết phía dưới.
Kali Linux là hệ điều hành được tích hợp rất nhiều công cụ bảo mật dành cho các chuyên gia nghiên cứu bảo mật, hacker sử dụng. Để trải nghiệm Kali Linux, bạn có thể cài đặt trên máy ảo VMware qua bài hướng dẫn dưới đây.
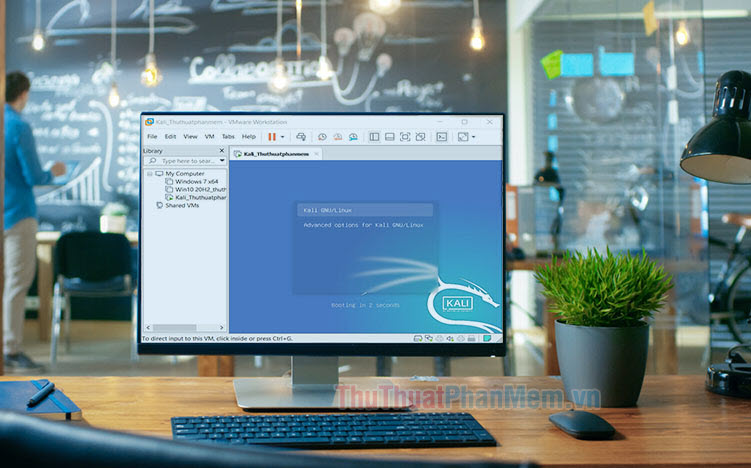
1. Thiết lập Kali Linux trên VMware
Trước tiên, bạn truy cập trang web https://www.kali.org/downloads/ để tải về bộ cài Kali Linux.
Bạn hãy click vào Kali Linux 64-Bit (Installer) để tải về.
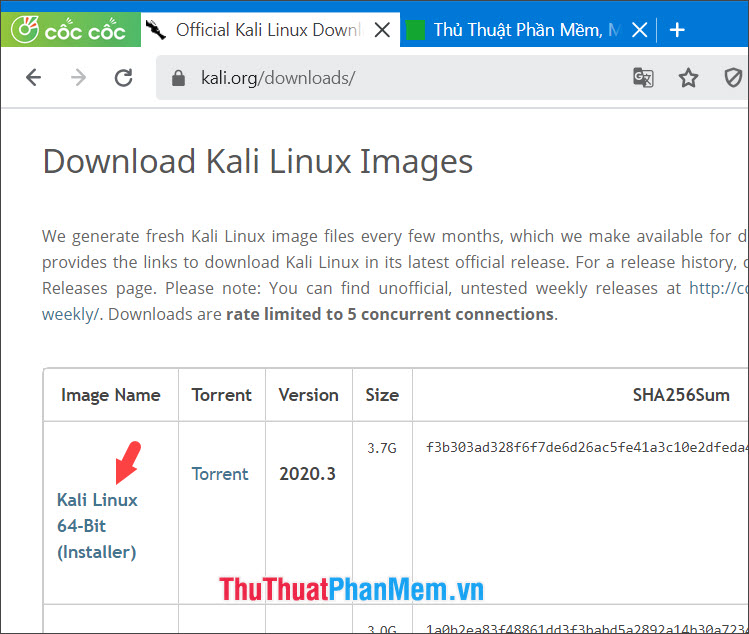
Bước 1: Bạn mở VMware, click vào menu File (1) => New Virtual Machine… (2).
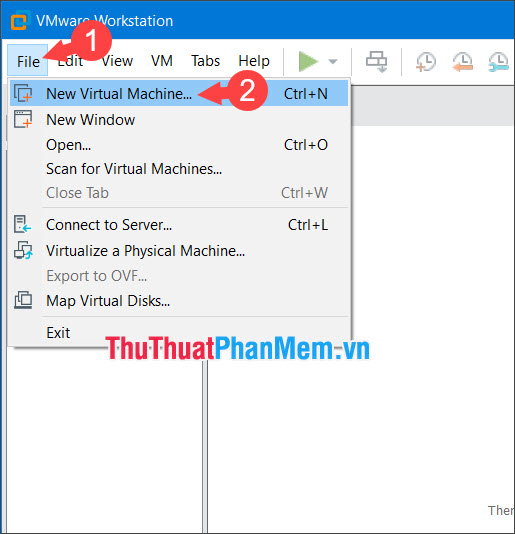
Bước 2: Bạn click vào Typical (1) => Next (2).
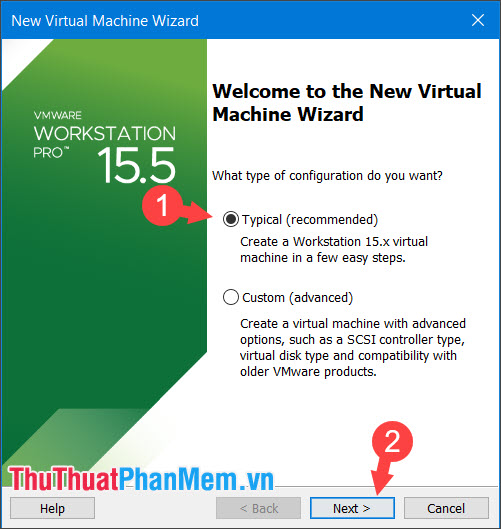
Bước 3: Bạn chọn Installed disc image file (1) => Browse (2).
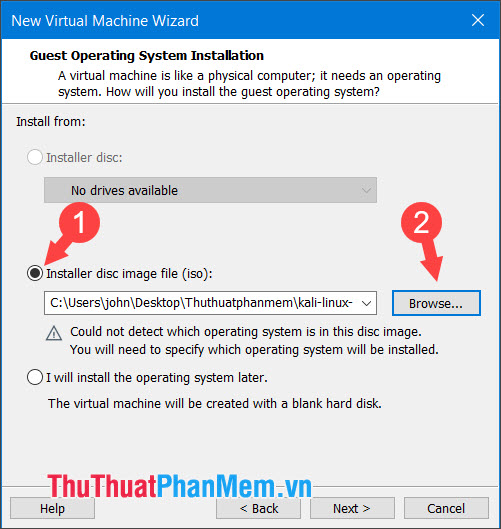
Tiếp theo, bạn chọn file iso (3)=> Open (4).
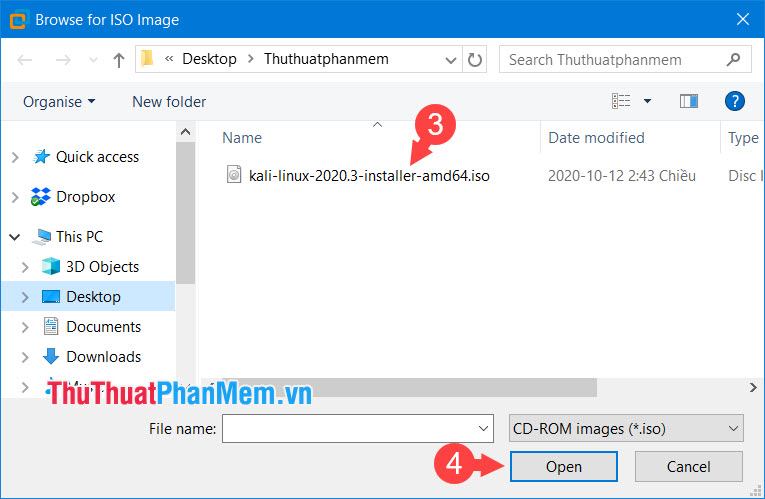
Bấm Next để tiếp tục.
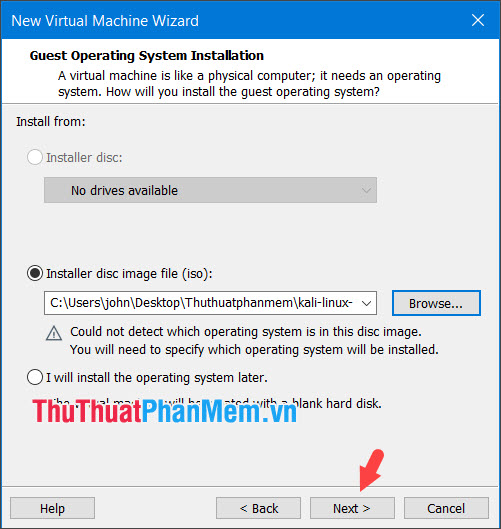
Bước 4: Bạn chọn Linux (1) => Debian 8.x 64-bit (2) => Next (3).
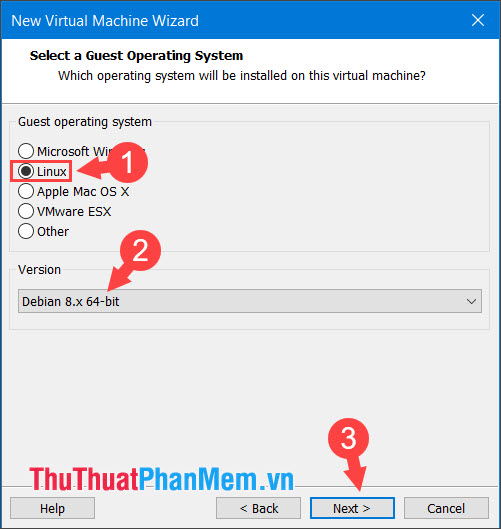
Bước 5: Bạn đặt tên cho máy ảo (1) => Browse.. (2) để chọn nơi lưu máy ảo sau cài đặt. Tiếp theo, bạn bấm Next(3) để tiếp tục.
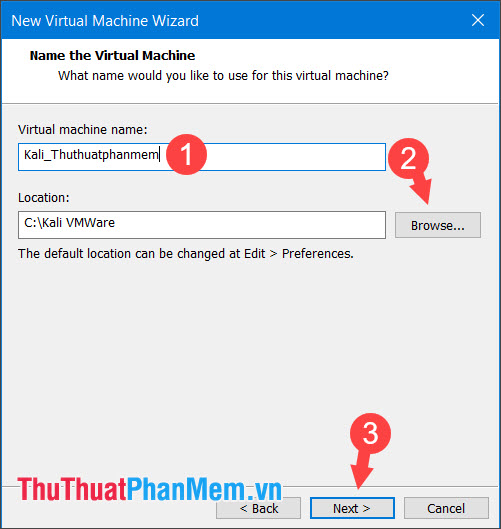
Bước 6: Bạn thiết lập dung lượng ổ đĩa (1) tối thiểu là 20GB. Tiếp theo, bạn click vào Store virtual disk as a single file (2) => Next (3).
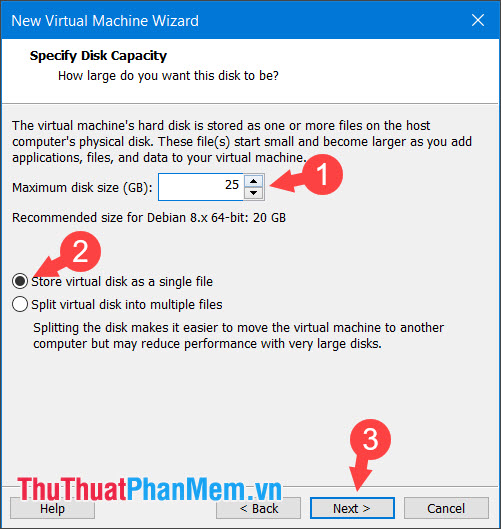
Bấm Finish để hoàn thành.
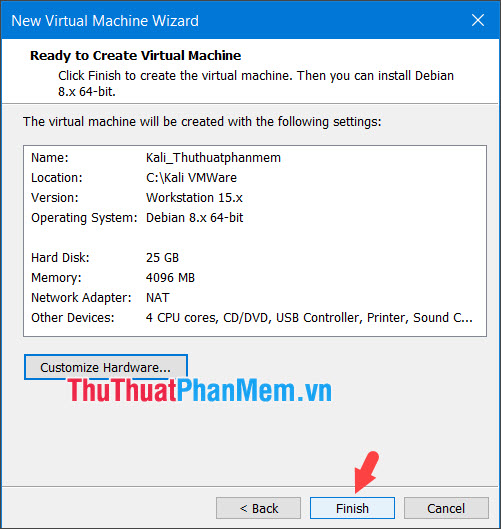
2. Cài đặt Kali Linux
Bước 1: Bạn click vào máy ảo Kali Linux vừa thiết lập và chọn Power on this virtual machine.
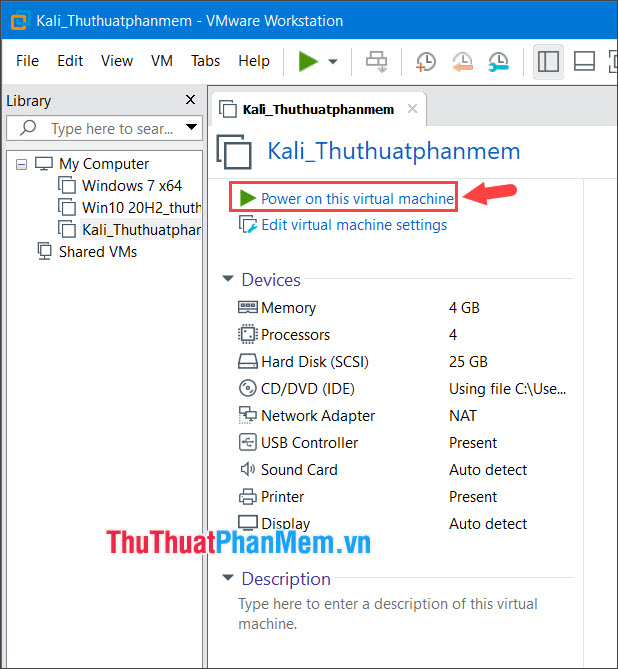
Ở menu Boot, bạn click vào Graphical install.
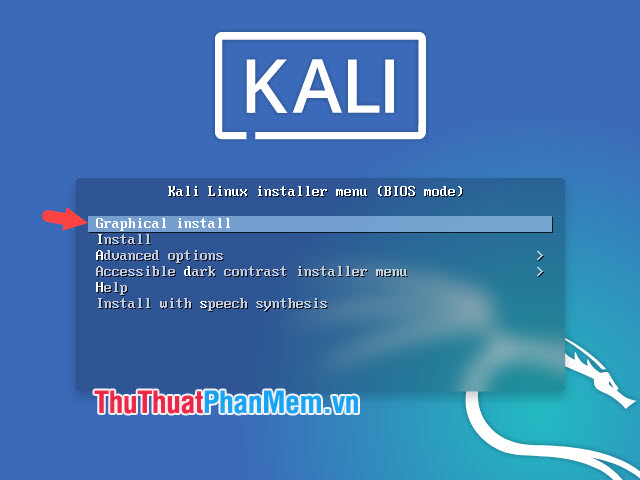
Bước 2: Bạn nhấn vào English (1) để chọn ngôn ngữ Tiếng Anh => Continue (2).
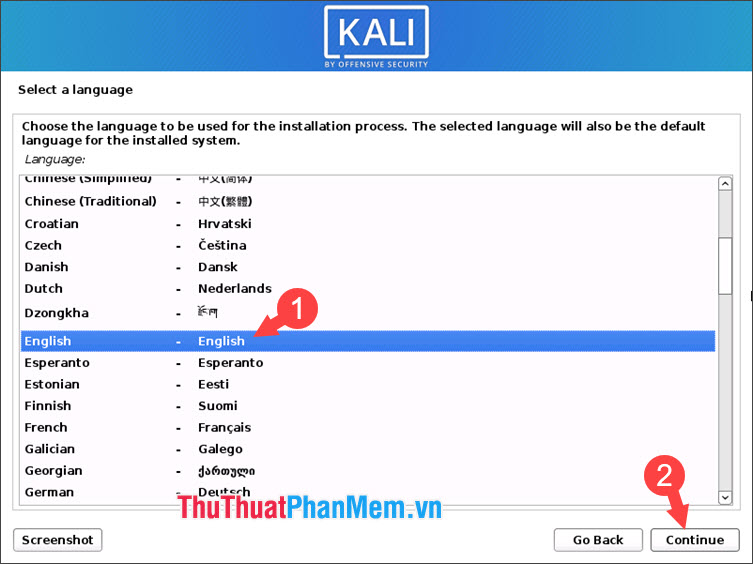
Tiếp theo, bạn chọn vùng là United States (3) => Continue (4).
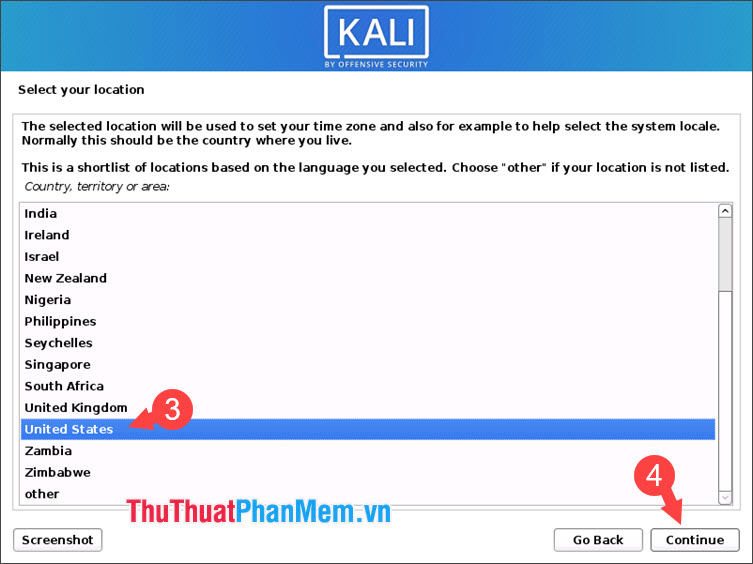
Chọn ngôn ngữ bàn phím là American English (5) => Continue (6).
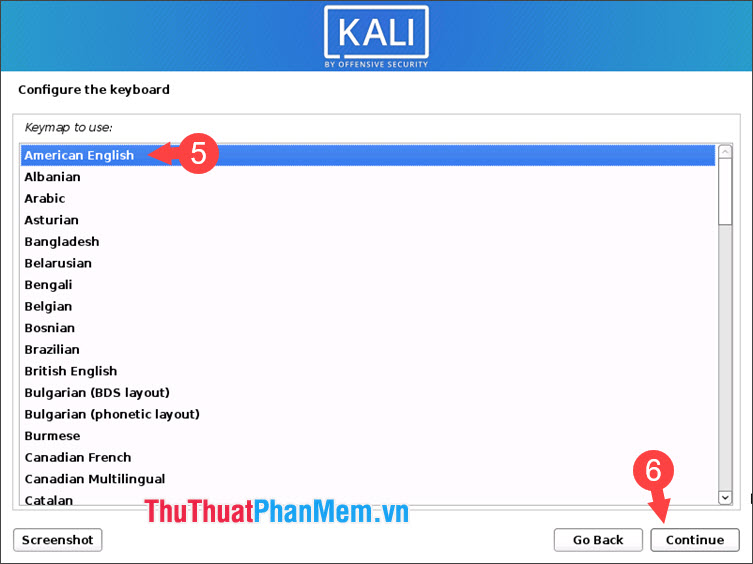
Bước 3: Bạn đặt tên cho mạng ảo (1) => Continue (2).
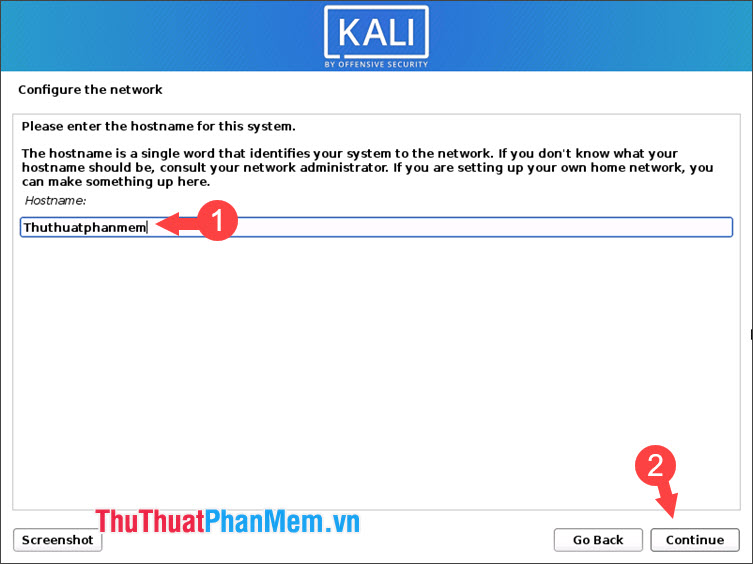
Bước 4: Đặt tên cho domain (1) => Continue (2).
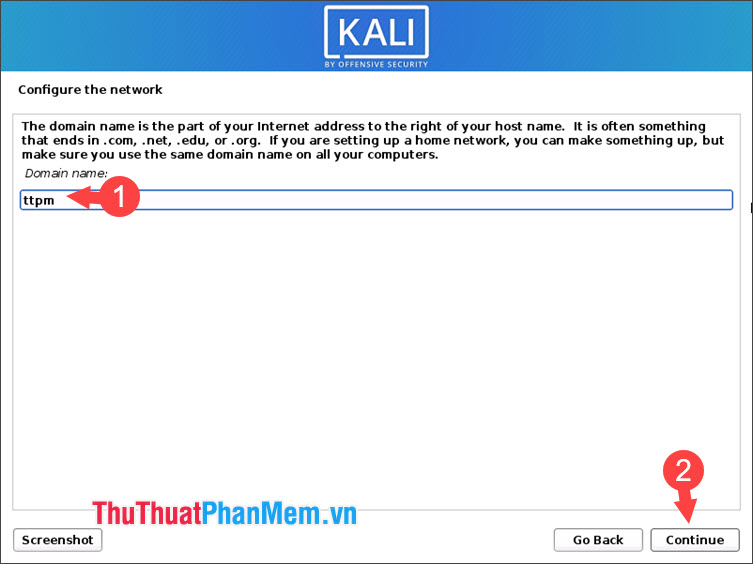
Bước 5: Bạn nhập tên của bạn(1) => Continue (2).
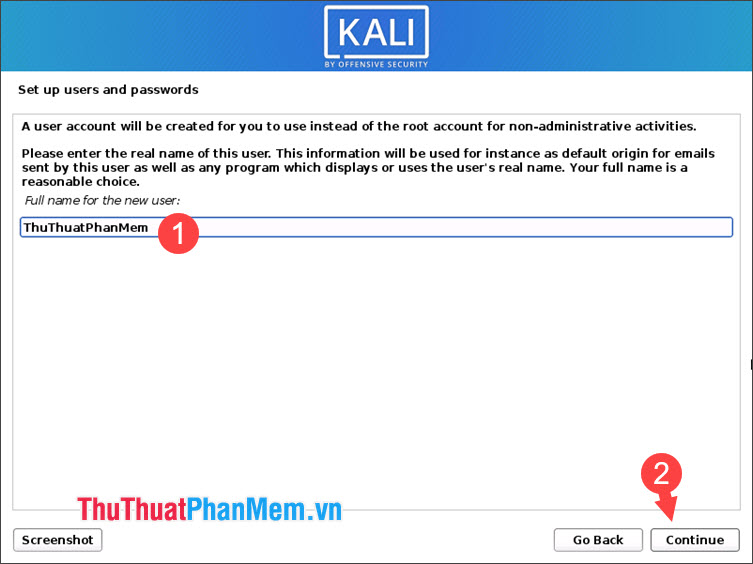
Đặt tên cho User (3) => Continue (4).
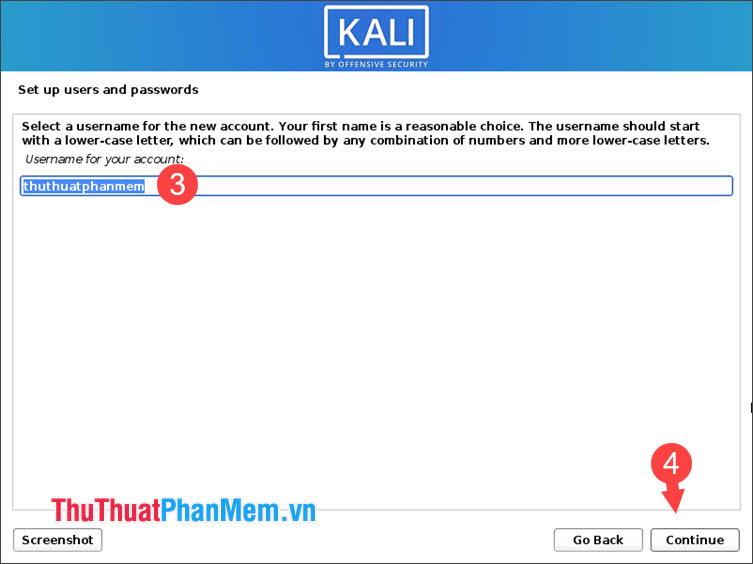
Bước 6: Đặt mật khẩu (1)và nhập lại mật khẩu (2) cho máy ảo Kali => Continue (3).
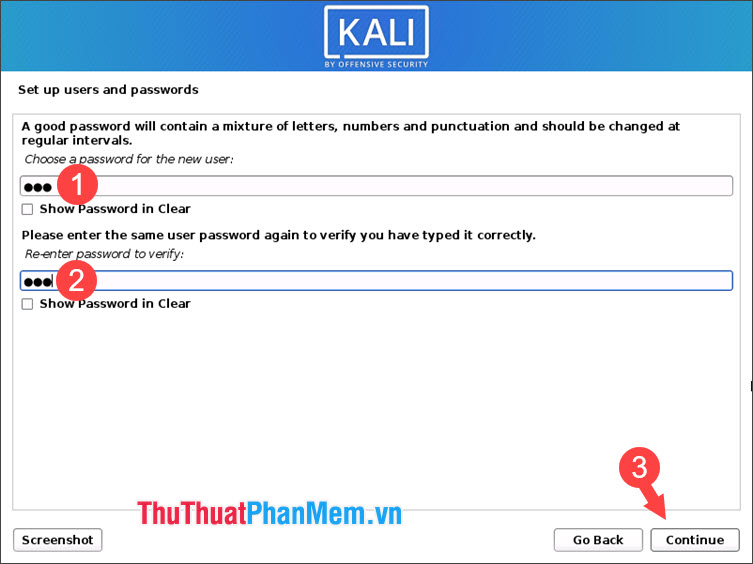
Bước 7: Bạn chọn múi giờ Thái bình dương (Pacific) (1) => Continue (2).
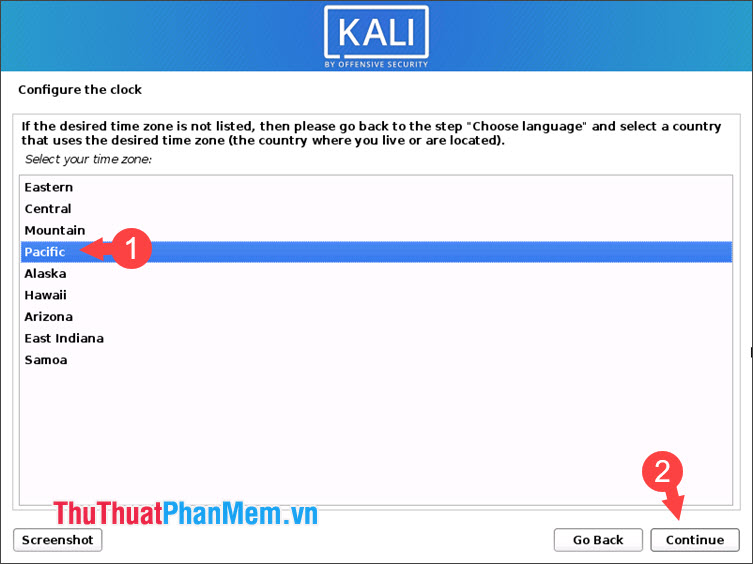
Bước 8: Bạn chọn Guided – use entire disk (1) => Continue (2).
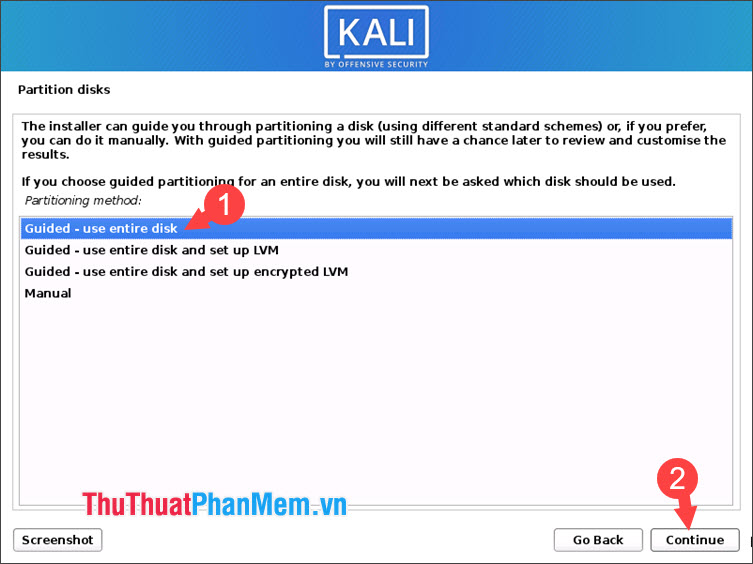
Bước 9: Chọn ổ đĩa ảo (1)để cài đặt => Continue (2).
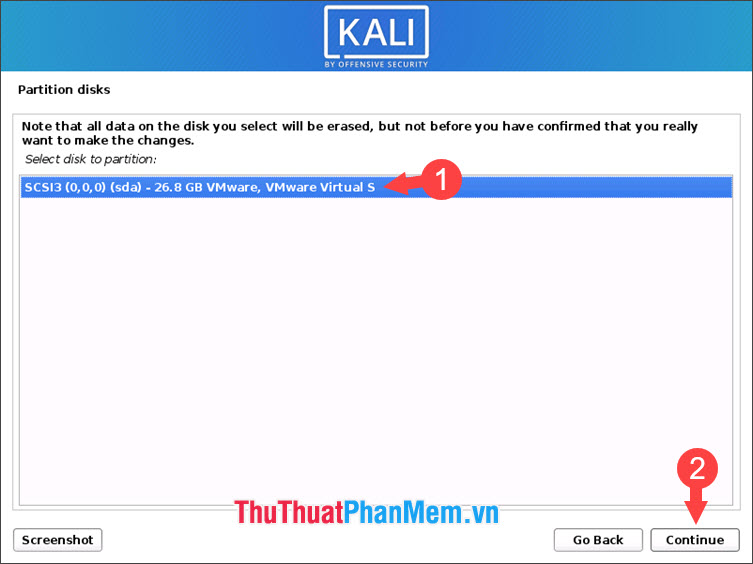
Bước 10: Chọn All files in one partition (recommended for new users) (1) => Continue (2).
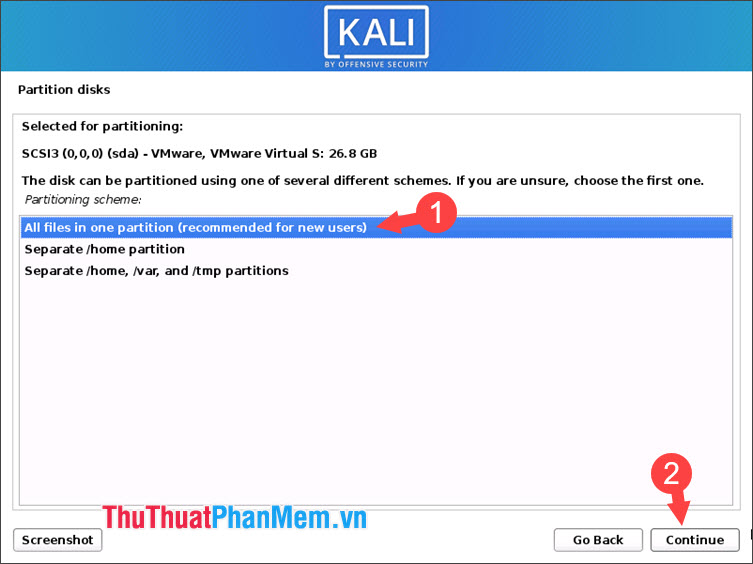
Bước 11: Chọn Finish partitioning and write changes to disk (1) => Continue (2).
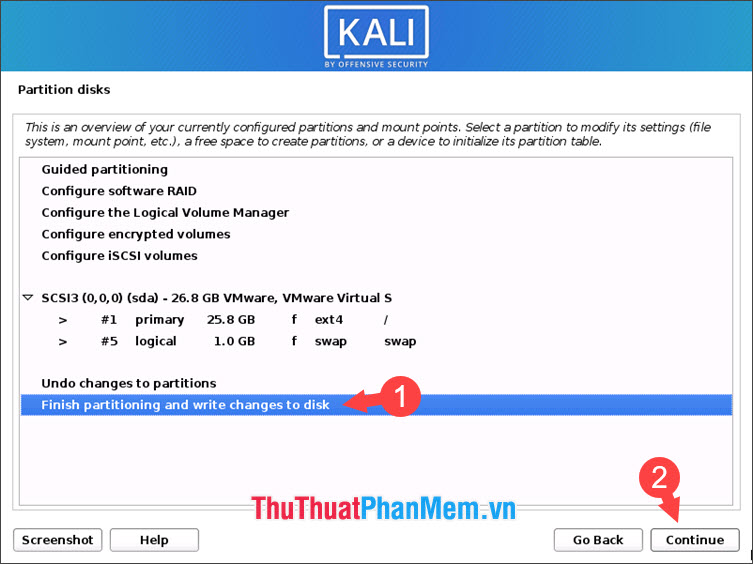
Bước 12: Chọn Yes (1) => Continue (2).
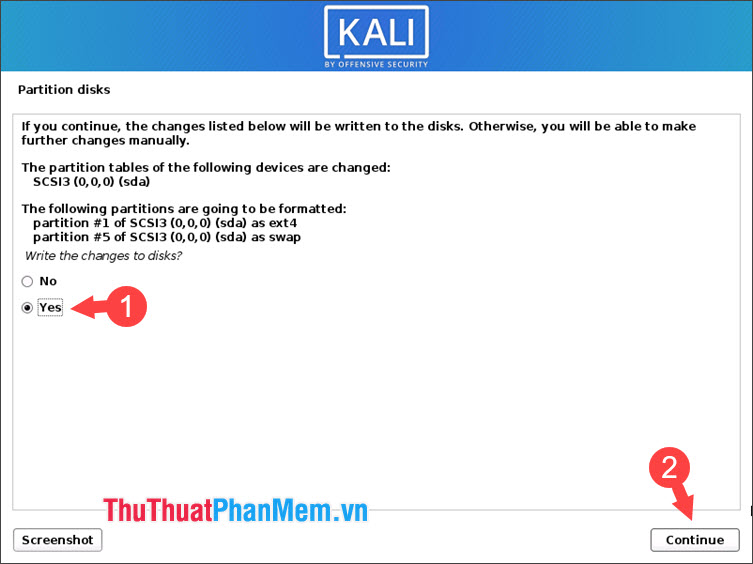
Bước 13: Bạn đánh dấu hết vào các mục cần thiết và nhấn Continue.
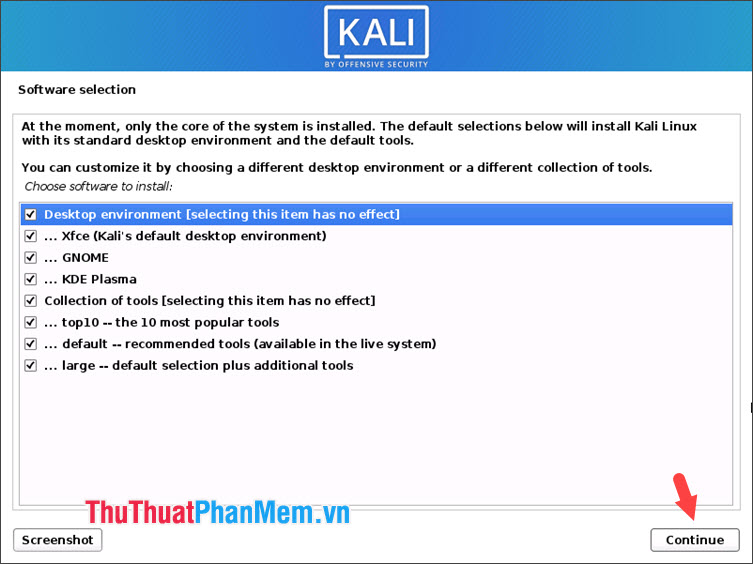
Bước 14: Chọn trình quản lý màn hình là gdm3 (1) => Continue (2).
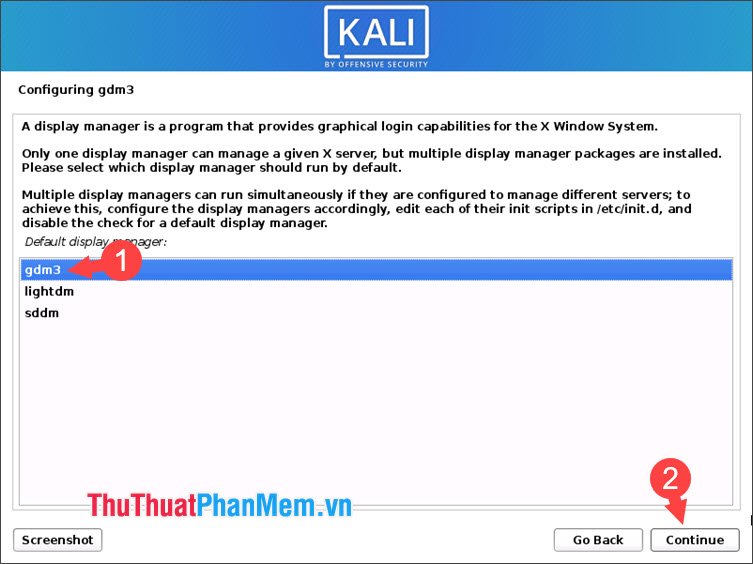
Bước 15: Bấm Yes (1) để cài GRUB boot => Continue (2).
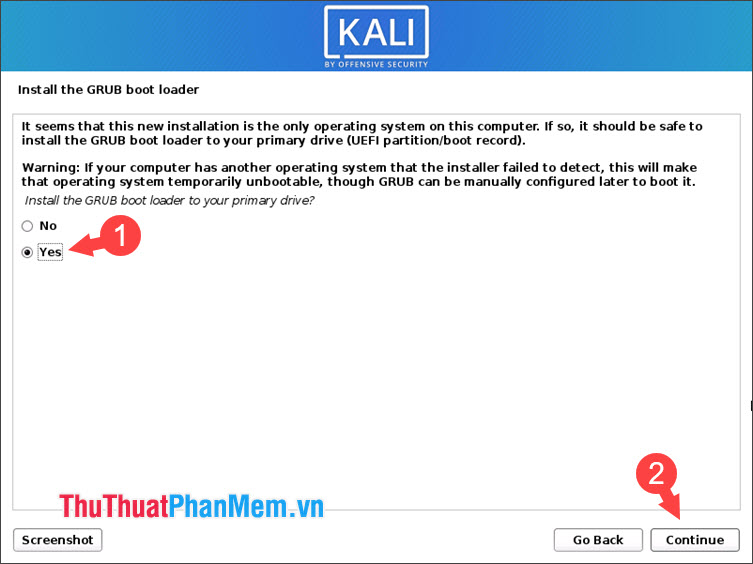
Tiếp theo, bạn chọn ổ đĩa(3)để cài => Continue (4).
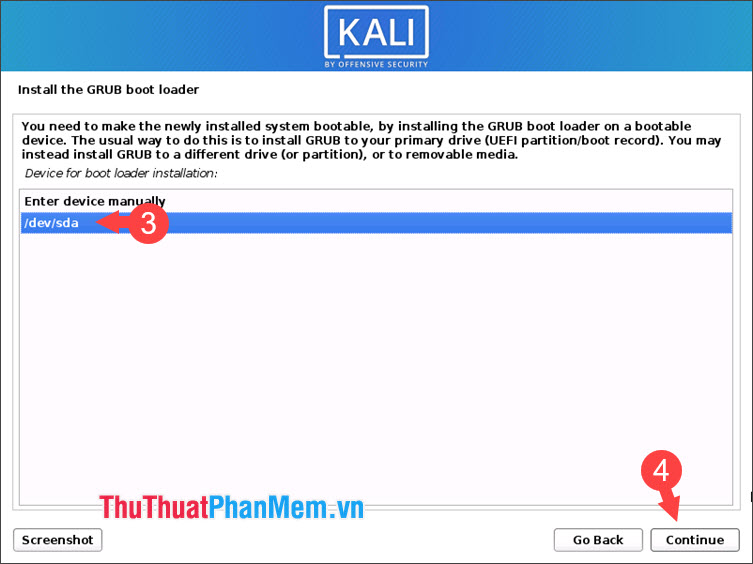
Đến bước này là xong, bạn nhấn Continue để hoàn tất.
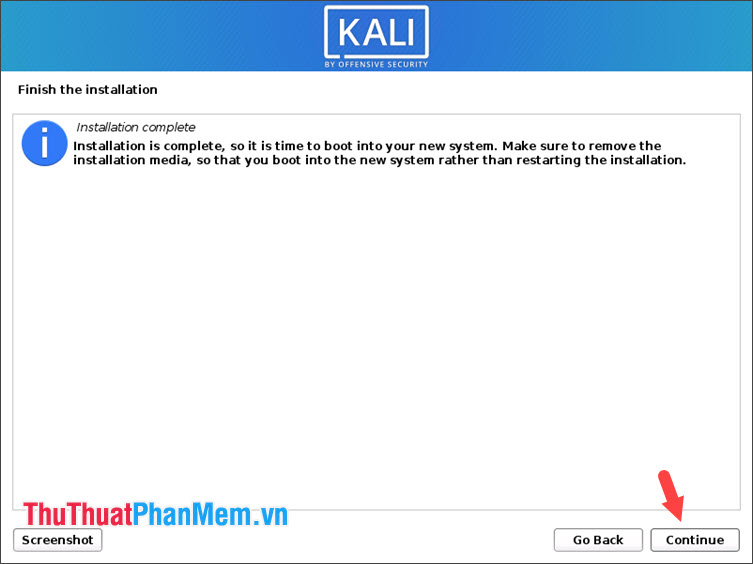
Bước 16: Sau khi khởi động lại Kali Linux, bạn click và đăng nhập tài khoản của bạn.
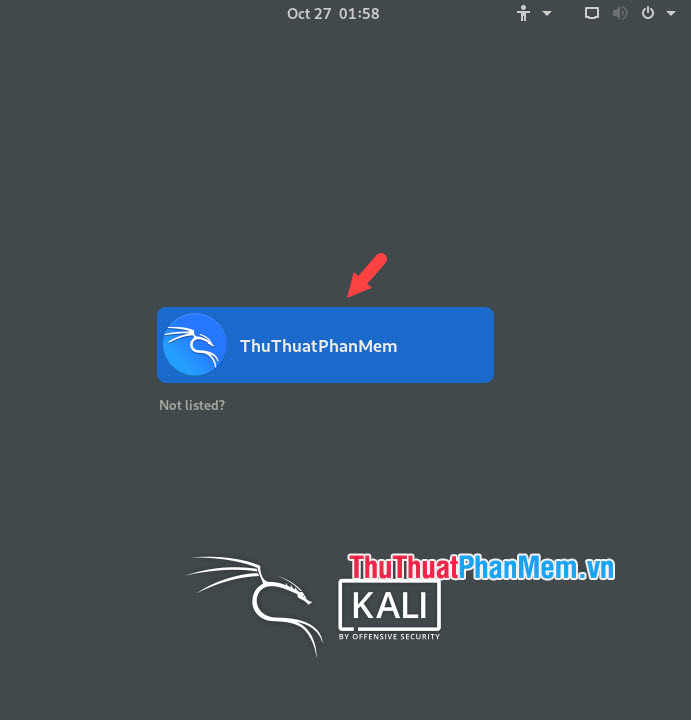
Giao diện chính của Kali Linux sẽ như hình ảnh dưới. Do công cụ này phát triển trên hệ điều hành Debian nên bạn sẽ tìm thấy hình nền của Debian trong Kali Linux.
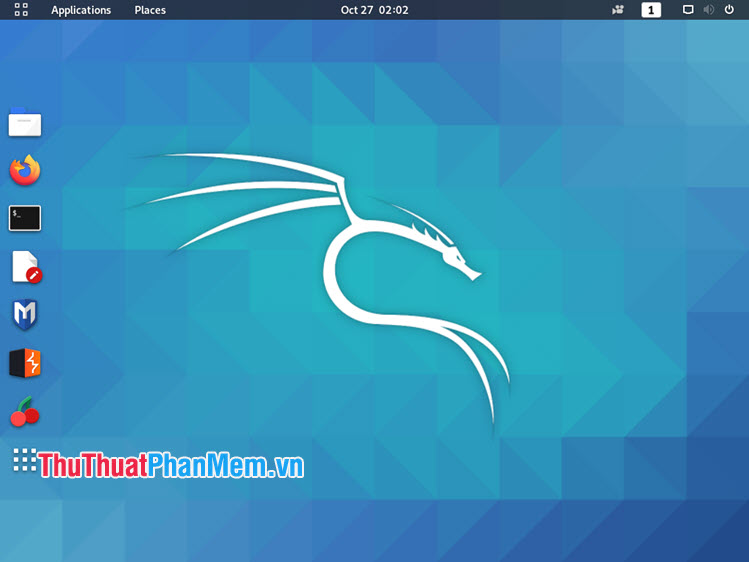
Với hướng dẫn đầy đủ và chi tiết cách cài Kali Linux trên VMware, bạn có thể thử cài và trải nghiệm công cụ dành cho “hacker” vô cùng độc đáo và thú vị. Chúc các bạn thành công!
Cảm ơn bạn đã xem bài viết Hướng dẫn cài đặt Kali Linux trên VMware tại Pgdphurieng.edu.vn bạn có thể bình luận, xem thêm các bài viết liên quan ở phía dưới và mong rằng sẽ giúp ích cho bạn những thông tin thú vị.
Nguồn: https://thuthuatphanmem.vn/huong-dan-cai-dat-kali-linux-tren-vmware/
Từ Khoá Tìm Kiếm Liên Quan:
