Capcut hiện nay tích hợp rất nhiều tính năng tuyệt vời để bạn thoải mái chỉnh sửa video của mình thêm sống động và hấp dẫn hơn. Đặc biệt là cách tua ngược video trên capcut cũng được nhiều người áp dụng để tạo điểm nhấn phù hợp với từng nội dung video. Cụ thể các bước thực hiện sẽ được chúng tôi giới thiệu trong bài viết dưới đây.

Cách tua ngược video trên Capcut
Tổng quan về Capcut
Capcut được biết đến là một trong những ứng dụng chỉnh sửa video miễn phí sẽ giúp bạn tạo ra những video đặc sắc nhất. Nó cung cấp đa dạng các tính năng liên quan đến việc edit video như cắt, ghép, thay đổi tốc độ, thêm hiệu ứng hoặc chèn hình ảnh… Đặc biệt nó cũng cho phép bạn có thể đảo ngược video nếu muốn – đây là tính năng mới mà không cần phải app chỉnh sửa video nào cũng có thể làm được.
Những cách tua ngược video bằng capcut
Hướng dẫn nhanh
– Mở Capcut lên > Chọn Video > Bấm chọn đoạn Video > Chọn Đảo ngược > Cuối cùng là Lưu Video.
Hướng dẫn chi tiết
– Bước 1: Bạn bấm chọn mở video mà bạn cần tua ngược.
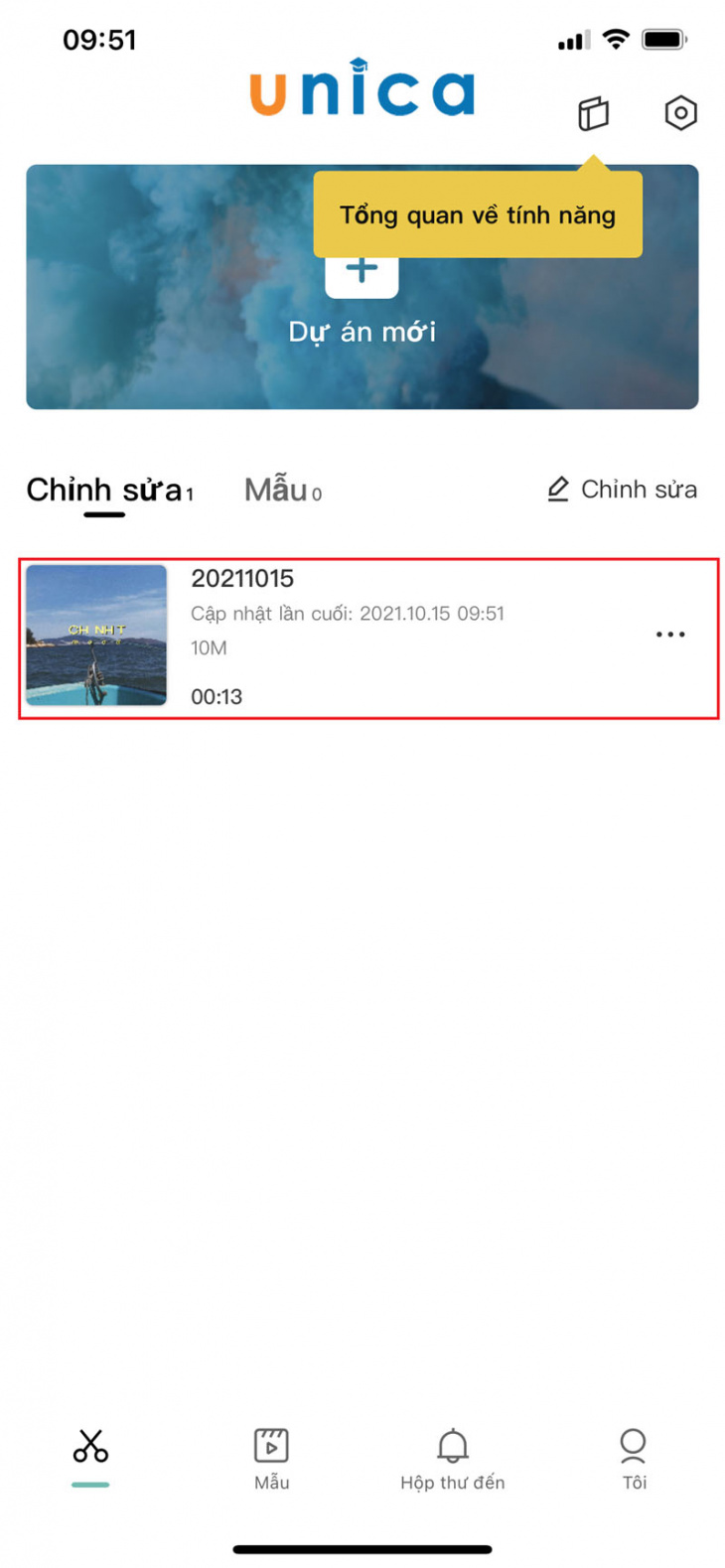
Mở video
– Bước 2: Bấm chọn đoạn video ở phía góc dưới màn hình.
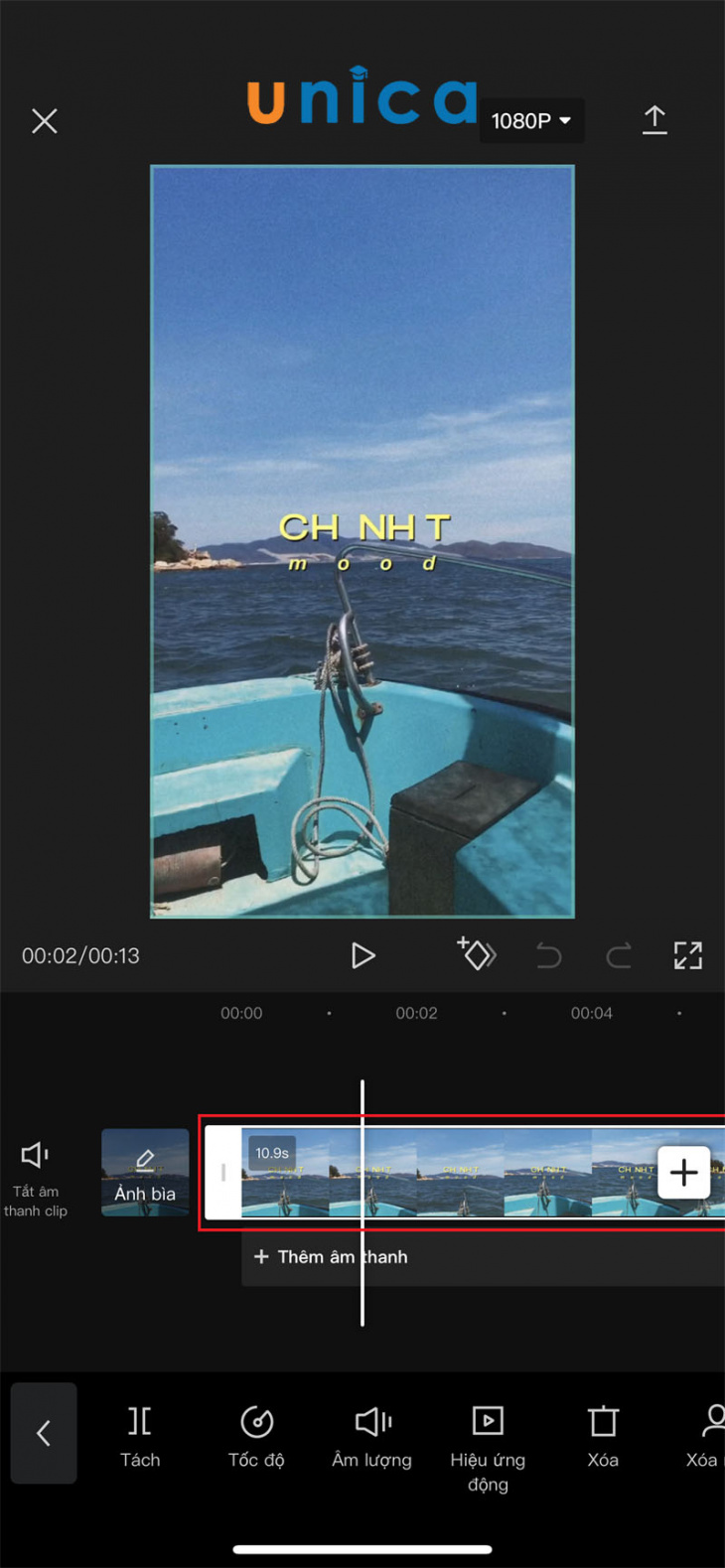
Chọn đoạn video
– Bước 3: Sau khi đã bấm chọn đoạn Video bạn chọn mục Đảo ngược dưới thanh công cụ.
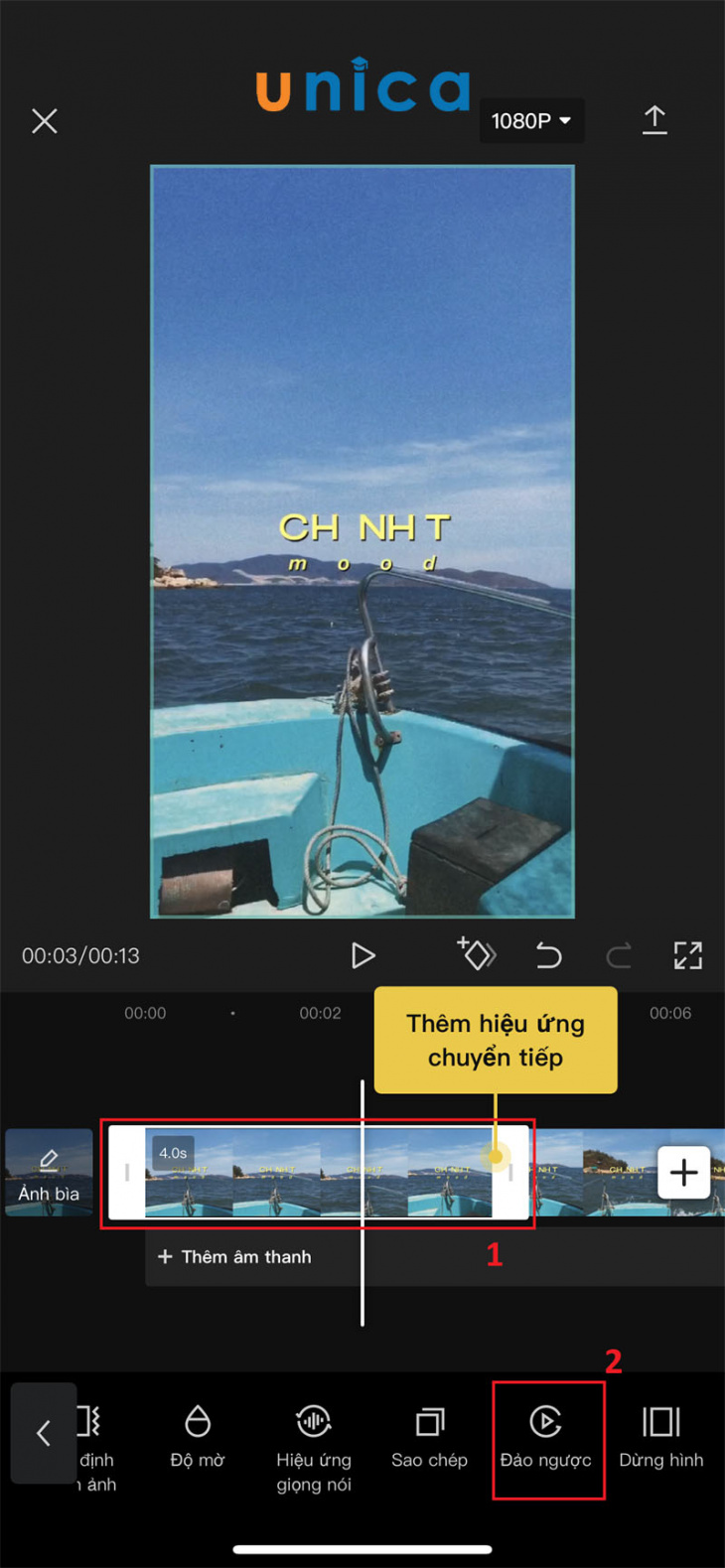
Đảo ngược
Lưu ý rằng: Quá trình đảo ngược video này sẽ tốn một khoảng thời gian nhất định.
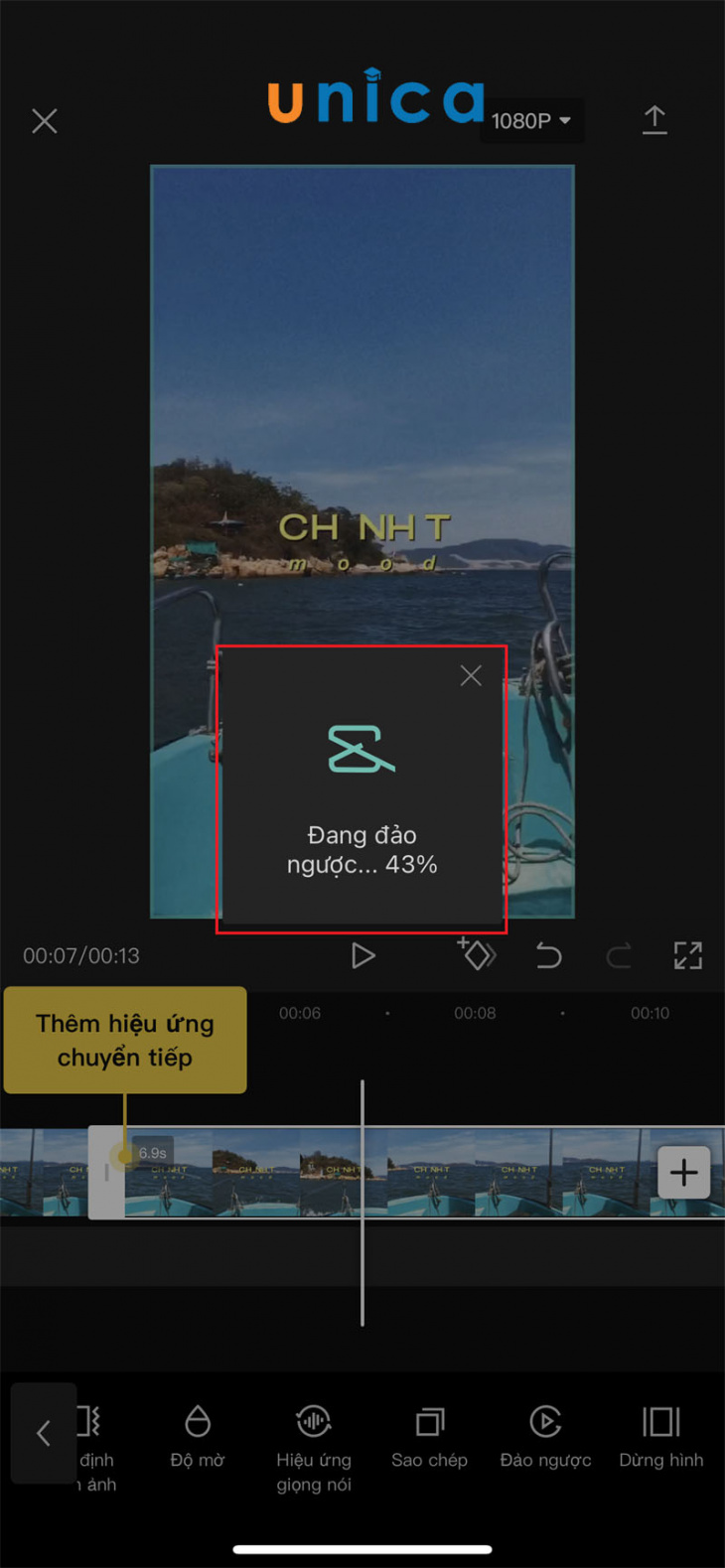
Đợi load
Vậy là các bạn đã hoàn thành xong cách tua ngược video trên capcut. Nếu các bạn không cân đến video gốc thì hãy chọn vào video đầu tiên và xóa nó đi nhé.
Hoặc nếu các bạn muốn cũng có thể tạo thêm hiệu ứng video như tua chậm hay thêm hiệu ứng động để video thêm sinh động và hấp dẫn hơn.
Cách tạo video tua ngược video trên smartphone
Người dùng smartphone hãy tham khảo lựa chọn một trong 2 phần mềm tua ngược video phù hợp với các dòng điện thoại của mình sau đây và thực hiện theo hướng dẫn cách tua ngược video đơn giản như sau:
– Phần mềm dành cho điện thoại IPhone là: Từ chúng mìnhse video slow fast motion từ App Store.
– Phần mềm phù hợp điện thoại Android: Từ Efectum từ CH Play.
Hướng dẫn cách quay video đảo ngược trên iPhone
Sau khi đã hoàn tất việc tải phần mềm chúng mìnhse video slow fast motion về IPhone, người dùng sẽ tiến hành kích hoạt ứng dụng. Lưu ý một vài tùy chọn trên phần mềm đó là:
– Camera: Có chức năng là quay video chuyển động đảo ngược.
– Library: Lưu trữ và duyệt tất cả các video đã quay trước đó, phục vụ cho việc chỉnh sửa.
– Edit Speed: Điều chỉnh tốc độ chuyển cảnh ở trong video.
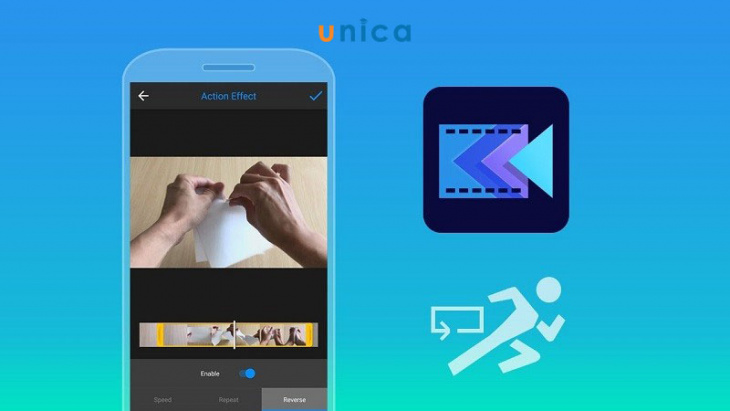
Quay video đảo ngược trên điện thoại
Các bước tạo video đảo ngược trên IPhone bằng phần mềm chúng mìnhse video slow fast motion thực hiện theo các bước cụ thể:
– Bước 1: Khởi động nền tảng chúng mìnhse video slow fast motion. Tại giao diện làm việc chính của ứng dụng sẽ xuất hiện 2 biểu tượng Library và New nó cho phép bạn chỉnh sửa video có sẵn tại Library hoặc quay video mới hoàn toàn với lựa chọn New.
Lưu ý: tại Library bạn nên sử dụng các video đã quay từ trước đó lưu trên máy, còn với lệnh New bạn cần cung cấp các quyền truy cập camera và micro trên iPhone.
– Bước 2: Với lựa chọn quay các video mới, sau khi quay xong video người dùng hãy bấm Use Video để có thể tiến hành chỉnh sửa tua ngược video đó. Tiếp theo, bạn kéo chỉnh thanh tốc độ quay ngược phía dưới. Với ứng dụng chúng mìnhse video slow fast motion này cho phép điều chỉnh tốc độ nhanh nhất gấp đôi thông thường và chậm tối đa bằng 1/10. Tương ứng với các tốc độ nhanh là biểu tượng con thỏ và tua chậm chính là con ốc sên.
– Bước 3: Sau khi tiến hành điều chỉnh tốc độ tua ngược video phù hợp, người dùng chọn Preview để xem trước video đã chỉnh sửa tua ngược. Thời gian chạy video quay ngược còn tùy thuộc vào tốc độ tua video nhanh hay chậm và thời gian video gốc kéo dài bao lâu. Sau khi xem xong bản nháp, nếu thấy chưa ưng ý bạn có thể lựa chọn Done để tiếp tục điều chỉnh tốc độ video.
– Bước 4: Khi đã điều chỉnh hợp lý tốc độ video, người dùng nhấn Save để lưu video về máy và chia sẻ với bạn bè thông qua các trang mạng xã hội như: Facebook, Instagram hay Zalo. Chỉ với một vài thao tác đơn giản dễ thực hiện trên, bạn có thể tạo các video quay ngược ngay trên iPhone với sự trợ giúp của phần mềm chúng mìnhse.
Cách quay video đảo ngược với điện thoại Android
Tương tự giống như cách quay video bằng phần mềm tua ngược video ở trên IPhone, thì ứng dụng Efectum cũng cho phép người dùng sáng tạo những video độc đáo. Cách sử dụng Efectum khá đơn giản, sau khi tải ứng dụng về máy, bạn chỉ cần kích hoạt và chọn chúng mìnhse rồi lựa chọn video muốn chỉnh sửa hiệu ứng. Các bước điều chỉnh ở Efectum cũng tương tự như trên điện thoại IPhone, bạn có thể cắt ngắn hoặc chọn tốc độ quay ngược phù hợp trước khi thêm các hiệu ứng.
Điểm cộng của Efectum đó là cung cấp các bộ lọc màu tiêu chuẩn (filters) và đường khung viền video, hiệu ứng đẹp mắt. Sau khi đã hoàn tất chỉnh sửa, bạn nhấn Done để lưu lại video vừa tạo. Cách thực hiện các video đảo ngược độc đáo nhờ đó trở nên dễ dàng hơn bao giờ hết với sự hỗ trợ tuyệt vời của các phần mềm tua ngược video miễn phí.
Bạn có thể tha hồ sáng tạo những nội dung, hiệu ứng độc lạ, đẹp mắt chỉ với một vài thao tác cơ bản trên điện thoại. Các sản phẩm này bạn có thể chia sẻ trên các trang mạng xã hội phổ biến cùng bạn bè.
Cách tua ngược video trên TikTok đơn giản

Cách tua ngược video trên TikTok
Hướng dẫn nhanh
– Bước 1: Mở ứng dụng Tiktok, nhấn chọn biểu tượng dấu cộng ở phía dưới màn hình.
– Bước 2: Chọn Tải lên hoặc nhấn vào nút biểu tượng hình tròn màu đỏ để quay video mới.
– Bước 3: Chọn lựa một video mà bạn muốn tua ngược > Chọn Tiếp.
– Bước 4: Chọn Hiệu ứng.
– Bước 5: Chọn Thời gian > Chọn Đổi máy ảnh để chỉnh video TikTok ngược thời gian.
– Bước 6: Chọn Lưu.
– Bước 7: Chọn Tiếp.
– Bước 8: Chọn Đăng.
Hướng dẫn chi tiết
– Bước 1: Mở Tiktok, sau đó nhấn vào biểu tượng dấu cộng ở phía dưới màn hình.
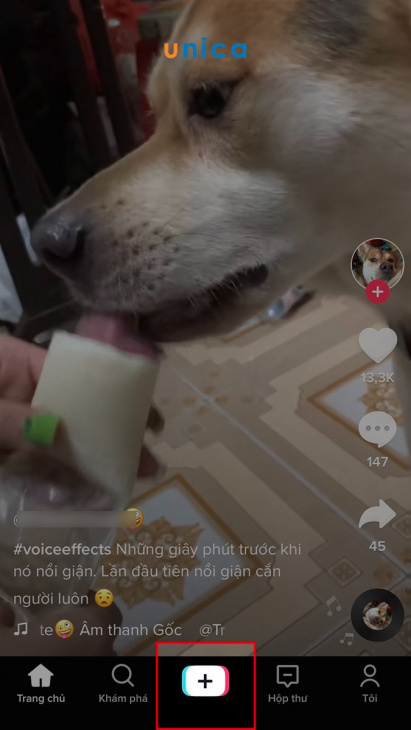
Biểu tượng dấu cộng
– Bước 2: Chọn Tải lên hoặc bấm vào biểu tượng hình tròn màu đỏ để quay video mới.
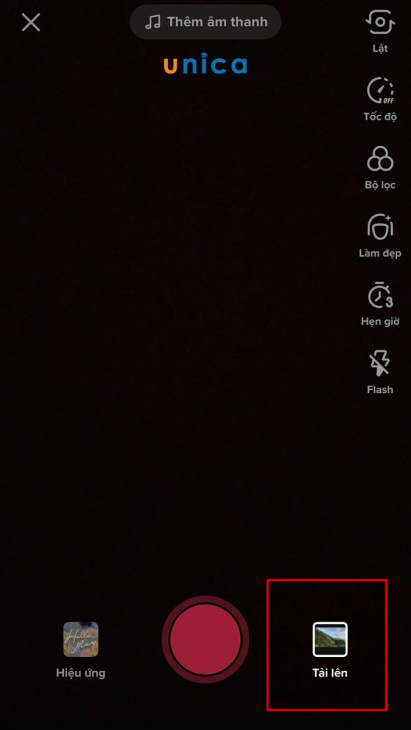
Tải lên
– Bước 3: Chọn video mà bạn muốn tua ngược > Và chọn Tiếp.

Chọn tiếp
– Bước 4: Chọn thời lượng cho video mà bạn muốn chỉnh sửa bằng cách kéo thả ở khung màu đỏ.

Chọn thời lượng
Ngoài ra, bạn cũng có thể nhấn vào biểu tượng đồng hồ để thực hiện chỉnh sửa tốc độ video hoặc nhấn vào biểu tượng ô vuông để xoay video.
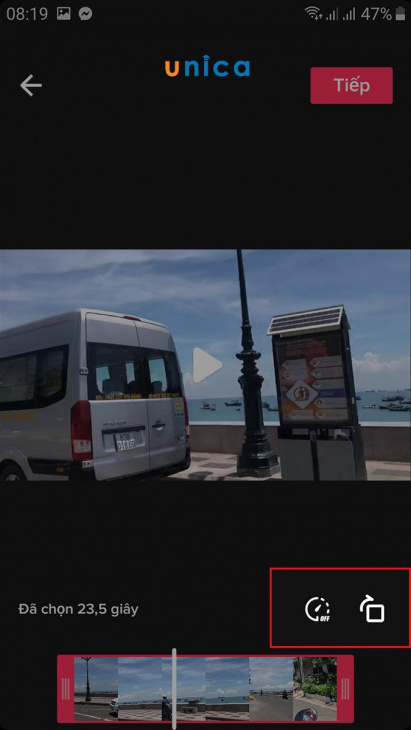
Biểu tượng đồng hồ
– Bước 5: Chọn Tiếp ở góc phía trên bên phải.

Chọn tiếp
– Bước 6: Chọn Hiệu ứng.
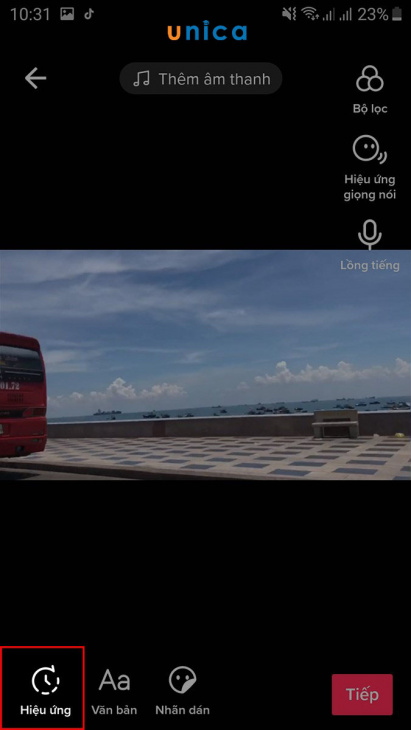
Hiệu ứng
– Bước 7: Chọn mục Thời gian > Chọn Đổi máy ảnh để tua ngược video trên TikTok.
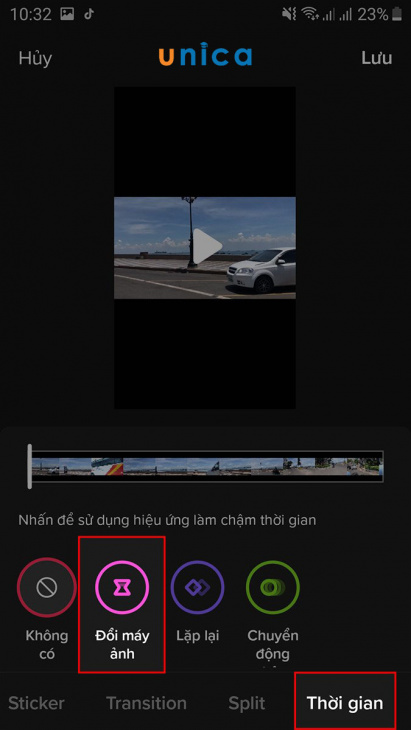
Đổi máy ảnh
– Bước 8: Sau khi đã tiến hành tua ngược video trên TikTok xong, chọn Lưu ở góc trên bên phải.
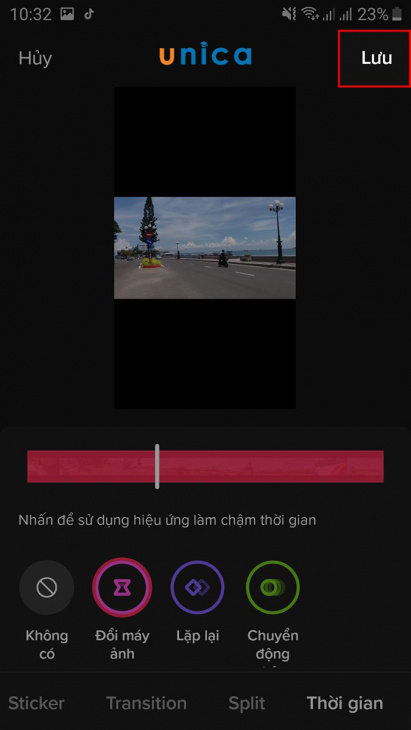
Bấm lưu
– Bước 9: Bạn có thể dễ dàng sử dụng bộ lọc, tùy chỉnh hiệu ứng giọng nói, lồng tiếng, ghép nhạc vào video hoặc chèn chữ, nhãn dán cho video với các biểu tượng tương ứng.
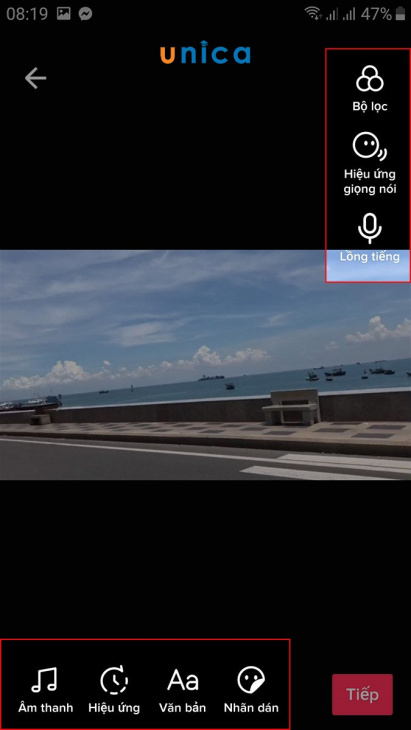
Tùy chỉnh
– Bước 10: Chọn vào Tiếp ở góc dưới cùng bên phải.
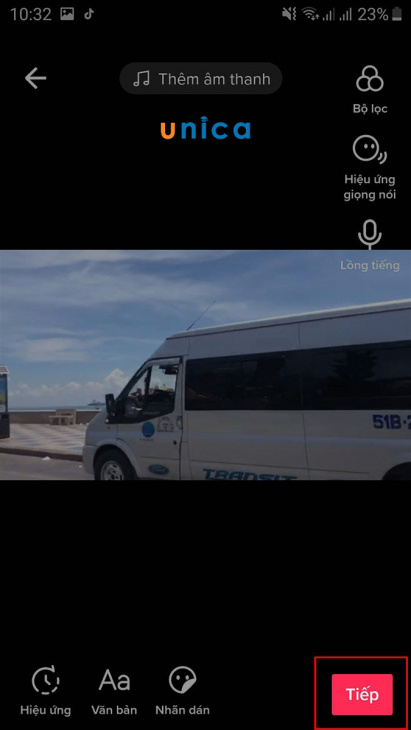
Tiếp
– Bước 11: Chọn Đăng để tải video lên TikTok hoặc chia sẻ với bạn bè qua nền tảng Facebook hoặc Instagram…

Đăng video
Tuy nhiên bạn cũng nên lưu ý rằng không phải video nào cũng cho phép người dùng tua nhanh hoặc tua chậm mà thường bạn phải xem hết tất cả nội dung từ đầu đến cuối. Sau đó nếu cảm thấy video đáng khám phá thì bạn hãy xem hết video này. Còn nếu cảm thấy không cuốn hút thì có thể lướt xem qua các video khác. Vậy là bạn đã hoàn thành tua ngược video trên capcut một cách nhanh chóng.
Vì sao không tua được video trên Tiktok?
Có nhiều nguyên nhân dẫn đến việc bạn không thể thực hiện tua ngược video được là do:
– Những người đăng tải video không bật tính năng tua cho video của mình
– Hoặc bạn chưa cập nhật Tiktok cho phiên bản mới nhất, do vậy hãy tiến hành cập nhật nhanh chóng các tính năng mới mẻ cho ứng dụng của mình nhé.
Tổng kết
Vậy là các bạn đã nắm được cách tua ngược video trên capcut đơn giản và nhanh chóng rồi đúng không nào? Mong rằng các bạn sẽ dễ dàng thực hiện ngay trên các video của mình để tạo nên hiệu ứng tua ngược thú vị cho nội dung video. Chúc các bạn thành công!
Đăng bởi: Yến Nguyễn
Từ khoá: Hướng dẫn Cách tua ngược video trên Capcut cực dễ
Cảm ơn bạn đã theo dõi bài viết Hướng dẫn Cách tua ngược video trên Capcut cực dễ của Pgdphurieng.edu.vn nếu thấy bài viết này hữu ích đừng quên để lại bình luận và đánh giá giới thiệu website với mọi người nhé. Chân thành cảm ơn.



