Bạn đang xem bài viết Cách đổi tên file Word đơn giản, nhanh chóng tại Pgdphurieng.edu.vn bạn có thể truy cập nhanh thông tin cần thiết tại phần mục lục bài viết phía dưới.
Word là một trong những phần mềm xử lý văn bản phổ biến nhất trên thế giới. Khi làm việc với Word, chúng ta thường xuyên phải đổi tên file để tổ chức và tìm kiếm dễ dàng. Tuy nhiên, nhiều người vẫn cảm thấy khó khăn và mất thời gian khi muốn đổi tên một file Word. Vì vậy, trong bài viết này, chúng ta sẽ tìm hiểu về cách đổi tên file Word đơn giản, nhanh chóng để tiết kiệm thời gian và tăng hiệu suất làm việc.
Vì một lý do nào đó như bạn lưu nhầm tên file Word hay bạn muốn thay đổi tên file Word để dễ quản lý hơn,… mà bạn muốn đổi tên file Word, nhưng bạn lại chưa biết cách đổi tên file Word như thế nào? Nếu bạn muốn tìm hiểu về cách đổi tên file Word, vậy mời bạn cùng Pgdphurieng.edu.vn.vn tìm hiểu cách đổi tên file Word đơn giản, nhanh chóng trong bài viết dưới đây nhé.
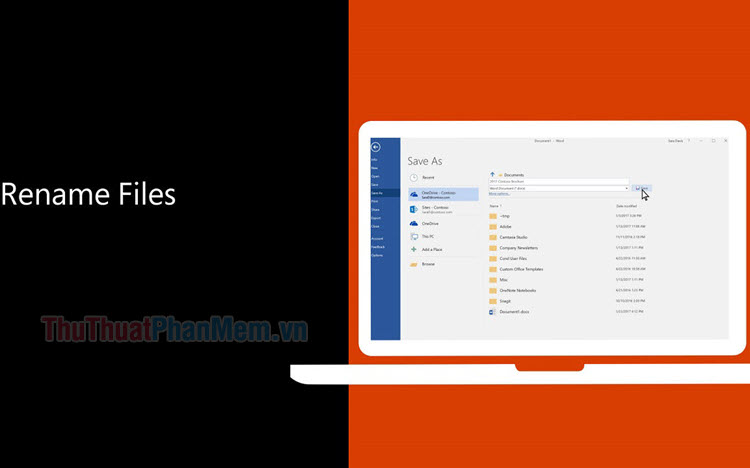
I. Cách đổi tên file Word bằng cách Rename
1. Cách đổi tên file Word bằng cách nhấn chuột phải
Bước 1: Mở thư mục chứa file Word mà bạn muốn đổi tên, nhấn chuột phải vào file Word, chọn Rename trong menu ngữ cảnh.
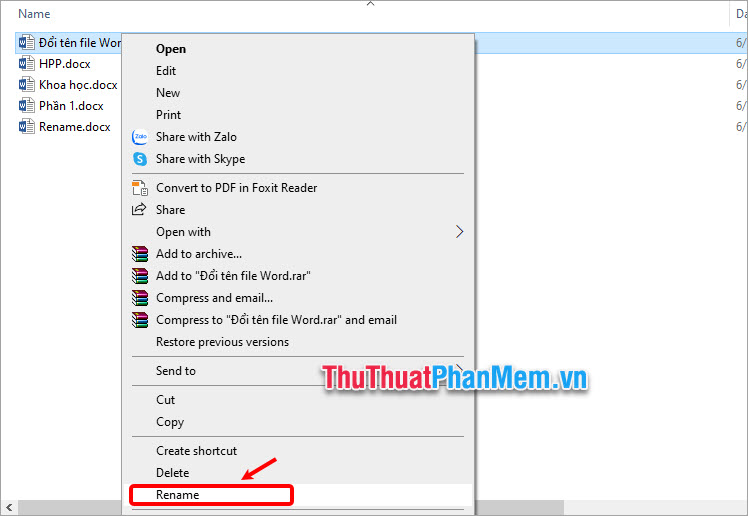
Bước 2: Xuất hiện phần đổi tên file bạn nhập tên file Word muốn đổi tên và nhấn chuột trái ra khoảng trống trong thư mục để tên tự động thay đổi.
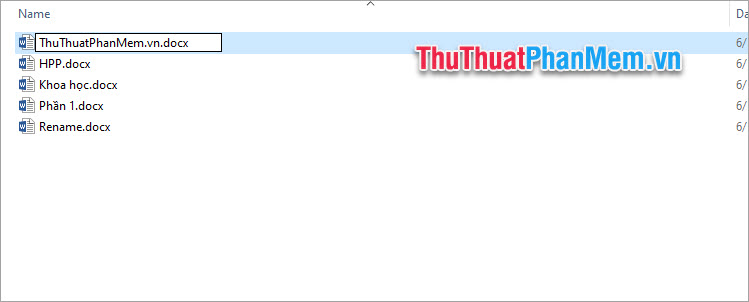
2. Cách đổi tên file Word bằng phím
Bước 1: Tại thư mục chứa file Word mà bạn muốn đổi tên, bạn chọn đến thư mục cần đổi và nhấn phím F2.
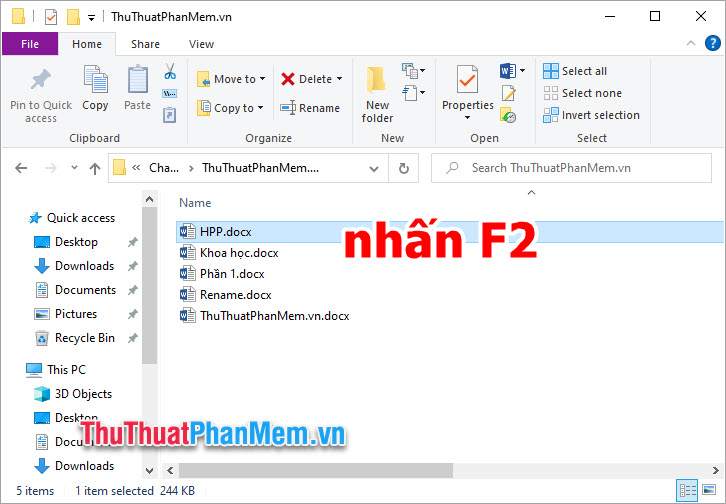
Bước 2: Bạn chỉ cần nhập tên file mới cho file Word và nhấn Enter để thực hiện đổi tên.
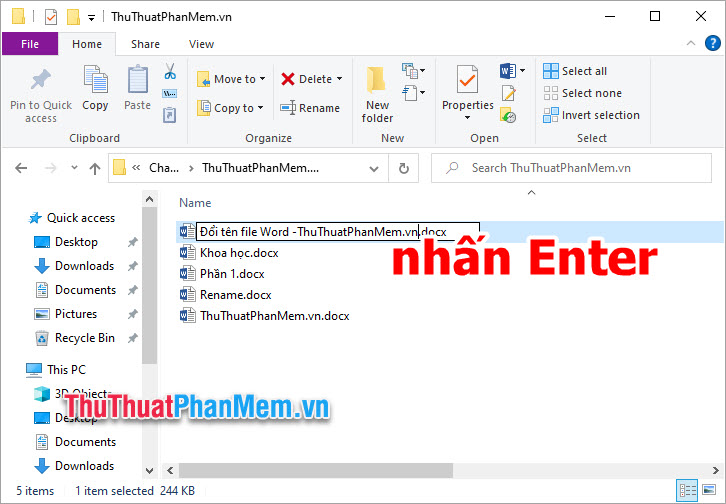
II. Cách đổi tên file Word hàng loạt nhanh chóng
Bước 1: Chọn toàn bộ file Word mà bạn muốn đổi tên (bôi đen hoặc nhấn tổ hợp Ctrl + A để chọn tất cả file Word trong thư mục).
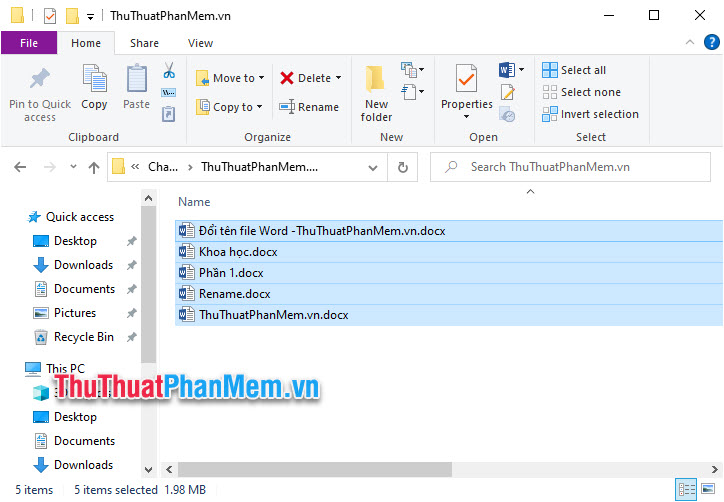
Bước 2: Thực hiện nhấn chuột phải và chọn Rename. Hoặc bạn cũng có thể nhấn nhanh phím F2 để đổi tên.
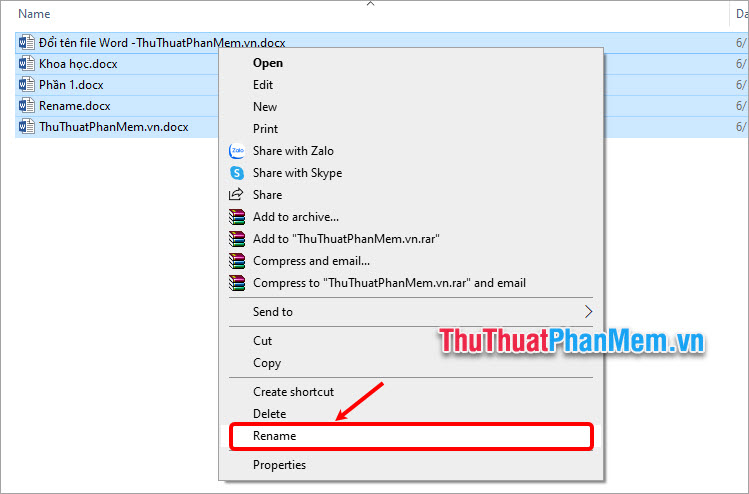
Tên các file Word sẽ được đổi hàng loạt và thêm số thứ tự sau tên như hình dưới:
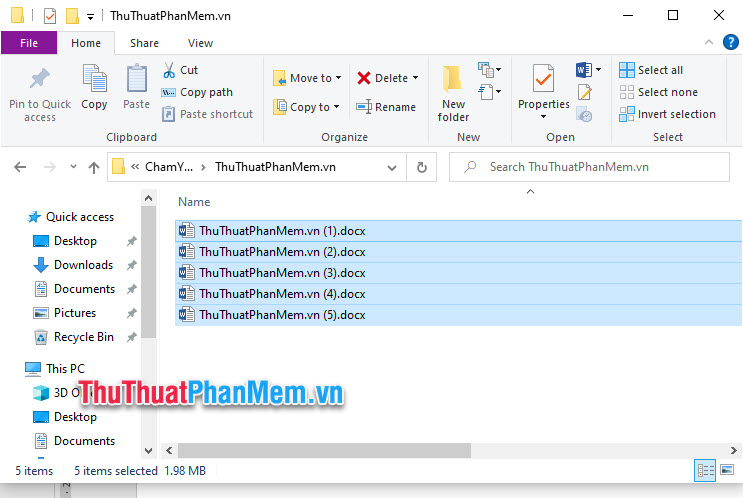
III. Cách đổi tên file Word bằng cách lưu lại file (Save As)
Bước 1: Mở file Word cần đổi lại tên, trên giao diện Word bạn chọn File.
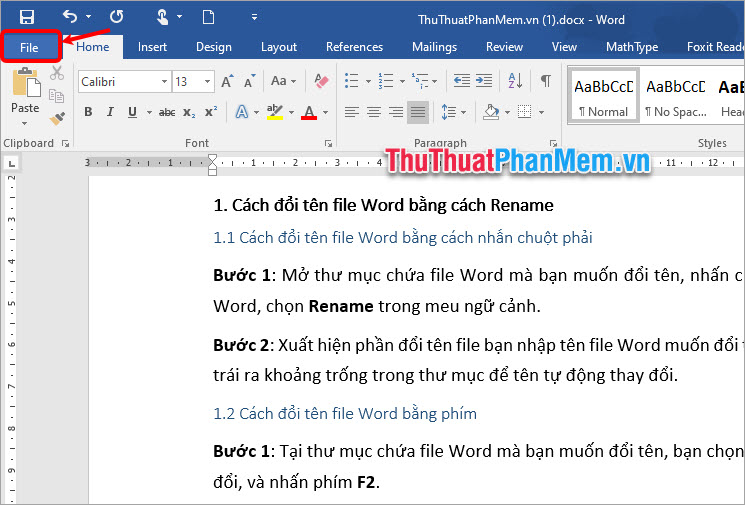
Bước 2: Chọn Save As -> Browse để mở cửa sổ Save As.
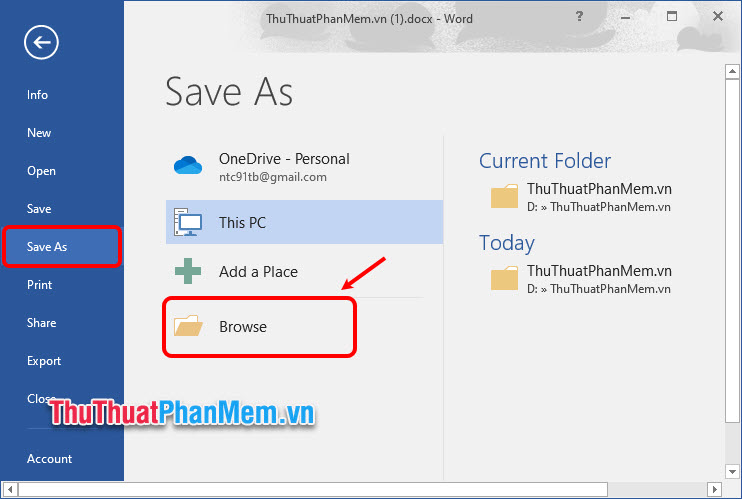
Bước 3: Xuất hiện cửa sổ Save As bạn chọn đến thư mục chứa file Word sau khi đổi tên, nhập tên file mới trong phần File name, bạn cũng có thể đổi định dạng cho file Word trong phần Save as type. Sau đó nhấn Save để lưu file và tên file mới.
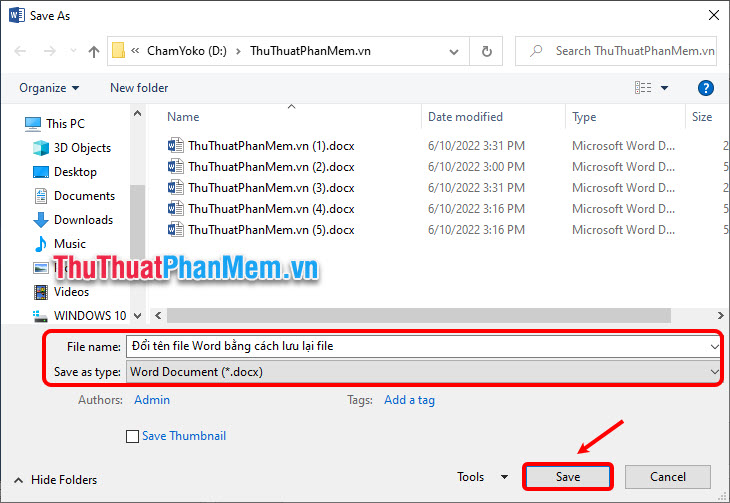
Với cách đổi tên bằng cách lưu lại file này bạn có thể vừa đổi tên file vừa đổi định dạng cho file khi cần thiết.
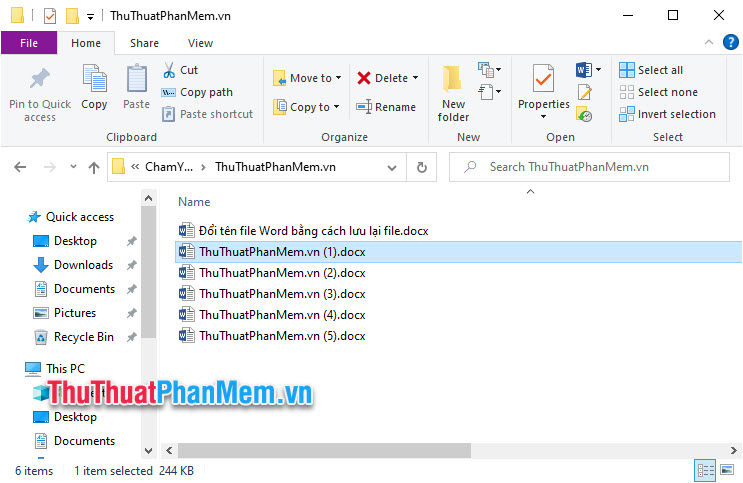
Như vậy trên đây Pgdphurieng.edu.vn.vn đã chia sẻ với bạn các cách đổi tên file Word đơn giản, nhanh chóng. Cách nào cũng rất dễ hiểu và dễ nhớ, bạn chỉ cần thực hiện theo một vài bước là có thể đổi tên file Word nhanh chóng. Hi vọng từ giờ bạn sẽ có thể nhanh chóng đổi tên file Word cũng như đổi tên file Word hàng loạt để thuận tiện cho công việc, học tập cũng như quản lý các file Word của mình. Cảm ơn bạn đã quan tâm và theo dõi bài viết này.
Trong bài viết này, chúng ta đã tìm hiểu về cách đổi tên file Word một cách đơn giản và nhanh chóng. Chúng ta đã khám phá cách thao tác trên giao diện của Microsoft Word để thực hiện thao tác này.
Đổi tên file Word có thể là một nhiệm vụ thường xuyên khi chúng ta cần ghi nhận thông tin mới hoặc tạo ra bản sao của tài liệu hiện có. Với những bước hướng dẫn chi tiết và dễ hiểu được cung cấp trong bài viết này, việc đổi tên file Word sẽ không còn là một công việc đầy phiền phức nữa.
Việc đổi tên file Word nhanh chóng và dễ dàng là một yếu tố quan trọng để tăng hiệu quả làm việc. Thay vì phải tìm kiếm và sắp xếp các file theo cách khác nhau để tìm tài liệu cần thiết, chúng ta chỉ cần thực hiện một vài bước đơn giản để đổi tên file và tạo sự tổ chức cho các tài liệu của mình.
Dựa trên những kiến thức và kỹ năng đã được chia sẻ trong bài viết này, chúng ta có thể tự tin thực hiện các thao tác đổi tên file Word đơn giản và nhanh chóng. Việc áp dụng những bước hướng dẫn này sẽ giúp chúng ta tiết kiệm thời gian và năng suất trong công việc hàng ngày.
Cuối cùng, việc nắm vững cách đổi tên file Word không chỉ đảm bảo sự sắp xếp và tổ chức hiệu quả cho các tài liệu của chúng ta, mà còn góp phần vào quy trình làm việc mượt mà và có hiệu suất cao hơn.
Cảm ơn bạn đã xem bài viết Cách đổi tên file Word đơn giản, nhanh chóng tại Pgdphurieng.edu.vn bạn có thể bình luận, xem thêm các bài viết liên quan ở phía dưới và mong rằng sẽ giúp ích cho bạn những thông tin thú vị.
Nguồn: https://thuthuatphanmem.vn/cach-doi-ten-file-word-don-gian-nhanh-chong/
Từ Khoá Tìm Kiếm Liên Quan:
1. Cách đổi tên file Word trên máy tính
2. Hướng dẫn đổi tên file Word dễ dàng
3. Cách đổi tên file Word chỉ trong vài bước đơn giản
4. Bí quyết đổi tên file Word nhanh chóng
5. Cách thay đổi tên file Word dễ dàng trên Windows
6. Đổi tên file Word bằng cách kéo và thả
7. Hướng dẫn cách đổi tên file Word trên máy Mac
8. Cách đổi tên file Word mà không làm mất dữ liệu trong tài liệu
9. Cách đổi tên file Word trong thư mục nhanh chóng
10. Cách đổi tên file Word trên máy tính chạy hệ điều hành Windows 10
